Come Gestire la Perdita del Pulsante Autoplay di YouTube
Oltre a fornire un'esperienza di visione di video di YouTube senza interruzioni, la funzione di riproduzione automatica di YouTube consente agli utenti di selezionare il video da guardare successivamente. Se ti sei abituato a questa funzione e manca, non preoccuparti. In questo articolo, ti mostreremo 5 modi semplici per risolvere il problema del pulsante di riproduzione automatica di YouTube mancante.
Per risolvere il problema del pulsante di riproduzione automatica di YouTube mancante, innanzitutto cancella la cache del browser sul tuo dispositivo e, se non lo vedi dopo aver rilanciato l'app di YouTube, aggiorna l'app se è obsoleta. Anche i blocchi degli annunci possono causare la scomparsa della funzione di riproduzione automatica di YouTube. Se hai attivato i blocchi degli annunci, disabilitali e la funzione di riproduzione automatica di YouTube mancante riapparirà. Continua a leggere per scoprire altre soluzioni.
Soluzioni Possibili per il Pulsante di Riproduzione Automatica Mancante su YouTube
Se non hai abilitato la funzione di riproduzione automatica su YouTube, ecco come abilitarla: apri qualsiasi video di YouTube e nella schermata di visione, attiva l'interruttore di riproduzione automatica nella parte inferiore del lettore multimediale.
Non c'è nessun pulsante di riproduzione automatica su YouTube da abilitare? Per ripristinare la riproduzione automatica su YouTube, devi prima sapere cosa lo ha fatto scomparire.
Scopriamo perché il pulsante di riproduzione automatica scompare e le soluzioni al problema del pulsante di riproduzione automatica mancante su YouTube.
Soluzione #1: Cancella Cache e Cookie del Browser
Causa: Una cache del browser e cookie intasati possono causare il malfunzionamento, la scomparsa o il mancato funzionamento delle funzioni. Questo si estende a funzionalità del lettore multimediale come la riproduzione automatica di YouTube. Ora che la riproduzione automatica di YouTube è mancante, la prima causa da sospettare è una cache del browser e cookie intasati.
Risoluzione: Cancella la cache nel tuo browser webPer risolvere il problema della riproduzione automatica di YouTube mancante a causa di una cache del browser intasata e dei cookie, cancellali. Per cancellare la cache in Chrome, segui questi passaggi:
- Apri Chrome.
- Fai clic sul menu a tre puntini.
- Vai su "Impostazioni", quindi "Privacy e sicurezza" e fai clic su "CANCELLA DATI DI NAVIGAZIONE". Assicurati che l'opzione "Immagini e file memorizzati nella cache" sia selezionata.
- Riavvia il tuo dispositivo, apri YouTube e riproduci il tuo video. Vai al pulsante di riproduzione automatica e, se non lo vedi, prova quest'altra soluzione.
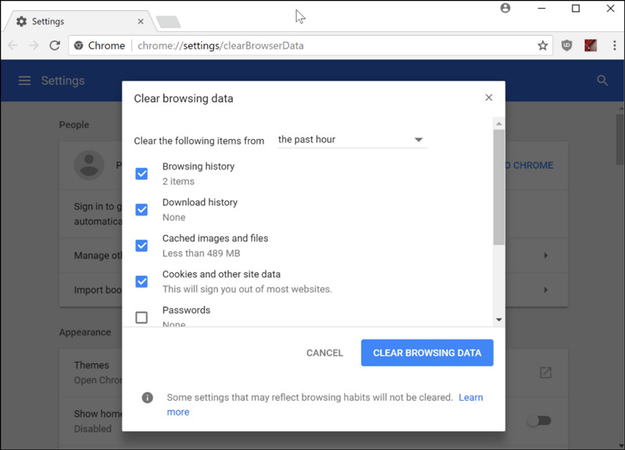
Soluzione n. 2: Browser web o app di YouTube obsoleti
Causa: È comune che un browser web su PC e le app su telefoni cellulari siano obsoleti. Quando un browser o un'app sono obsoleti, può mancare il pulsante di riproduzione automatica su YouTube. Per sapere se il tuo browser web necessita di un aggiornamento, clicca sul menu a 3 punti e poi su “Impostazioni”. Successivamente, clicca su “Informazioni su Chrome”.
Risoluzione: Aggiorna il browser web o l'app di YouTube sui telefoni cellulariPer aggiornare il tuo browser web, clicca sul menu a tre punti nell'angolo in alto a destra dello schermo, seleziona “Impostazioni” e poi tocca “Informazioni su Chrome”. A quel punto, Chrome si aggiornerà automaticamente e ripristinerà il pulsante di riproduzione automatica mancante su YouTube.
Per aggiornare l'app YouTube sul tuo telefono, vai al Play Store su telefoni Android, clicca sull'immagine del profilo, quindi vai su “Gestisci app e dispositivo”. Seleziona “Aggiorna tutto” e l'app aggiornata sarà a tua disposizione.
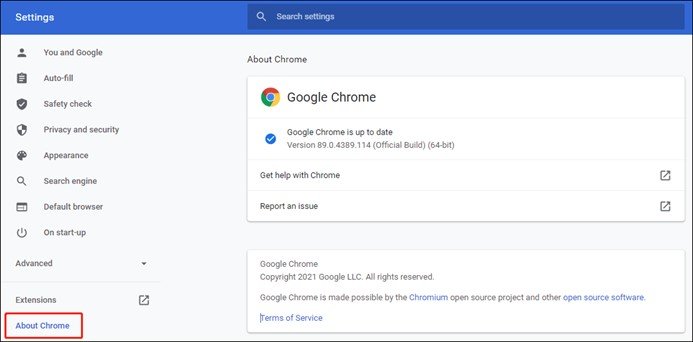
Soluzione #3: Disabilita il Blocco Pubblicità nel Browser Web
Causa: Il blocco della pubblicità può portare alla scomparsa del pulsante di riproduzione automatica su YouTube. La funzione di blocco della pubblicità è abilitata sul tuo computer? Estensioni o componenti aggiuntivi migliorano la funzionalità del browser web. Sebbene il blocco delle pubblicità sia pensato per impedire la visualizzazione di annunci sulle pagine web, a volte interferisce con il JavaScript della pagina. Questo può anche compromettere la funzionalità di alcune applicazioni come YouTube.
Soluzione: Disabilita tutti i Blocco Pubblicità abilitatiPer disabilitare i Blocco Pubblicità, nel browser web naviga alla scheda “Estensioni” sul lato destro della barra degli indirizzi. Poi, nella sezione “Gestisci Estensioni”, usa il pulsante di commutazione dell'estensione di blocco della pubblicità per disabilitarla.
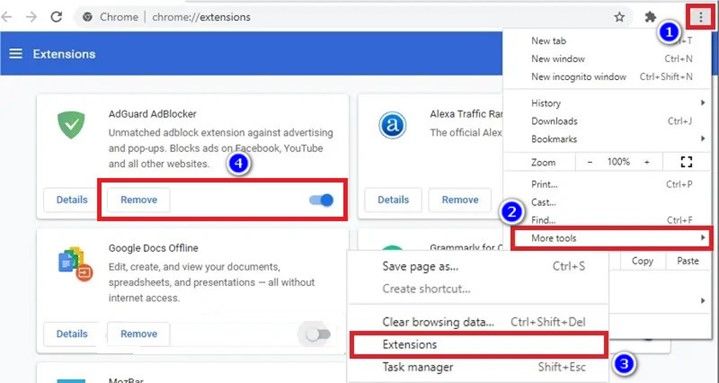
Riproduci il tuo video e verifica se il pulsante Autoplay è riapparso.
Soluzione #4: Rimuovi Playlist di YouTube
Causa: Non dovresti aspettarti di vedere il pulsante Autoplay quando riproduci una playlist di YouTube. Le playlist di YouTube non dispongono della funzione Autoplay, poiché contengono già molti video predisposti per essere riprodotti in sequenza.
Soluzione: Riproduci altri video o rimuovi tutti gli altri video dalla playlistVai su YouTube e seleziona un qualsiasi video a tua scelta da guardare; vedrai il pulsante Autoplay di YouTube. Se insisti nel voler riprodurre un video presente nella playlist, allora devi disattivare la playlist. Per disattivare la playlist di YouTube, eliminala. Accedi a YouTube, clicca sulla tua immagine del profilo, quindi seleziona "Playlist". Seleziona la playlist da eliminare, tocca i 3 puntini sotto di essa e clicca "Elimina".
Soluzione n. 5: Modificata la posizione del pulsante Autoplay di YouTube
Causa: Se non hai guardato video su YouTube per un lungo periodo, potresti cercare il pulsante autoplay nel posto sbagliato. YouTube ha rimosso il pulsante Autoplay dall'angolo in alto a destra della pagina dell'app YouTube, ed è per questo che sembra mancare.
Soluzione: Controlla il pulsante Autoplay al centro-basso del videoPer trovare il pulsante Autoplay di YouTube nella sua nuova posizione e attivarlo, vai su YouTube ed effettua l'accesso. Seleziona il video da guardare e fai clic per iniziare la riproduzione. Guarda la barra dei controlli video nella parte inferiore del video e vedrai un pulsante a levetta. Muovi il cursore su di esso e ti indicherà se è attivo o disattivo.
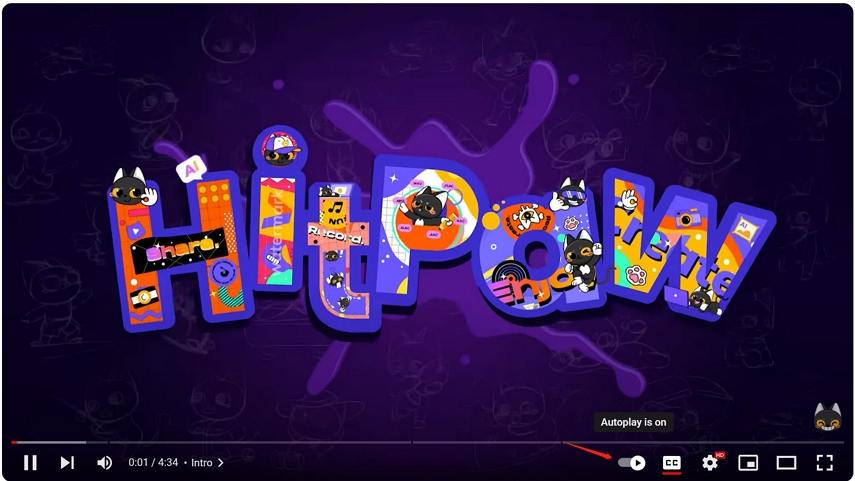
Consiglio Bonus: Il modo migliore per scaricare video di YouTube per l'Autoplay
Ora che desideri goderti un'esperienza video su YouTube senza interruzioni, la migliore opzione è scaricare i tuoi video preferiti per guardarli offline consecutivamente. Con i video salvati sul tuo computer, non dovrai preoccuparti della mancanza del pulsante Autoplay su YouTube.
Scaricare video in blocco garantirà un'esperienza fluida. Per scaricare video di YouTube in blocco, il miglior programma da utilizzare è HitPaw Univd (HitPaw Video Converter). Con questo software, puoi anche scaricare video da YouTube, Netflix, TikTok, Facebook e altri 1000 siti di hosting video.
Caratteristiche di HitPaw Univd
HitPaw Univd (HitPaw Video Converter) - Soluzioni Video Tutto in Uno per Win & Mac
Verificato in modo sicuro. 254.145 persone lo hanno scaricato.
- Scarica video di YouTube usando solo il link
- Scarica tutti i video da playlist, artisti e canali di YouTube
- Scarica sottotitoli e miniature insieme al video
- Scarica video fino a una risoluzione di 8K
- Converte video e audio per TV, smartphone, tablet e altro
- Funziona sia su Windows che su Mac
Verificato in modo sicuro. 254.145 persone lo hanno scaricato.
Come scaricare video di YouTube usando HitPaw Univd
Segui questi passaggi per scaricare i video di YouTube.
Passaggio 1. Copia l'URL del videoApri il sito Web di YouTube e accedi a un video, una playlist o un canale che desideri scaricare. Copia il link dalla barra degli indirizzi del browser.

Passaggio 2. Incolla il link da analizzare
Apri HitPaw Univd sul computer e passa alla scheda Download. Fai clic sul pulsante Incolla URL. Questo programma rileverà il link copiato e lo incollerà automaticamente per iniziare l'analisi.
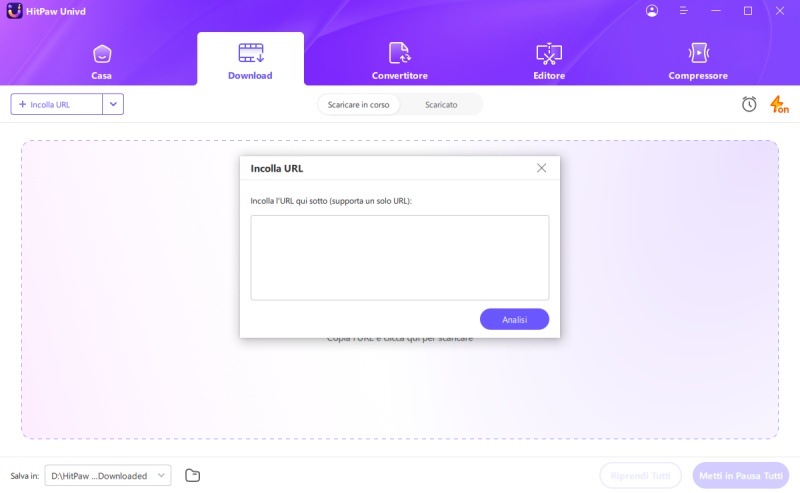
Passaggio 3. Seleziona formato e qualità di output
Dopo l'analisi, la finestra di dialogo visualizzerà le informazioni video e audio del video originale. Puoi scegliere la qualità video desiderata e decidere se scaricare la miniatura del video.
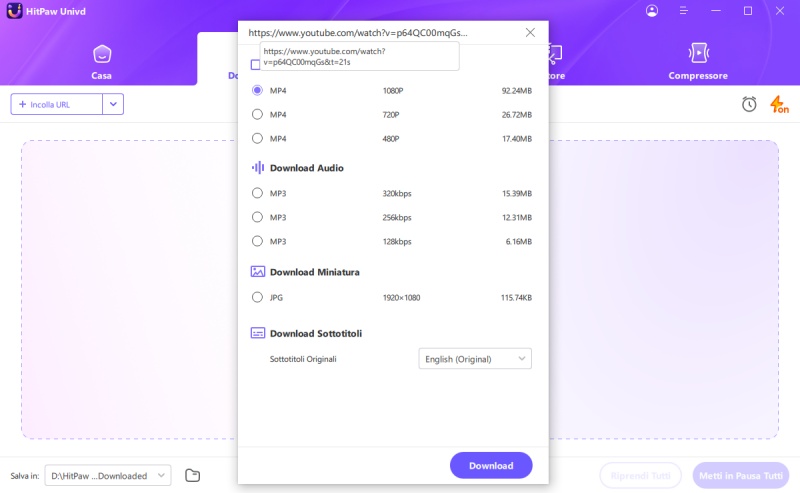
Passaggio 4: Inizia a Scaricare il Video di YouTube
Fai clic sul pulsante Download per avviare il download dei video di YouTube sul computer.
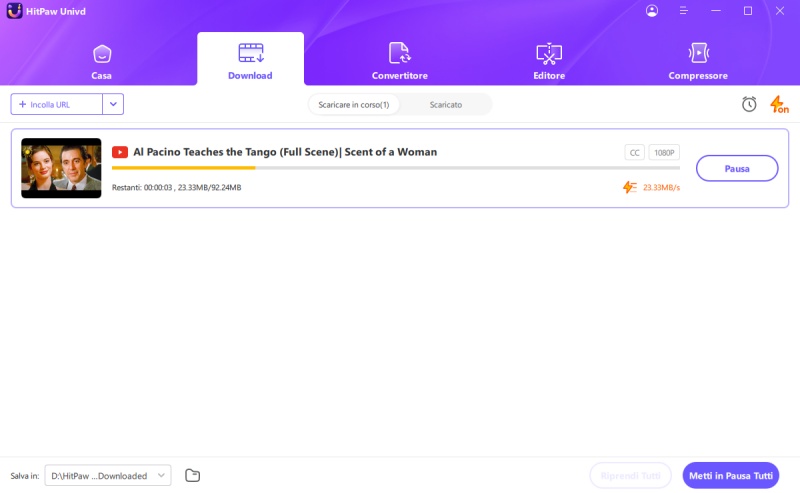
Passaggio 5: Accedi ai Video Scaricati
Dopo che il processo di download è completato, puoi accedere al video scaricato dalla scheda Scaricati. Qui puoi riprodurre il video offline utilizzando il lettore integrato oppure importare il video al pulsante Converti o Modifica per convertirlo o modificarlo.
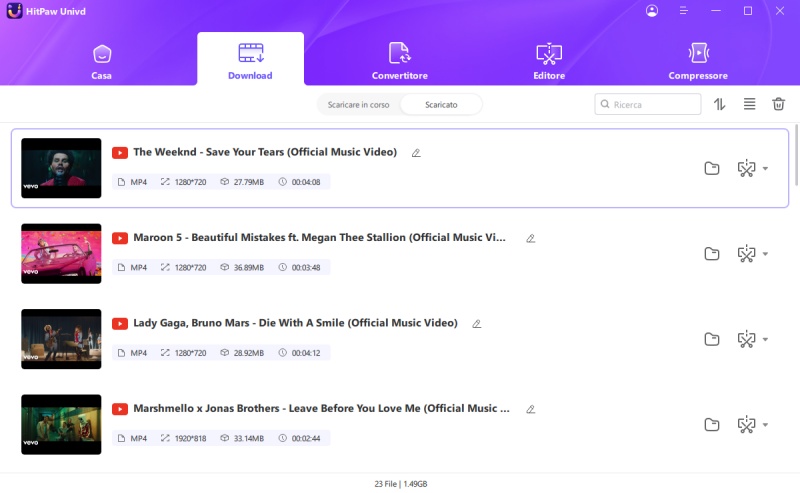
Conclusione
Non preoccuparti se il pulsante di riproduzione automatica di YouTube manca nel 2024. Con la soluzione fornita sopra, riavrai il pulsante di riproduzione automatica. Il modo migliore per riprodurre quanti più video desideri senza preoccuparti del pulsante di riproduzione automatica mancante è scaricare i video sul tuo dispositivo. Ti consigliamo di utilizzare HitPaw Univd per scaricare video sul tuo Mac o PC Windows.







 HitPaw VikPea
HitPaw VikPea  HitPaw Rimozione Filigrana
HitPaw Rimozione Filigrana  HitPaw Rimozione Oggetti Video
HitPaw Rimozione Oggetti Video
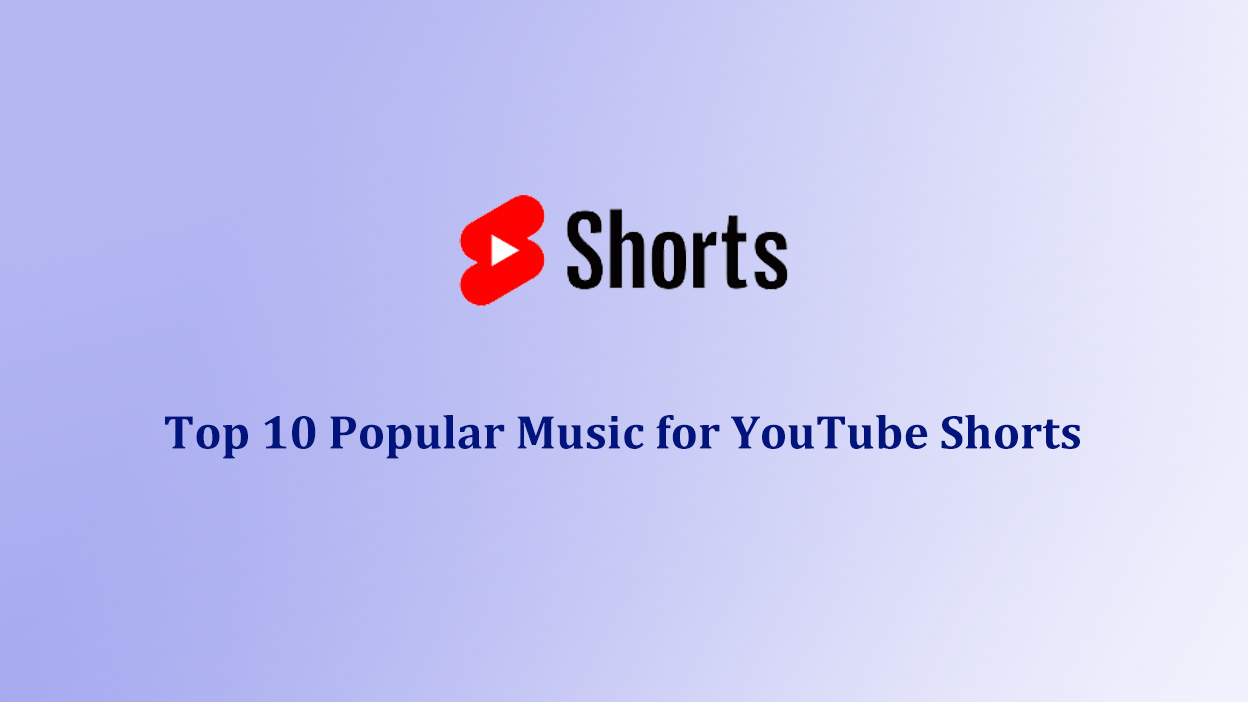
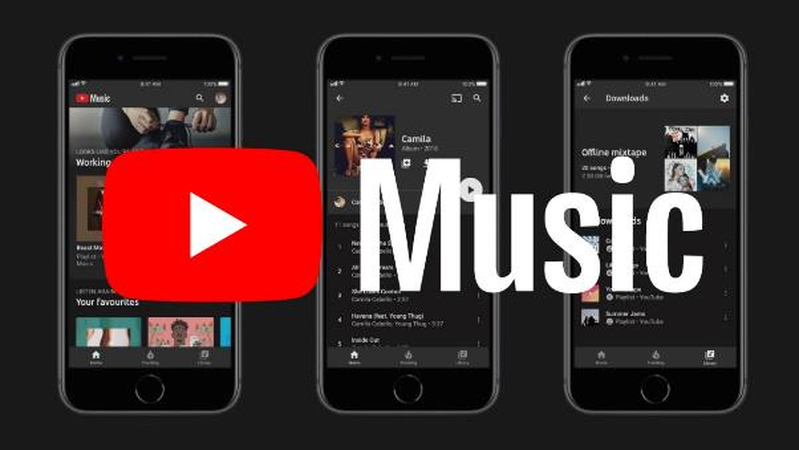

Condividi questo articolo:
Seleziona la valutazione del prodotto:
Joshua Hill
Caporedattore
Lavoro come libero professionista da più di cinque anni. Mi colpisce sempre quando scopro cose nuove e conoscenze aggiornate. Penso che la vita sia sconfinata, ma io non conosco limiti.
Vedi tutti gli articoliLascia un Commento
Crea il tuo commento per gli articoli di HitPaw