Come Bloccare YouTube su Mac
Sei stanco di perdere tempo su YouTube quando dovresti lavorare o studiare? Non preoccuparti, ci sono diversi modi semplici per bloccare YouTube su Mac. In questo post, esamineremo 4 metodi facili per aiutarti a rimanere concentrato ed evitare distrazioni. Che tu voglia bloccare YouTube per te stesso o per i tuoi figli, questi suggerimenti ti aiuteranno a prendere il controllo. Copriremo l'uso di strumenti integrati del Mac come Tempo di Utilizzo e Terminale, oltre a opzioni di terze parti. Alla fine, saprai esattamente come bloccare YouTube sul computer Mac o come bloccare YouTube su Safari. Esploriamo insieme i modi migliori per impedire a YouTube di rubarti tempo e attenzione!
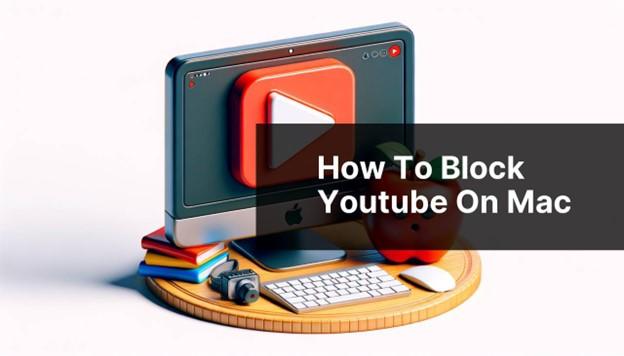
Parte 1. Come bloccare l'accesso a YouTube su Mac con Tempo di Utilizzo
Tempo di Utilizzo è uno strumento potente e facile da usare, preinstallato sui Mac più recenti. È progettato per aiutare gli utenti a gestire le proprie abitudini digitali, inclusa la possibilità di impostare limiti su app e siti web come YouTube.
Cos'è Tempo di Utilizzo su Mac?
Tempo di Utilizzo è una funzionalità introdotta da Apple in macOS Catalina (e versioni successive) per aiutare gli utenti a comprendere e controllare l'uso del proprio computer. Fornisce dettagliate informazioni su come trascorri il tempo sul tuo Mac, permettendoti di vedere quali app e siti web consumano maggiormente la tua attenzione.
Ma Tempo di Utilizzo non si limita al monitoraggio: ti offre anche la possibilità di impostare limiti. Puoi limitare l'accesso a specifiche app o intere categorie di app, programmare periodi di inattività in cui solo alcune app sono disponibili e persino impostare restrizioni sui contenuti. Questo lo rende uno strumento ideale sia per l'autoregolamentazione che per il controllo parentale.
Guida Passo per Passo per Bloccare l'Accesso a YouTube su Mac
Ecco una guida dettagliata su come bloccare YouTube su Safari tramite Tempo di Utilizzo:
- Sul tuo Mac, vai su Impostazioni di Sistema > Tempo di Utilizzo.
- Abilita Tempo di Utilizzo, quindi attiva l'opzione Usa codice per Tempo di Utilizzo in fondo e imposta un codice.

- Nella finestra Tempo di Utilizzo, seleziona Contenuti e Privacy e abilitalo.
- Fai clic su Restrizioni sui Contenuti.
- Sotto Contenuti Web, scegli Limita i siti per adulti dal menu a tendina.
- Sotto Limitati, clicca sull'icona più (+) per aggiungere YouTube alla lista dei siti limitati, quindi clicca su Fine.

Fatto! YouTube sarà ora bloccato sul tuo Mac quando utilizzi Safari e altri browser che rispettano le restrizioni sui contenuti di macOS. Questo metodo è particolarmente efficace perché funziona su tutti gli account utente del Mac ed è relativamente difficile da aggirare per i bambini.
Ricorda che puoi sempre tornare a queste impostazioni per modificarle o disattivare la restrizione quando necessario. Questa flessibilità rende Tempo di Utilizzo una scelta eccellente per migliorare temporaneamente la produttività o per programmare momenti di concentrazione.
Parte 2. Come Bloccare l'Accesso a YouTube su Mac con Terminale
Per coloro che si sentono a proprio agio con un approccio più tecnico, Terminale offre un altro modo per bloccare YouTube su tutto il sistema Mac. Questo metodo è più robusto e influisce su tutti i browser e le app del tuo Mac.
Che cos'è Terminale su Mac?
Terminale è un'interfaccia a riga di comando per macOS. Fornisce un accesso testuale al sistema operativo, permettendo agli utenti di navigare, modificare e controllare il proprio Mac utilizzando comandi digitati. Anche se all'inizio potrebbe sembrare intimidatorio, Terminale è uno strumento incredibilmente potente che può eseguire azioni non possibili tramite l'interfaccia grafica standard.
In questo caso, utilizzeremo Terminale per modificare il file "hosts" sul tuo Mac. Il file hosts è un file di sistema che mappa i nomi host agli indirizzi IP. Aggiungendo YouTube a questo file e mappandolo alla tua macchina locale, possiamo bloccare efficacemente l'accesso al sito.
Guida Passo Passo per Bloccare l'Accesso su Mac
Segui attentamente questi passaggi per bloccare YouTube utilizzando Terminale:
- Apri Terminale (lo trovi in Applicazioni > Utility)
- Digita: sudo nano /etc/hosts
- Inserisci la tua password quando richiesto
- Vai alla fine del file
- Aggiungi queste due righe: 127.0.0.1 youtube.com 127.0.0.1 www.youtube.com
- Usa la scorciatoia Ctrl-O e poi premi il tasto Invio
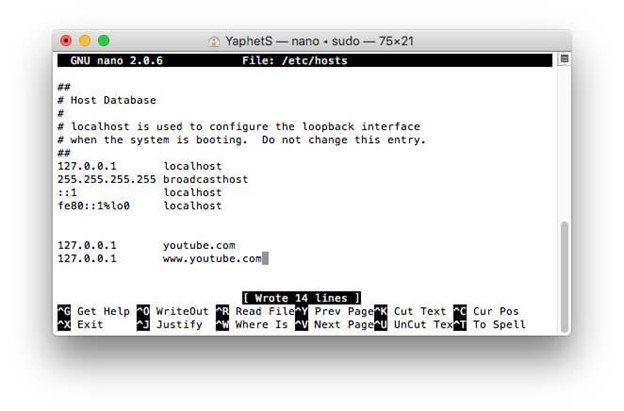
YouTube è ora bloccato, ma si aprirà ancora nel tuo browser web finché non svuoti la cache. Puoi verificare il blocco utilizzando la modalità incognito del tuo browser (che è priva di cache).
Per sbloccare i siti web su Mac Terminal, basta eliminare i siti web che hai aggiunto.
Parte 3. Come Bloccare YouTube su Mac con BlockSite
Se stai cercando un'opzione più user-friendly che non richieda modifiche a livello di sistema, un'estensione del browser come BlockSite può essere un'ottima scelta.
Che cos'è BlockSite?
BlockSite è un'estensione del browser popolare e gratuita disponibile per diversi browser, tra cui Chrome, Firefox e Safari. Permette agli utenti di bloccare facilmente l'accesso a siti web specifici o addirittura di impostare orari di blocco programmati.
Uno dei principali vantaggi di BlockSite è la sua semplicità: non è necessaria alcuna conoscenza tecnica per configurarlo e utilizzarlo. Offre anche funzionalità aggiuntive come una modalità di lavoro, che può bloccare un elenco predefinito di siti che distraggono durante le ore di lavoro.
Guida Passo a Passo per Bloccare l'Accesso su Mac
Ecco una guida dettagliata su come utilizzare BlockSite per bloccare YouTube:
- Vai al Chrome Web Store o alla pagina dei componenti aggiuntivi di Firefox.
- Cerca BlockSite e aggiungilo a Chrome o Firefox sul tuo Mac.
- Fai clic sull'icona delle Estensioni a destra della barra degli indirizzi del tuo browser e seleziona BlockSite.
- Fai clic su Modifica elenco bloccati o sul pulsante Impostazioni nell'angolo in alto a destra.
- Fai clic su Aggiungi all'elenco dei bloccati al centro della finestra.

- Inserisci youtube.com nel campo dell'indirizzo web in alto e fai clic sull'icona più accanto al sito YouTube.
- Fai clic su Fatto.
Ogni volta che cercherai di accedere a YouTube, vedrai invece una pagina di BlockSite. Questo metodo è facile da configurare e personalizzare, rendendolo perfetto per chi cerca una soluzione semplice o ha bisogno di bloccare YouTube solo in determinati momenti.
Parte 4. Come Bloccare YouTube su Mac tramite Filtro Web su un Router
Per una soluzione più ampia che coinvolga tutti i dispositivi sulla tua rete domestica, considera di bloccare YouTube a livello di router. Questo metodo è particolarmente utile per i genitori che vogliono controllare l'accesso a tutti i dispositivi familiari.
Che cos'è il Filtro Web su un Router?
Il filtro web su un router è una funzione che ti permette di controllare l'accesso a siti web specifici o categorie di siti per tutti i dispositivi connessi alla tua rete domestica. Invece di impostare blocchi su ciascun dispositivo, puoi creare un unico set di regole che si applica a tutto - computer, smartphone, tablet e persino smart TV.
Molti router moderni sono dotati di controlli parentali integrati o opzioni di filtro web. Queste funzioni ti consentono di creare blacklist (siti da bloccare) o whitelist (siti consentiti), spesso con la possibilità di impostare orari o regole diverse per dispositivi diversi.
Guida Passo Passo per Bloccare l'Accesso su Mac
I passaggi esatti dipendono dal tuo router, ma ecco l'idea generale:
- Apri il tuo browser e accedi all'interfaccia web del router.
- Vai a Controllo Accessi e fai clic su Obiettivo.
- Nella finestra delle impostazioni dell'obiettivo, tocca Aggiungi Nuovo.
- Seleziona Indirizzo URL come tipo di Modalità.
- Inserisci una breve descrizione per questa impostazione, ad esempio "Blocca YouTube".
- Aggiungi il nome di dominio di YouTube o solo la parola chiave nella casella Aggiungi Indirizzo URL, quindi fai clic su Aggiungi.
- Fai clic su Salva.
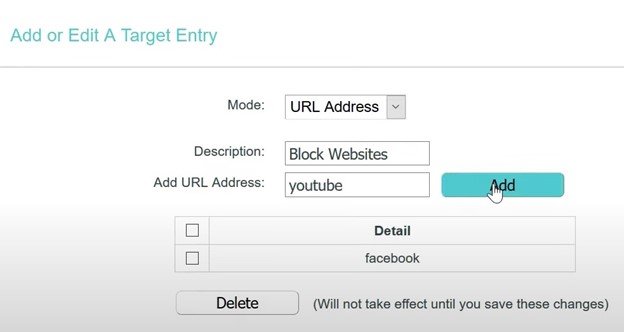
Questo metodo blocca YouTube per tutti i dispositivi sulla tua rete, il che è ottimo per le famiglie o quando desideri un ambiente completamente privo di YouTube. È più difficile da aggirare rispetto alle soluzioni basate sul browser, specialmente per gli utenti meno esperti di tecnologia.
Tuttavia, tieni presente che questo non bloccherà YouTube quando i dispositivi utilizzano dati cellulari o sono connessi ad altre reti Wi-Fi. Per i dispositivi mobili, potresti voler combinare questo metodo con controlli specifici per il dispositivo.
Conclusione
Ora sai come bloccare YouTube su Mac utilizzando 4 metodi facili. Screen Time è perfetto per il controllo integrato, Terminal funziona a livello di sistema, BlockSite è semplice per i browser e il filtraggio del router aiuta tutta la famiglia. Scegli il metodo che funziona meglio per te.

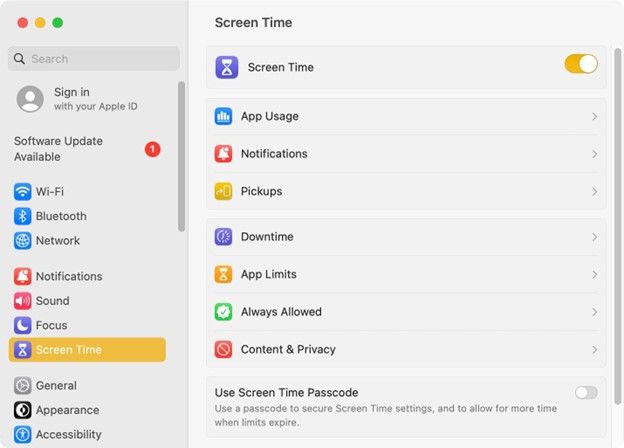
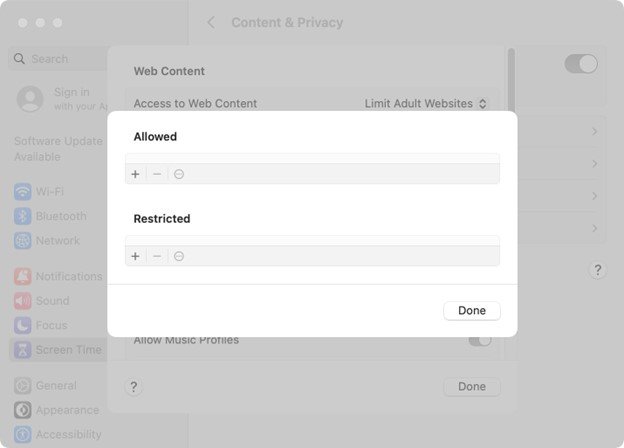
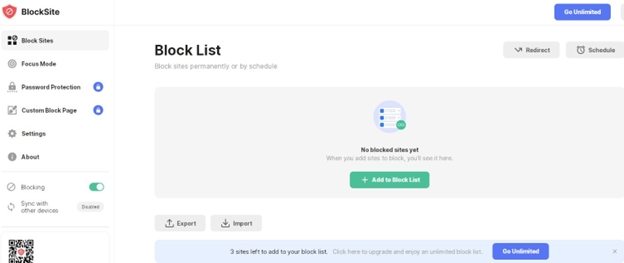





 HitPaw VikPea
HitPaw VikPea  HitPaw Rimozione Filigrana
HitPaw Rimozione Filigrana  HitPaw Rimozione Oggetti Video
HitPaw Rimozione Oggetti Video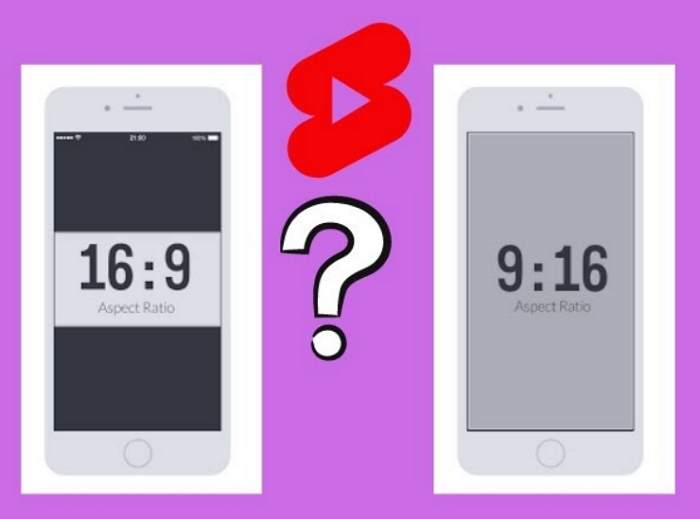
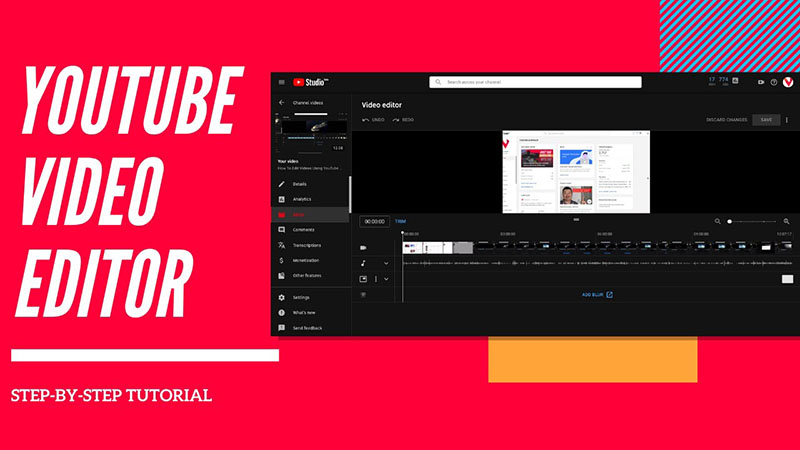


Condividi questo articolo:
Seleziona la valutazione del prodotto:
Joshua Hill
Caporedattore
Lavoro come libero professionista da più di cinque anni. Mi colpisce sempre quando scopro cose nuove e conoscenze aggiornate. Penso che la vita sia sconfinata, ma io non conosco limiti.
Vedi tutti gli articoliLascia un Commento
Crea il tuo commento per gli articoli di HitPaw