Come Risolvere la Schermata Nera di Video di YouTube
Ti arrabbi quando provi a guardare video su YouTube, ma tutto ciò che vedi è uno schermo nero? Molte persone hanno lo stesso problema. Clicchi su un video divertente che vuoi vedere, ma invece del video, lo schermo è solo nero! È frustrante. Ma non preoccuparti, questo post sul blog ti aiuterà a risolvere il problema dello schermo nero nei video di YouTube. In questo articolo completo, esploreremo 14 modi semplici ed efficaci per risolvere il problema dello schermo nero nei video di YouTube, permettendoti di goderti senza interruzioni i contenuti che desideri.
Parte 1. Perché i video di YouTube sono neri?
Ci sono diversi motivi per cui un video di YouTube potrebbe mostrare uno schermo nero invece di riprodurre il contenuto previsto. Potrebbe essere a causa di un browser obsoleto o di un'app che non dispone dei codec necessari per decodificare e rendere correttamente il formato video. I conflitti con i blocchi degli annunci o altre estensioni del browser possono anche interferire con il lettore video, impedendone l'inizializzazione e il caricamento corretto del video.
Le limitazioni hardware, come una unità di elaborazione grafica (GPU) poco potente o risorse di sistema insufficienti, possono anche contribuire al problema dello schermo nero. In alcuni casi, il formato video o la risoluzione potrebbero essere troppo impegnativi per le capacità del tuo dispositivo, portando all'incapacità di elaborare e visualizzare correttamente il contenuto.
Parte 2. Come Risolvere il Problema dello Schermo Nero nei Video di YouTube sul Tuo Computer?
Se stai riscontrando il problema dello schermo nero mentre guardi video su YouTube dal tuo computer, non preoccuparti! Ci sono molte soluzioni semplici ed efficaci per affrontare questo problema. Ecco alcuni modi per risolvere facilmente il problema dello schermo nero su YouTube.
Metodo 1. Aggiorna la Pagina del Video di YouTube
A volte, un semplice aggiornamento della pagina del video di YouTube può fare miracoli. Questa azione elimina file di cache temporanei, cookie e plugin, reimpostando eventuali processi anomali del browser e ristabilendo la connessione ai server di YouTube.
Metodo 2. Effettua nuovamente l'accesso al tuo Account YouTube
Se l'aggiornamento della pagina non funziona, prova a effettuare nuovamente l'accesso al tuo account YouTube. Questo passaggio può aggiornare l'autenticazione del tuo account e risolvere eventuali problemi di accesso sottostanti che potrebbero influire sulla riproduzione del video.
- Vai nell'angolo in alto a destra della pagina di YouTube e clicca sull'icona dell'Account.
- Clicca su Esci e poi accedi nuovamente al tuo account YouTube.
Metodo 3. Controlla le Connessioni di Rete
Una connessione di rete lenta o instabile può causare la visualizzazione di uno schermo nero nei video di YouTube. Per verificare se questo è il problema, clicca sull'icona della rete nella barra delle applicazioni e apri il Centro connessioni di rete e condivisione. Assicurati di essere connesso alla tua rete attuale e, in caso contrario, prova a connetterti a una rete diversa e affidabile.
Metodo 4. Cancella Cache e Cookie del Tuo Browser
Cache e cookie corrotti o obsoleti memorizzati nel tuo browser possono causare il problema dello schermo nero. Cancellarli consente al browser di recuperare dati aggiornati dal sito web, potenzialmente risolvendo il problema. Segui questi passaggi per Google Chrome:
- 1.Fai clic sui tre puntini verticali nell'angolo in alto a destra per aprire il menu di Chrome.
- 2.Seleziona Altri strumenti, quindi fai clic su Cancella dati di navigazione.
- 3.Scegli l'intervallo di tempo e assicurati che le caselle accanto a Cronologia di navigazione e Cookie e altri dati dei siti siano selezionate.
- 4.Fai clic su Cancella dati, riavvia il browser e prova ad accedere di nuovo a YouTube.
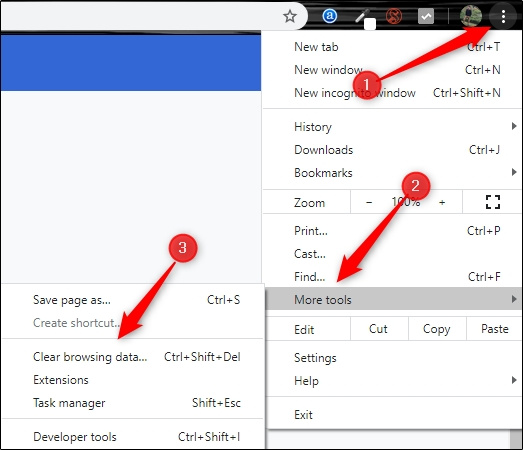
Metodo 5. Disattiva l'accelerazione hardware
Abilitare l'accelerazione hardware consente al tuo browser di utilizzare le risorse hardware del tuo computer, come la GPU, per migliorare le prestazioni. Tuttavia, in alcuni casi, può causare conflitti e portare a problemi come uno schermo nero su alcuni siti web, incluso YouTube. Ecco come disattivarla:
Su Google Chrome
- 1.Fai clic sui tre puntini verticali nell'angolo in alto a destra per accedere al menu.
- 2.Seleziona Impostazioni > Sistema e disattiva l'opzione Usa accelerazione hardware quando disponibile.
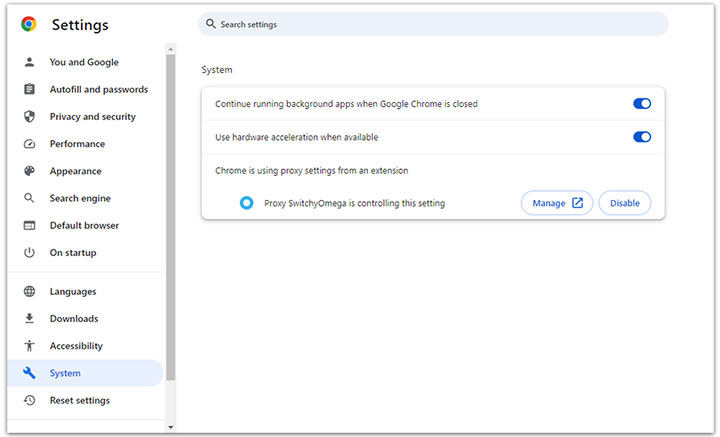
Su Mozilla Firefox
- 1.Fai clic sulle tre linee orizzontali nell'angolo in alto a destra per aprire il menu. Seleziona Opzioni o Preferenze.
- 2.Nella finestra Opzioni/Preferenze, vai su Generale > Prestazioni del browser. Deseleziona: Usa le impostazioni di prestazione consigliate o Usa sempre il rendering desktop.
- 3.Riavvia Firefox e prova YouTube.
Su Microsoft Edge
- 1.Apri Edge e fai clic sui tre punti orizzontali nell'angolo in alto a destra per aprire il menu. Seleziona Impostazioni.
- 2.Scorri verso il basso fino alla sezione Sistema e fai clic su Gestisci app predefinite. Seleziona Microsoft Edge e poi Impostazioni avanzate.
- 3.Sotto Grafica accelerata dall'hardware, attiva l'interruttore accanto a Sempre su Mai. Riavvia Edge e prova YouTube.
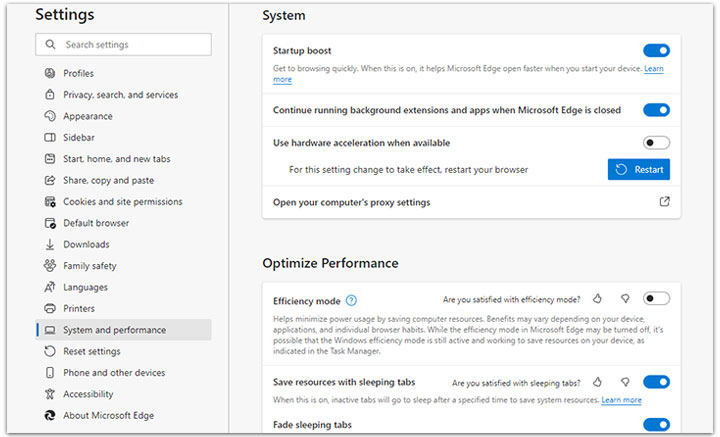
Su Safari (macOS)
- 1.Fai clic su Safari nell'angolo in alto a sinistra della barra dei menu e seleziona Preferenze.
- 2.Fai clic su Avanzate. Deseleziona la casella che dice Usa accelerazione hardware quando disponibile.
- 3.Riavvia Safari e riapri il video su YouTube.
Metodo 6. Disinstallare i blocchi pubblicità
I blocchi pubblicità sono progettati per bloccare le pubblicità sui siti web, ma a volte possono interferire con il corretto funzionamento di determinati siti come YouTube. Disabilitando o mettendo in pausa il tuo blocco pubblicità, permetti ai componenti necessari di caricarsi correttamente, risolvendo il problema dello schermo nero e garantendo una riproduzione video fluida su YouTube.
1.Apri il tuo browser web e individua l'icona dell'estensione del blocco pubblicità nella barra degli strumenti o nel menu.
2.Fai clic con il tasto destro o clicca sull'icona del blocco pubblicità per accedere alle sue opzioni o impostazioni.
3.Cerca un'opzione per disabilitare o mettere in pausa temporaneamente il blocco pubblicità. Disattiva l'interruttore o seleziona l'opzione appropriata.

4.Riavviare il browser per rendere effettive le modifiche. Avviate YouTube e provate a riprodurre i video.
Metodo 7. Aggiorna il tuo Browser
Aggiornare il tuo browser garantisce di avere l'ultima versione con tutti gli aggiornamenti e i miglioramenti necessari, inclusi quelli relativi alla riproduzione video. Questo può aiutare a risolvere problemi di compatibilità e potenzialmente correggere il problema dello schermo nero su YouTube.
- 1. Sul tuo browser, individua il pulsante del menu (di solito appare come tre linee orizzontali o punti) e cliccaci sopra.
- 2. Nel menu a tendina, vai alla sezione Aiuto o Informazioni.
- 3. Se è disponibile un aggiornamento, il browser lo scaricherà e installerà automaticamente oppure ti chiederà di avviare il processo di aggiornamento.
- 4. Riavvia il browser una volta completato l'aggiornamento. Apri YouTube e prova a riprodurre un video.
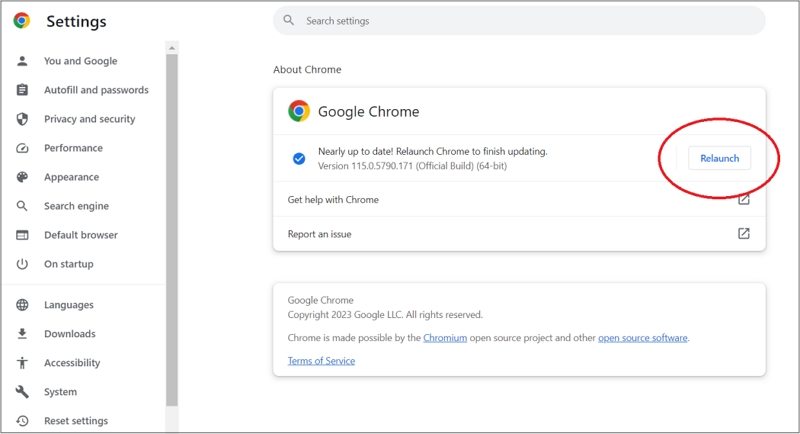
Metodo 8. Aggiorna il Computer
Aggiornare il sistema operativo di un computer può aiutare a risolvere il problema dello schermo nero nei video di YouTube. Gli aggiornamenti del sistema operativo di solito contengono correzioni di bug e patch di sicurezza che affrontano molte delle potenziali cause principali.
Su Windows
- 1.Fai clic su Impostazioni > Aggiornamento e sicurezza e seleziona Windows Update.
- 2.Se sono disponibili nuove versioni, aggiorna seguendo le istruzioni e riavvia il computer.
Su Mac
- 1.Clicca sul menu Apple, seleziona Preferenze di Sistema, e poi clicca su Aggiornamento Software.
- 2.Se vengono trovati aggiornamenti, clicca su Aggiorna ora per aggiornare il tuo sistema operativo.
Parte 3. Come Risolvere lo Schermo Nero dei Video di YouTube sul Tuo Telefono
1. Verifica la Connessione di Rete
Una connessione Internet instabile o lenta può far comparire uno schermo nero nei video di YouTube sul tuo telefono. Prova a passare a una diversa rete Wi-Fi o usa i dati mobili per vedere se il problema persiste.
2. Riavvia il Tuo Telefono
Riavviare il tuo telefono aiuta a rinfrescare il sistema del dispositivo e può risolvere problemi temporanei che potrebbero causare lo schermo nero su YouTube.
3. Aggiorna il Tuo Telefono
Gli aggiornamenti del sistema operativo spesso includono correzioni di bug, miglioramenti delle prestazioni e una compatibilità migliorata con le app. Assicurati che il sistema operativo del tuo telefono sia aggiornato per usufruire di questi miglioramenti e risolvere potenzialmente eventuali problemi, incluso lo schermo nero dei video di YouTube sugli iPhone.
4. Aggiorna l'App di YouTube
Aggiornare l'app di YouTube assicura di avere l'ultima versione, che spesso include correzioni di bug e miglioramenti. Questi aggiornamenti possono affrontare specificamente problemi come quello dello schermo nero.
5. Cancella Cache e Dati
Cancellare la cache e i dati dell'app di YouTube rimuove eventuali file temporanei o impostazioni memorizzate che potrebbero causare conflitti o problemi con la riproduzione dei video. Questo può aiutare a risolvere il problema dello schermo nero nei video di YouTube.
Nessun Aiuto? Scarica i Video di YouTube per Riprodurli Offline Senza Schermo Nero
Se nessuna delle soluzioni precedenti ha risolto l'errore dello schermo nero dei video di YouTube, puoi considerare di scaricare i video per la riproduzione offline. HitPaw Univd (HitPaw Video Converter) è un downloader video affidabile e facile da usare che ti consente di scaricare video da oltre 10000 siti di contenuti generati dagli utenti come YouTube, Vimeo, Dailymotion, e Discord con un semplice clic alla loro qualità originale UHD 4K.
Caratteristiche di HitPaw Univd- Salva video, film, playlist e canali da YouTube sul computer
- Salva video in 8K/4K/1080p
- Scarica in batch video da YouTube e altri siti con una velocità ultra rapida
- Il lettore gratuito integrato di HitPaw ti consente di riprodurre i video scaricati senza schermo nero
- Converti video per qualsiasi dispositivo e formato
- Editor integrato per tagliare, ritagliare, aggiungere filtri, sottotitoli e altro
Questo approccio consente di evitare problemi di schermo nero, problemi di audio o altri disturbi che possono verificarsi quando si guardano i video di YouTube online.
I passaggi per scaricare i video YT per la riproduzione offline senza schermo nero-
Passo 1: Sul sito di YouTube, apri il video che stai cercando di riprodurre ma che mostra uno schermo nero. Copia il suo link dalla barra degli indirizzi.

-
Passo 2: Ora avvia HitPaw Univd e passa alla scheda Download. Fai clic su "Paste URL" per incollare il link copiato.

-
Passo 3: Fai clic sul pulsante "Analysis" per analizzare le informazioni del video. Dopo l'analisi, puoi visualizzare in anteprima le informazioni del video e selezionare un formato e una qualità di output.

-
Passo 4: Fai clic sul pulsante "Download" per avviare il download del video sul computer.

-
Passo 5: Dopo il download, puoi accedere al video scaricato nella scheda "Scaricati". Qui puoi riprodurre il video senza schermo nero utilizzando il lettore integrato.

Conclusione
Incontrare lo schermo nero sui video di YouTube può essere estremamente frustrante, ma con le soluzioni che abbiamo fornito, puoi superare facilmente questo problema. Dal ricaricare la pagina e aggiornare il tuo browser al controllare le connessioni di rete e disattivare i blocchi pubblicitari, questi semplici passaggi possono aiutarti a risolvere il problema e tornare a guardare i tuoi contenuti preferiti senza interruzioni.
Se nessuno di questi metodi funziona, considera di scaricare i video di YouTube per la riproduzione offline utilizzando HitPaw Univd. Questo potente strumento ti consente di scaricare video da YouTube e altre piattaforme nella loro qualità originale, garantendo un’esperienza di visione ininterrotta e di alta qualità.







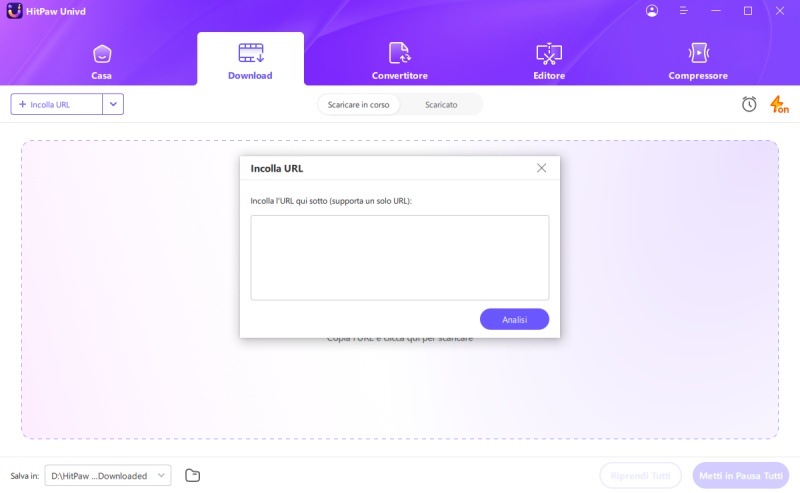
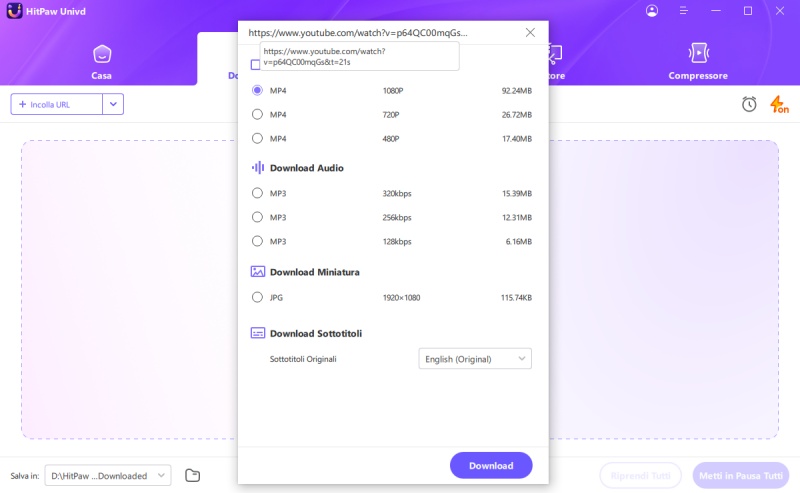
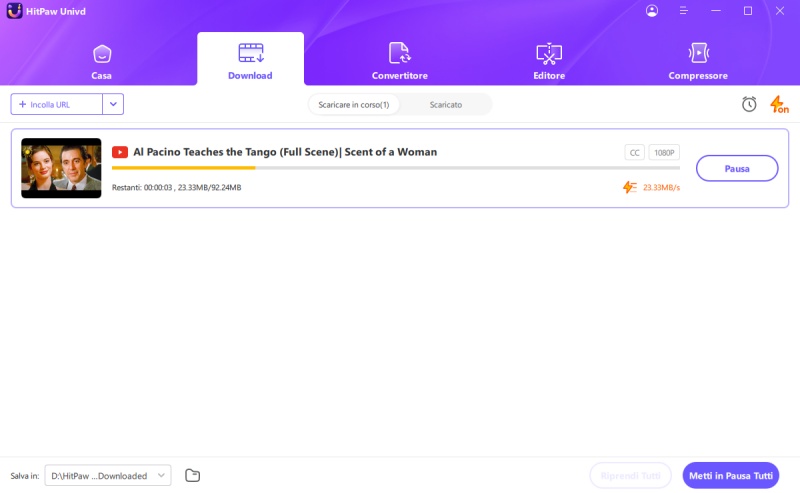
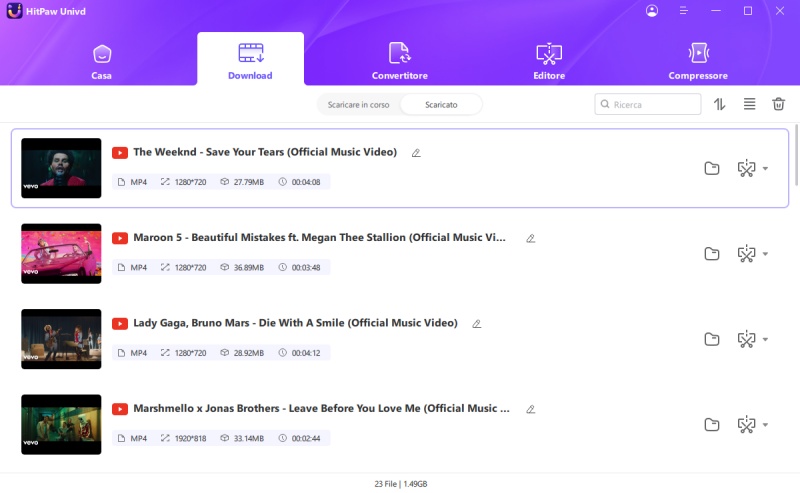

 HitPaw VikPea
HitPaw VikPea  HitPaw Rimozione Filigrana
HitPaw Rimozione Filigrana  HitPaw Rimozione Oggetti Video
HitPaw Rimozione Oggetti Video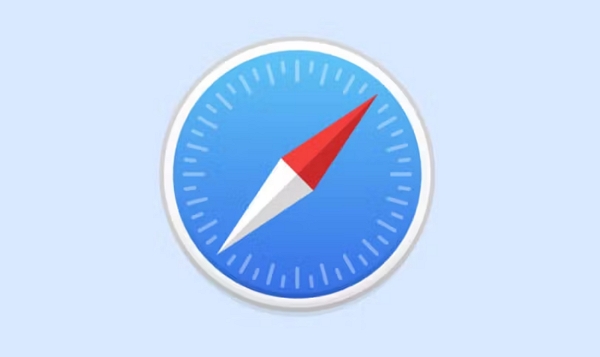



Condividi questo articolo:
Seleziona la valutazione del prodotto:
Joshua Hill
Caporedattore
Lavoro come libero professionista da più di cinque anni. Mi colpisce sempre quando scopro cose nuove e conoscenze aggiornate. Penso che la vita sia sconfinata, ma io non conosco limiti.
Vedi tutti gli articoliLascia un Commento
Crea il tuo commento per gli articoli di HitPaw