Come Aggiungere Musica a Google Slides
Mentre crei la presentazione di Google Slide, puoi considerare di aggiungere musica di sottofondo per rendere le diapositive più coinvolgenti e mozzafiato. Aggiungere una playlist di YouTube a una presentazione di Google Slide è semplice, poiché non richiede molto sforzo per mettere tutto in ordine.
Aggiungendo la musica alle Google Slide, sarai in grado di renderla fantastica e attraente; questo post ti istruirà su come farlo. Segui questa guida entusiasmante per imparare come aggiungere musica alle Google Slide grazie a pochi metodi spettacolari.
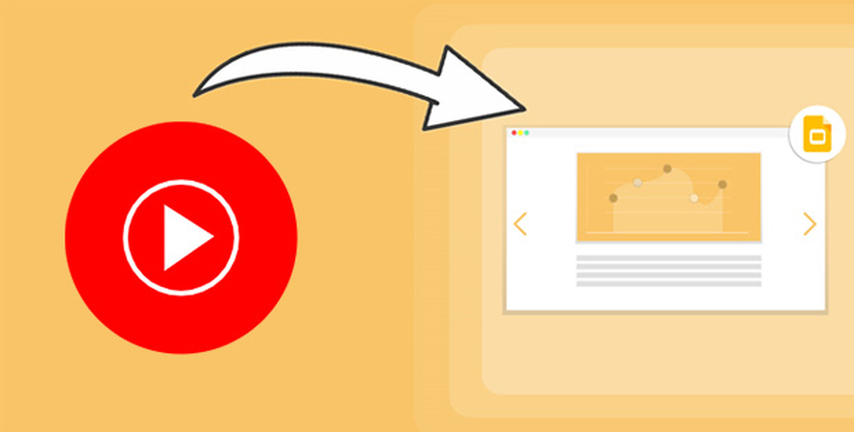
Parte 1. Come Aggiungere Musica alle Google Slide
Se desideri imparare come aggiungere una playlist di YouTube alle Google Slide, puoi seguire i tre fantastici metodi indicati di seguito.
Metodo 1: Carica la Musica su Google Drive
Caricare la musica di YouTube su Google Drive e poi usarla nelle Google Slide è uno dei migliori modi per sapere come aggiungere una playlist di YouTube alle Google Slide. Se intendi riprodurre la musica di sottofondo per tutta la presentazione, questo metodo garantirà una riproduzione fluida della musica di sottofondo nelle Google Slide.
Come aggiungere una playlist di YouTube alle Google Slide tramite Google Drive?Passo 1:Avviare Google Drive e accedere con le credenziali dell'account Google Drive.

Passo 2: Per aggiungere l'audio della musica di YouTube su Google Drive, fai clic sul pulsante "Nuovo" prima di selezionare l'opzione di caricamento File/Cartella. Prima di poter selezionare i file MP3 e fare clic sull'icona "Apri", devi prima trovarli sul PC. In pochi secondi, la canzone verrà caricata su Google Drive.

Passo 3: Visita slides.google.com e avvia la presentazione. Premi sulla diapositiva in cui desideri far partire la musica di sottofondo. Devi fare clic sul pulsante "Inserisci" dopo aver raggiunto la parte superiore dello schermo.

Passo 4: Devi selezionare l'icona "Audio" una volta aperto il menu a discesa. Il file caricato si trova in una cartella di Google Drive, che dovrai quindi accedere. Dopo aver selezionato il file audio della musica di YouTube, premi il pulsante "Inserisci". Ora la presentazione di Google Slide può essere riprodotta con la musica di sottofondo.

Pro
- Garantisce una riproduzione fluida della musica nella presentazione di Google Slide
- Ti permette di modificare le impostazioni dell'audio
- Puoi utilizzarlo per effetti sonori e come musica di sottofondo
Contro
- Poiché è obbligatorio caricare i file audio su Google Drive, questo può creare problemi di spazio di archiviazione.
Metodo 2: Aggiungi un Link Musicale alle Google Slide
Un altro modo per aggiungere la musica di YouTube alle Google Slide è inserire l'indirizzo URL del file audio di YouTube nelle Google Slide. In questo modo, puoi inserire più file audio come musica di sottofondo nelle Google Slide.
Come inserire la musica di YouTube nelle Google Slide tramite l'indirizzo URL di YouTube?Passo 1: Per iniziare, visita la piattaforma musicale di YouTube e accedi con le tue credenziali di YouTube Music. Dopo aver cercato e selezionato il brano musicale che desideri aggiungere come musica di sottofondo alle Google Slide, fai clic sull'icona "Condividi" prima di premere il pulsante "Copia".

Passo 2: Per aggiungere il link al brano musicale di YouTube, naviga su Google Slides e apri la presentazione di Google Slides. Successivamente, dovrai accedere alla diapositiva in cui desideri aggiungere la musica e scegliere il pulsante "Inserisci". Premi sul pulsante "Forma" o "Casella di testo" per inserire l'indirizzo URL del brano musicale di YouTube nelle Google Slide. Premi con il tasto destro sulla forma o sulla casella di testo per aprire la finestra di dialogo del link. Applica l'indirizzo URL copiato incollando il link del brano musicale di YouTube lì.

Passo 3: Dopo aver incollato l'indirizzo URL della musica di YouTube, puoi riprodurre la presentazione di Google Slides e ascoltare la musica che viene suonata in sottofondo.
Pro
- Ti aiuta a riprodurre più file musicali su Google Slides senza consumare spazio extra.
- Perfetto per presentazioni in cui desideri riprodurre le canzoni su diverse Google Slide.
Contro
- Richiede una connessione Internet veloce
Metodo 3: Usa Video di YouTube con Audio nelle Google Slide
Puoi anche inserire il video di YouTube contenente la musica di sottofondo nelle Google Slide.
In questo modo, non è necessario convertire i video di YouTube in formato audio prima di aggiungerli alle Google Slide.
Ecco come inserire musica nelle Google SlidePasso 1: Trova il video di YouTube che desideri aggiungere alle Google Slide come sottofondo e copia il suo indirizzo URL.

Passo 2: Naviga alla presentazione di Google Slides e fai clic sul pulsante "Inserisci".
Procedi selezionando l'icona "Video". Premi il pulsante "Inserisci" dopo aver incollato l'indirizzo URL di YouTube prima di selezionare il video.Passo 3:Dopo aver aggiunto il video alle diapositive di Google, dovrai configurare il tuo video utilizzando le opzioni di formato. È consigliato impostare il video sulla modalità "Riproduci automaticamente".

Passo 4:Una volta entrato nella modalità di presentazione, vedrai il video che viene riprodotto automaticamente.

Pro
- Non ti chiede di caricare il video, poiché puoi inserire
- Facile da usare
- Non è necessario convertire il video in file audio
Contro
- Richiede una connessione Internet stabile
Riassunto
Quando si tratta di selezionare il miglior metodo per caricare la musica su Google Slides, si raccomanda di farlo tramite Google Drive. È un'opzione più flessibile e affidabile che offre una riproduzione fluida e non richiede una connessione a Internet.
Pertanto, se si desidera puntare a una qualità audio costante, è consigliato optare per il metodo uno. Anche i metodi 2 e 3 meritano attenzione, ma dipendono da una connessione a Internet, che potrebbe interrompere il flusso della presentazione di Google Slides.
Parte 2: Come Scaricare Musica da YouTube per Google Slides
Aggiungere musica di sottofondo distorta alle presentazioni di Google Slides non è consigliato, quindi si suggerisce di scaricare la musica in qualità originale da YouTube. Con HitPaw Univd (HitPaw Video Converter), hai la possibilità di scaricare la musica da YouTube in vari formati audio. Durante il download dei file musicali da YouTube, HitPaw Univd mantiene la qualità sonora originale, oltre a conservare le informazioni di metadata e i tag ID3.
Caratteristiche Principali di HitPaw UnivdHitPaw Univd (HitPaw Video Converter) - Soluzioni Video Tutto in Uno per Win & Mac
Verificato in modo sicuro. 254.145 persone lo hanno scaricato.
- Modo semplice per scaricare musica da YouTube in diversi formati audio
- Non compromette la qualità del suono; esporta l'audio mantenendo la qualità originale
- Compatibile con Mac e Windows, diventando un downloader di musica da YouTube versatile
- Supporta la conversione batch, permettendo di scaricare più file audio contemporaneamente
- Offre diverse funzionalità di editing audio, permettendo di personalizzare i file audio convertiti senza problemi
Verificato in modo sicuro. 254.145 persone lo hanno scaricato.
Come usare HitPaw Univd per scaricare musica da YouTube?
Passo 1: installa HitPaw UnivdDevi avviare l'applicazione e selezionare il convertitore musicale di YouTube dopo aver avviato HitPaw Univd.
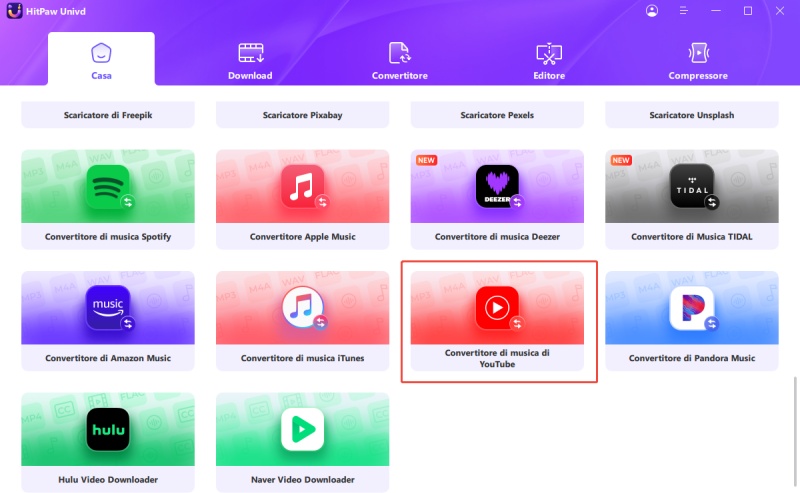
Passo 2: Accedi con il Web Player di YouTube Music
Dopo aver acceduto al web player di YouTube Music, inserisci le tue credenziali.
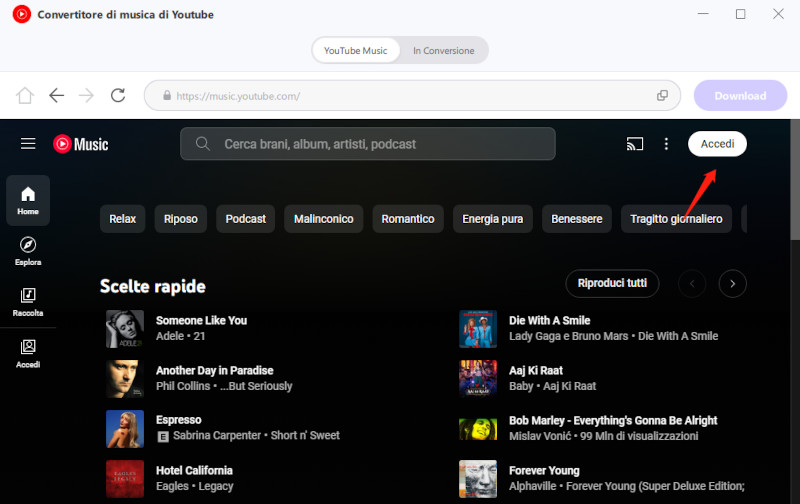
Passo 3: Fai clic su Scarica
Ora puoi accedere a molte canzoni e, se desideri scaricarne una, dovrai selezionare il pulsante Scarica.
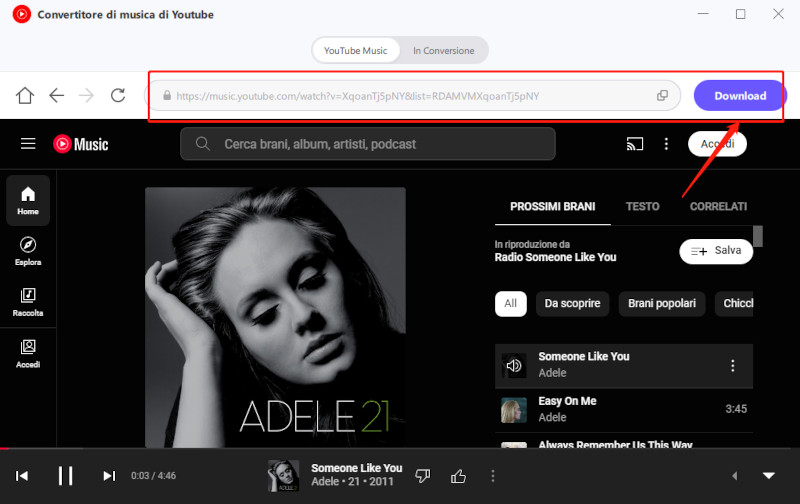
Passo 4: Seleziona il formato audio
Tocca il pulsante Converti tutto per selezionare un formato audio appropriato.
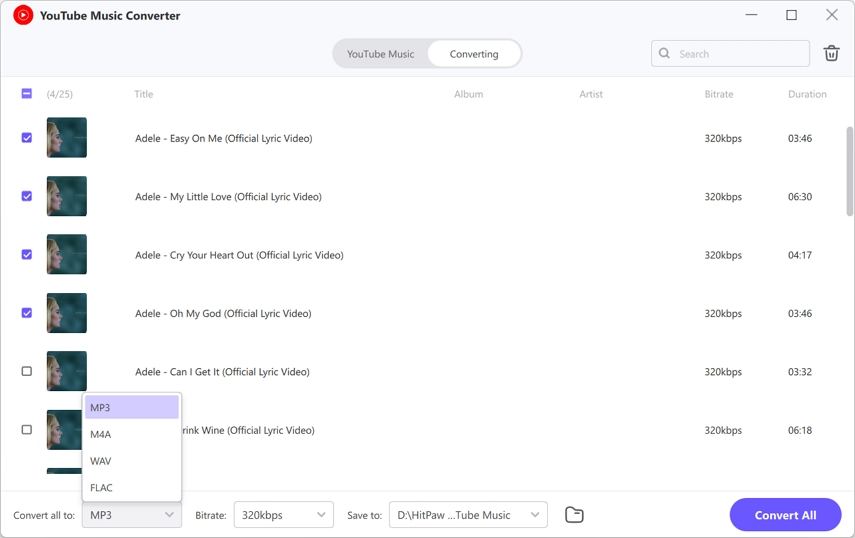
Passo 5: Converti musica da YouTube
Dopo aver premuto il pulsante Converti tutto, puoi scaricare la musica da YouTube nel tuo formato audio preferito.
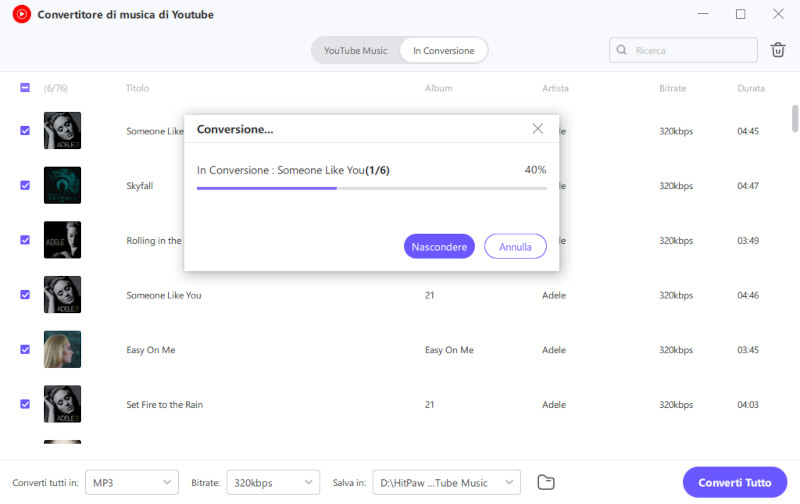
Domande frequenti sull'aggiunta di musica a Google Slides
Q1. Come aggiungere una playlist di YouTube a Google Slides?
A1. Aggiungere una playlist di YouTube a Google Slides è abbastanza semplice. Per farlo, devi scaricare l'audio da YouTube sul tuo computer, quindi caricarlo su Google Drive. Dopodiché, puoi facilmente inserirlo in Google Slides.
Q2. Quali formati audio sono supportati in Google Slides?
A2. Assicurati che la musica che intendi inserire in Google Slides sia compatibile con le presentazioni Google prima di aggiungerla. Solo i formati audio WAV e mp3 sono compatibili con le presentazioni Google.
Q3. Come si aggiungono le canzoni di Spotify a Google Slides?
A3. Per aggiungere musica da Spotify a Google Slides, segui questi passaggi: Innanzitutto, copia l'URL del brano Spotify. Poi, vai alla tua presentazione di Google Slides. Seleziona l'elemento che vuoi usare come pulsante di riproduzione e apri la barra degli strumenti. Clicca sull'icona del link, incolla l'URL di Spotify nel campo e premi il pulsante "Applica".
Conclusione
Imparare come aggiungere musica a Google Slides è semplice grazie a questa guida perspicace. Abbiamo elencato i tre modi straordinari per sapere come inserire l'audio dei video di YouTube in Google Slides e mentre aggiungi il suono di sottofondo alle diapositive di Google, non vedrai compromessa la qualità dell'audio.
Oltre ad aiutarti a sapere come inserire musica su Google Slides, abbiamo elencato il HitPaw Univd come il miglior modo per scaricare la musica da YouTube prima di aggiungerla alle diapositive di Google. Offre un'interfaccia utente semplice e mantiene la qualità originale durante il download della musica da YouTube.

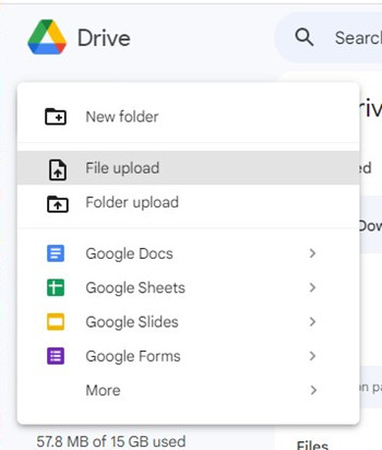
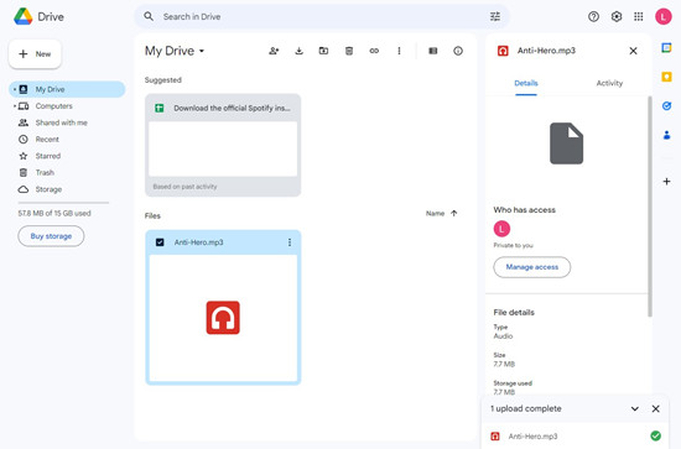
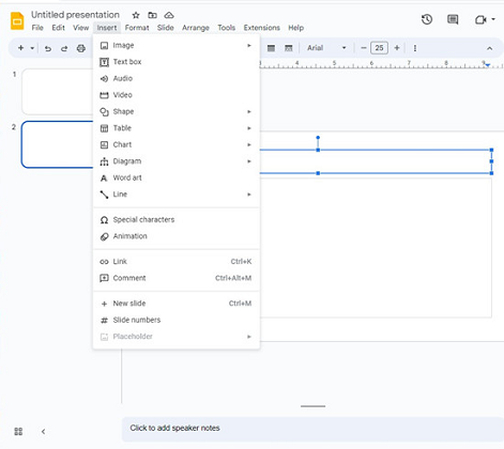
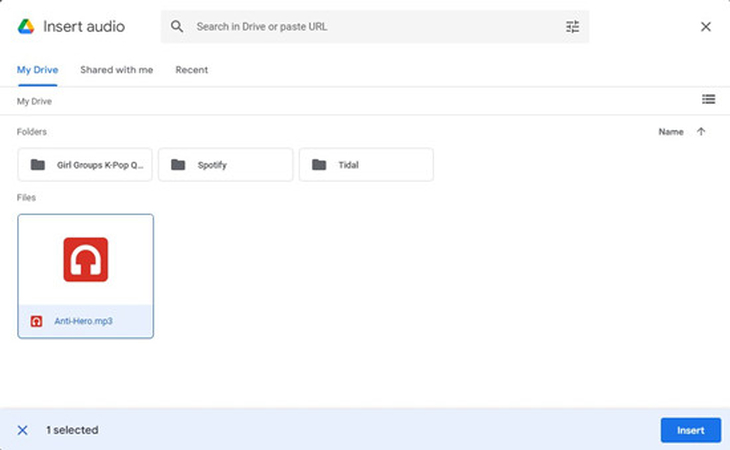
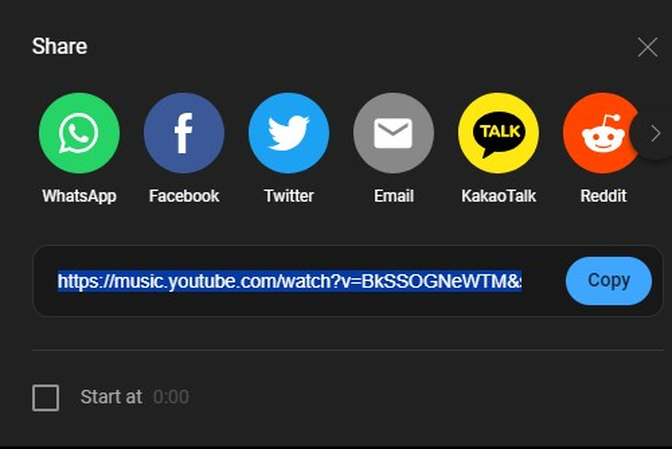
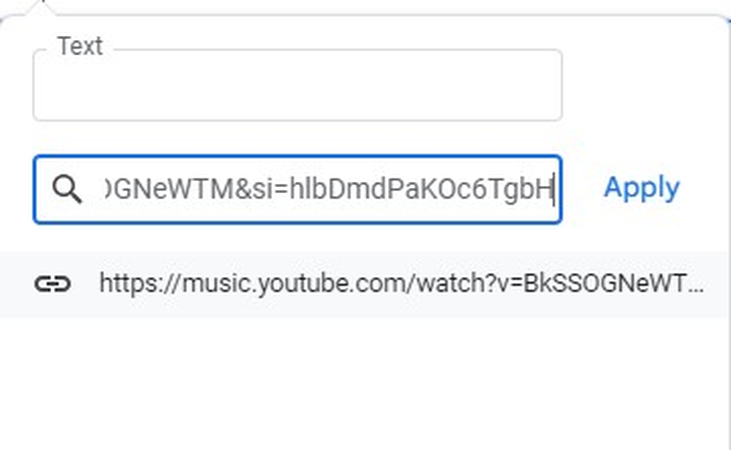
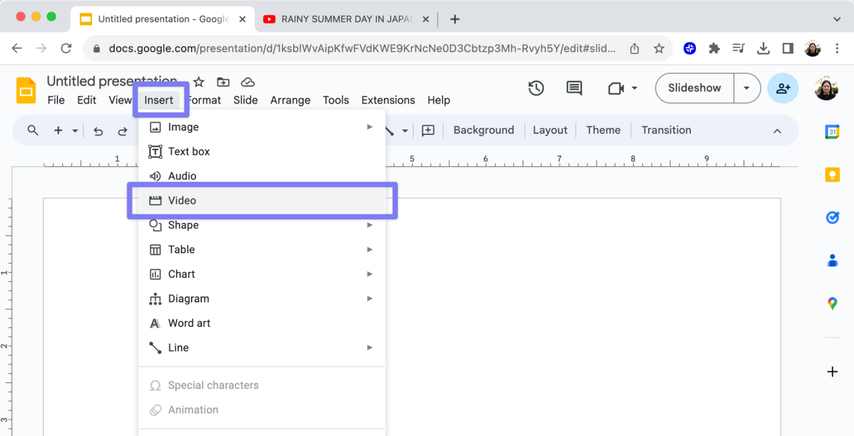
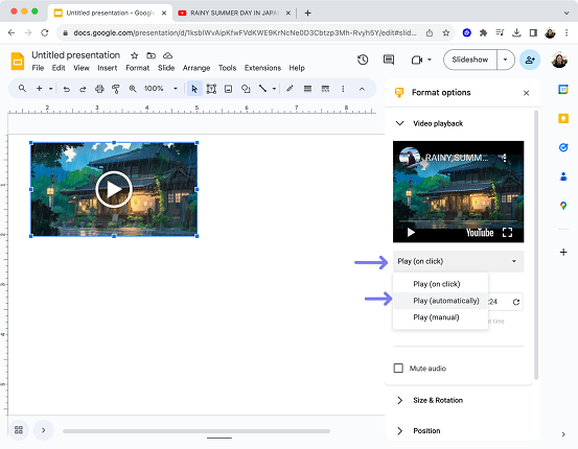
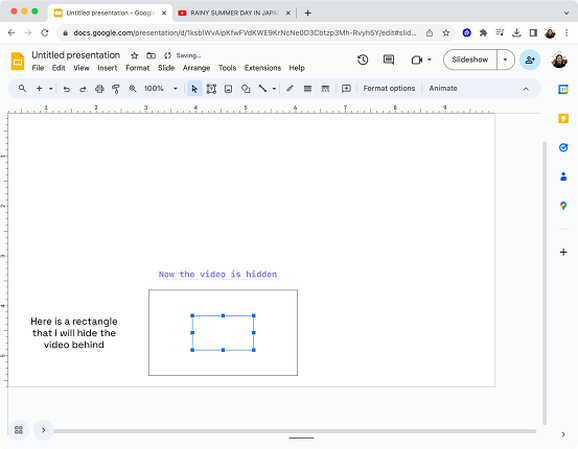






 HitPaw VikPea
HitPaw VikPea  HitPaw Rimozione Filigrana
HitPaw Rimozione Filigrana  HitPaw Rimozione Oggetti Video
HitPaw Rimozione Oggetti Video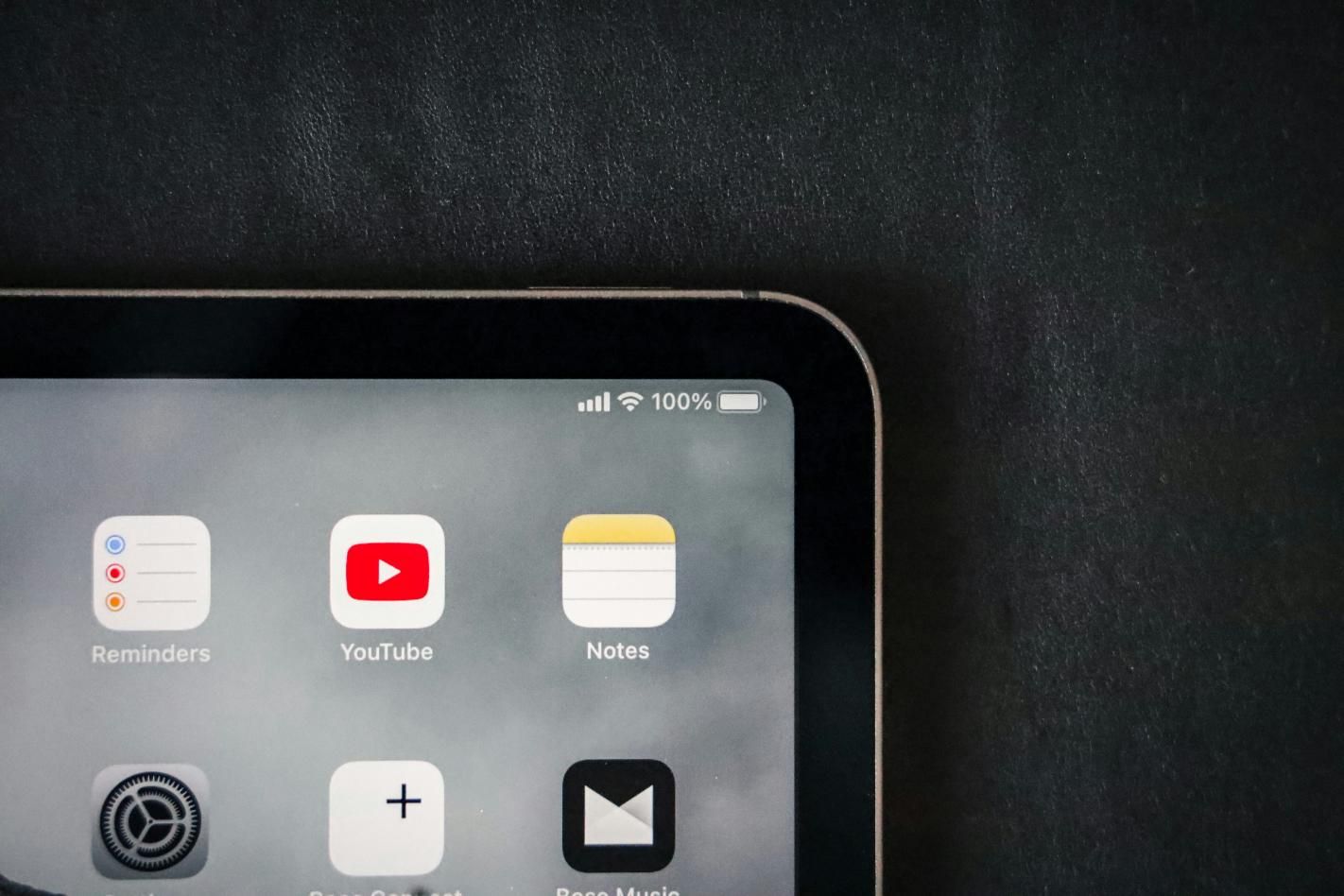
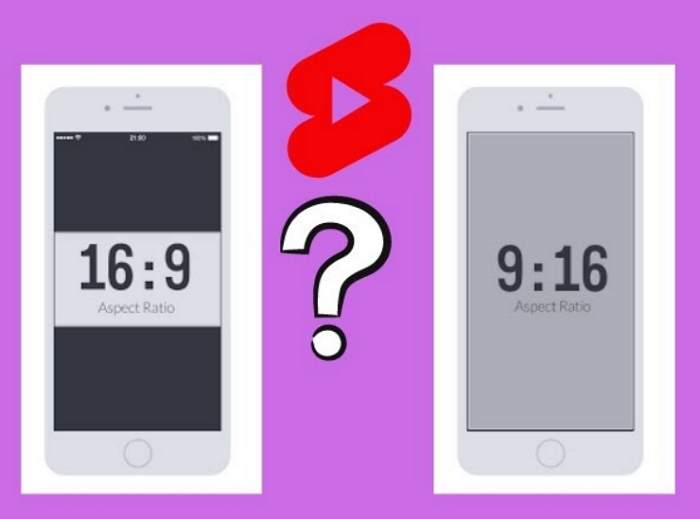
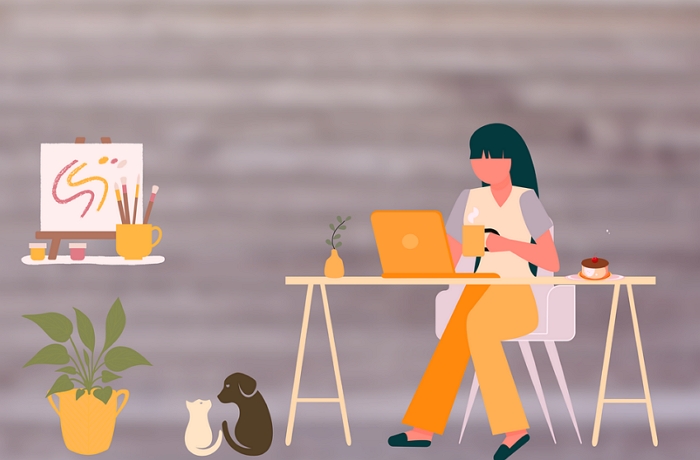

Condividi questo articolo:
Seleziona la valutazione del prodotto:
Joshua Hill
Caporedattore
Lavoro come libero professionista da più di cinque anni. Mi colpisce sempre quando scopro cose nuove e conoscenze aggiornate. Penso che la vita sia sconfinata, ma io non conosco limiti.
Vedi tutti gli articoliLascia un Commento
Crea il tuo commento per gli articoli di HitPaw