FFmpeg Può Convertire WebM in MP4
La maggior parte delle volte, dispositivi come telefoni cellulari e computer hanno specifici requisiti, come i plug-in, per riprodurre i file WebM. Si rivela essere un compito fastidioso poiché WebM richiede un lettore che lo supporti. Per alcuni browser come Safari o Chrome, i file devono essere nel formato MP4, mentre per altri browser come Opera e Firefox, i dati devono essere nel formato file WebM. Per evitare questo fastidio, è preferibile convertire questi file. E in questo articolo viene trattato il processo di conversione di WebM in MP4 con FFmpeg. Leggi di seguito per saperne di più.
Parte 1. Cosa è FFmpeg e per cosa viene utilizzato FFmpeg?
Prima di passare a conoscere il processo di conversione di WebM in MP4 con FFmpeg, diamo un'occhiata breve a cosa sia FFmpeg. È un progetto software gratuito che crea programmi e librerie per manipolare e gestire i dati multimediali. FFmpeg può gestire l'intero processo di manipolazione, transcodifica, streaming, confezionamento e riproduzione di video e immagini. È lo strumento di elaborazione di immagini e video più riconosciuto e viene utilizzato da molti firm e organizzazioni in diversi settori.
Le organizzazioni utilizzano FFmpeg grazie alla sua natura open-source, il che lo rende ideale per essere adattato a diversi sistemi con differenti specifiche hardware. È disponibile nella maggior parte dei repository delle distribuzioni Linux e può essere installato su tutti i principali sistemi operativi desktop. FFmpeg è stato sviluppato per gestire la più ampia gamma di formati multimediali con meno fastidio per l'utente. Quindi, se stai cercando di eseguire il processo di conversione di WebM in MP4 con FFmpeg, allora hai fatto la scelta giusta visitando questo articolo.
Parte 2. Dove scaricare FFmpeg e come installare FFmpeg sul computer?
Prima di iniziare a convertire WebM in MP4 con FFmpeg, dobbiamo innanzitutto scaricare e installare questo strumento. Segui i seguenti passaggi per sapere come farlo.
-
1
Per iniziare, gli utenti dovranno visitare il sito FFmpeg e scaricare FFmpeg per la conversione.
-
2
Lo strumento verrà scaricato dall'utente come file .zip. Per scomprimere il file ZIP di FFmpeg, fai clic con il pulsante destro del mouse sul file e poi fai clic su Estrai tutto.
-

-
3
Quando l'estrazione è completata, vedrai una cartella con un nome simile a ffmpeg-4.3.1-full_build. Rinomina la cartella in FFmpeg.
-

-
4
Fai clic con il pulsante destro del mouse sulla cartella FFmpeg e poi fai clic su Copia. Vai alla unità C (unità di sistema) del tuo PC e incolla la cartella FFmpeg sull'unità C (unità di sistema) del tuo PC.
-

-
5
Fai clic con il pulsante destro del mouse su Questo PC > Proprietà > Impostazioni avanzate del sistema > Variabili di ambiente. Verrà visualizzata una finestra "Variabili di ambiente".
-

-
6
Successivamente, vai a Percorso nella sezione Variabili di sistema.
-

-
7
Verrà visualizzata una finestra "Modifica variabile di ambiente". Fai clic sull'opzione Nuovo e poi sul pulsante Sfoglia.
-

-
8
Vai alla cartella FFmpeg sul tuo computer e aprila. Seleziona la cartella bin e fai clic sul pulsante OK.
-

-
9
Infine, fai clic sul pulsante OK in fondo alla finestra "Variabili di ambiente". FFmpeg è ora installato sul tuo computer.
Parte 3. Guida completa su come convertire WebM in MP4 con FFmpeg
Dopo aver installato correttamente lo strumento, segui i seguenti passaggi per sapere come convertire utilizzando FFmpeg.
-
1
Ora crea una nuova cartella e metti il file WebM e il file WebM bat nella stessa cartella che vuoi convertire.
-

-
2
Crea una cartella con il nome output nella stessa posizione.
-

-
3
Fai clic sulla barra di indirizzi della tua cartella e scrivi “CMD,” poi premi Invio. Questo aprirà il prompt dei comandi.
-
4
Qui scrivi WebM.bat e premi Invio. Successivamente, ffmpeg inizierà a convertire i tuoi file nel formato MP4.
-

-
5
Una volta che la conversione dei tuoi file nel formato MP4 è terminata, gli utenti potranno trovarlo nella cartella “Output” che hanno creato in precedenza.
Parte 4. Quanto tempo impiega a transcodificare WebM in MP4?
MP4 e WebM utilizzano codec video separati. Il file video deve essere prima transcodificato prima della conversione. La velocità di codifica varierà sicuramente notevolmente in base alla frequenza di fotogrammi, alle dimensioni del fotogramma e alle impostazioni di qualità. E i tempi di conversione dipendono dalle prestazioni del tuo computer, dalle dimensioni del file che stai convertendo e da altri fattori.
Parte 5. La soluzione più semplice alternativa a FFmpeg per convertire rapidamente WebM in MP4?
Anche se FFmpeg esegue il lavoro di conversione, potrebbe essere piuttosto stressante per coloro che non hanno conoscenze tecniche. Pertanto, è necessaria un'alternativa a FFmpeg che possa rendere il processo di conversione un'attività fluida. Lo strumento alternativo deve essere in grado di convertire i file con pochi clic. Uno di questi strumenti è HitPaw Univd (HitPaw Video Converter). Gli utenti possono utilizzare questo strumento per convertire facilmente i loro video WebM in video MP4. Non richiede alcuna conoscenza tecnica e è molto user-friendly. Leggi di seguito per sapere come utilizzare questo strumento.
Passaggio 01Scarica e installa lo strumento. Seleziona Aggiungi video per importare i tuoi file.
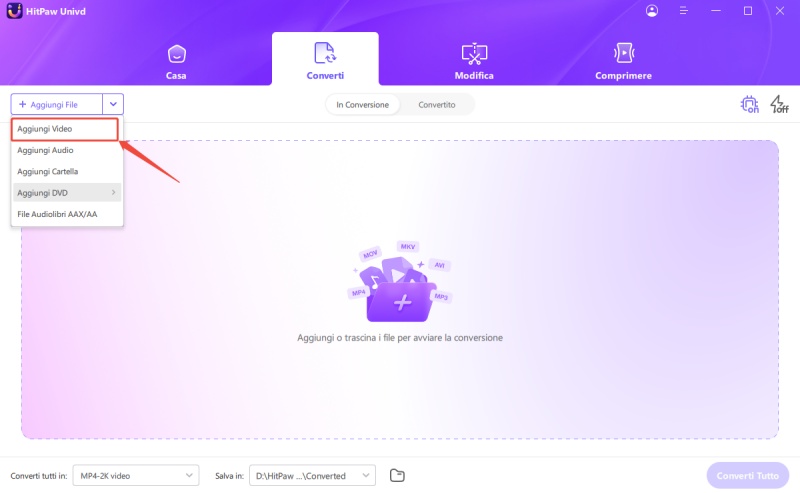
Passaggio 02Seleziona e apri il menu Converti tutto in dalla parte inferiore. Vai alla scheda video e seleziona il formato desiderato dall'elenco nel riquadro sinistro. Qui, scegli la risoluzione desiderata.
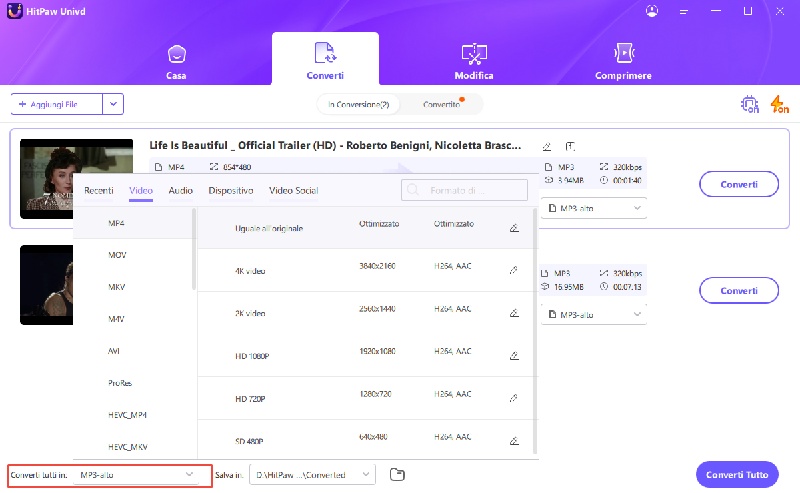
Passaggio 03Fai clic sulla sezione Rilevamento accelerazione hardware e Conversione senza perdite e seleziona una cartella di destinazione nell'interfaccia.
Passaggio 04Fai clic su Converti per convertire il video WebM in formato MP4. Una volta che la conversione è terminata, vai alla sezione Convertiti in alto. Puoi vedere il video MP4 convertito qui.
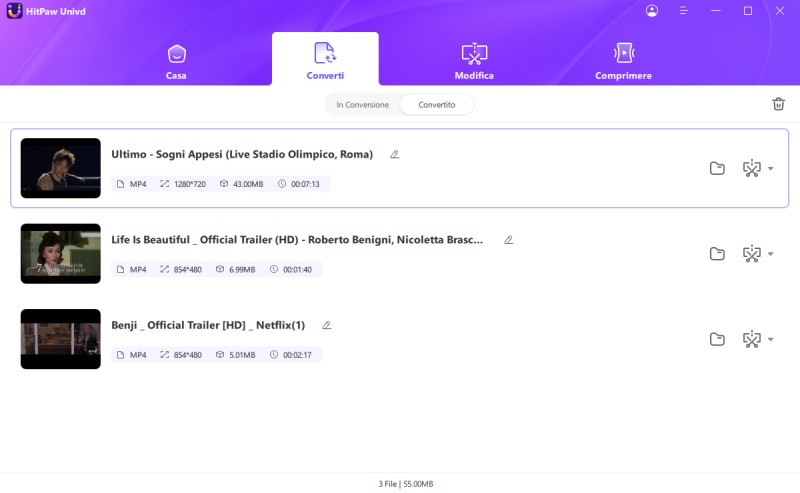
Conclusione
In sintesi, abbiamo appena visto cosa sia FFmpeg e come scaricare, installare e convertire WebM in MP4 con FFmpeg. La migliore alternativa a FFmpeg è HitPaw Univd, che può essere utilizzato per convertire WebM in MP4 facilmente e senza perdita di qualità.

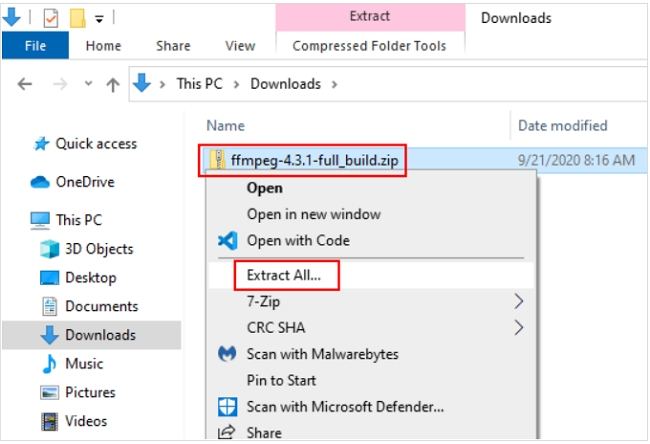
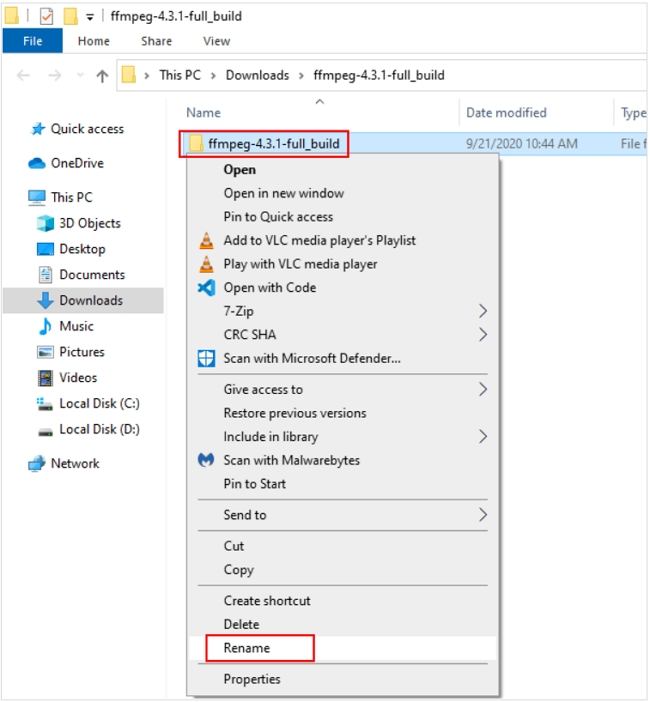

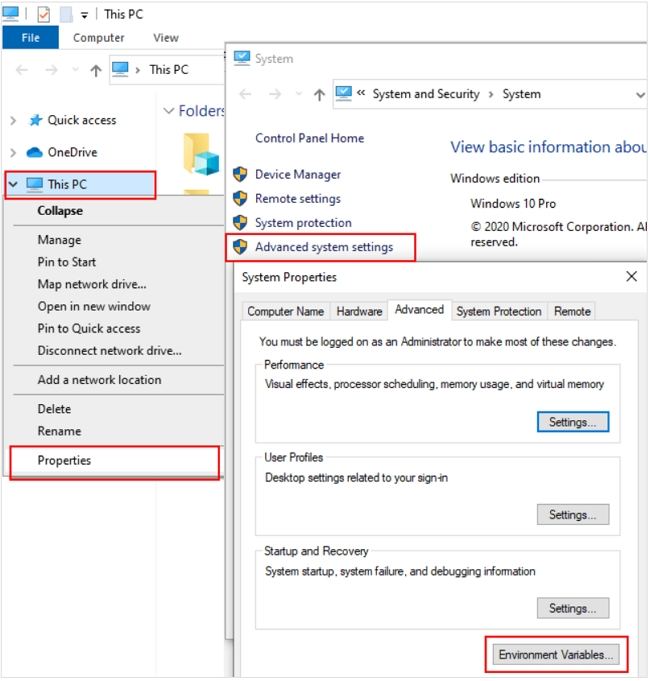
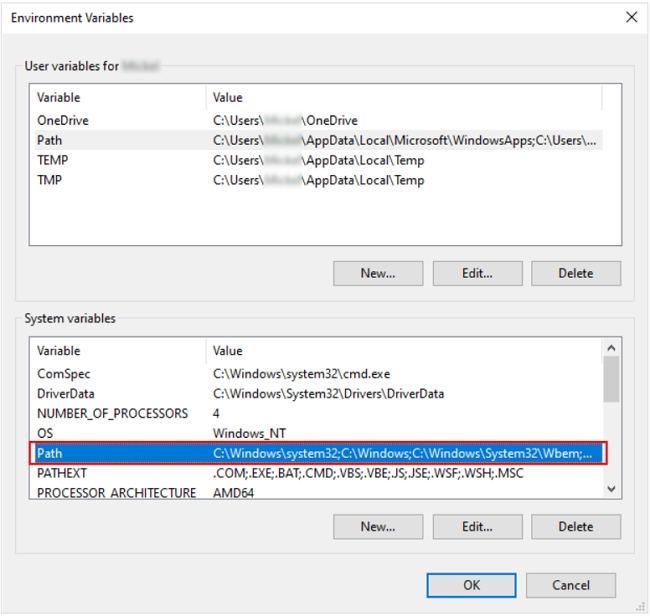

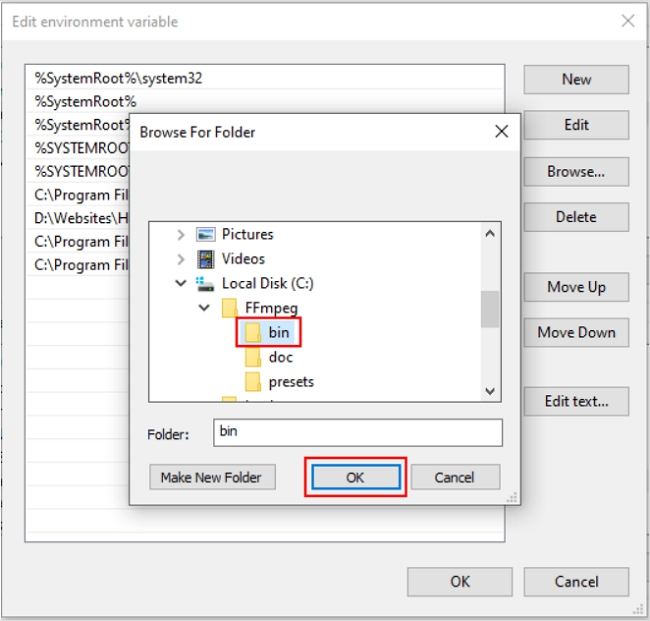
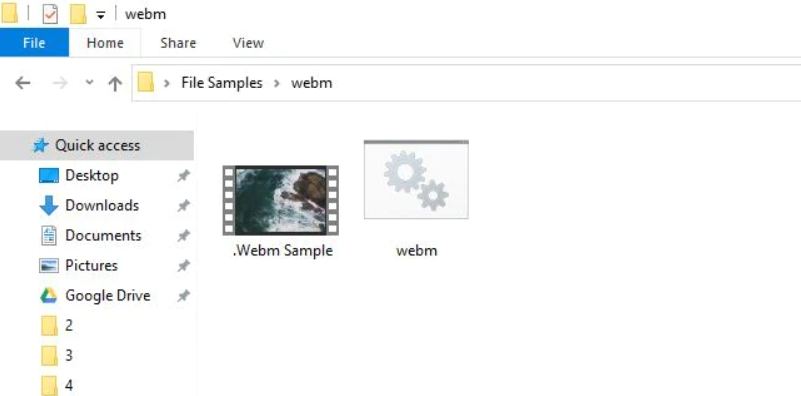
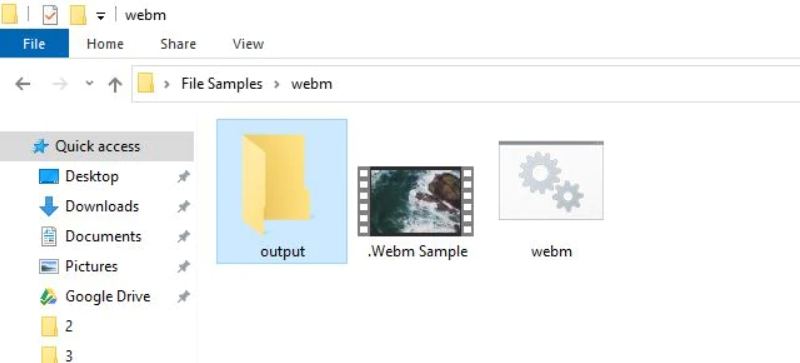
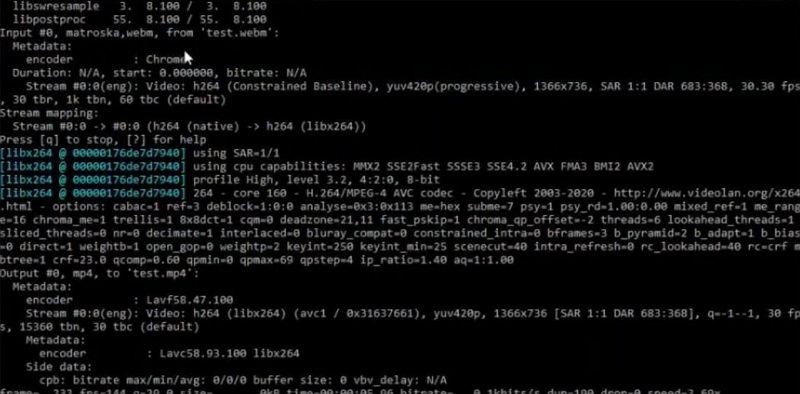





 HitPaw FotorPea
HitPaw FotorPea HitPaw Rimozione Filigrana
HitPaw Rimozione Filigrana  HitPaw VoicePea
HitPaw VoicePea
Condividi questo articolo:
Seleziona la valutazione del prodotto:
Joshua Hill
Caporedattore
Lavoro come libero professionista da più di cinque anni. Mi colpisce sempre quando scopro cose nuove e conoscenze aggiornate. Penso che la vita sia sconfinata, ma io non conosco limiti.
Vedi tutti gli articoliLascia un Commento
Crea il tuo commento per gli articoli di HitPaw