Come Usare VLC per Convertire MKV in MP4 su Windows e Mac
"VLC è uno strumento adatto per convertire i file MKV in MP4? In caso contrario, quali altre opzioni sono disponibili?" - Domande reali da Quora
I formati video MKV sono molto popolari e la maggior parte delle persone li incontrerà probabilmente quando scaricherà il film o il video preferito online. D'altra parte, non tutte le app o i dispositivi video sono compatibili con questo formato, in particolare i dispositivi mobili. Pertanto, è spesso necessario convertire MKV in MP4. MP4 è ampiamente supportato da quasi tutte le app e i dispositivi. VLC è un'app molto popolare e rinomata che può aiutarti a convertire MKV in MP4. Oggi, parleremo di come convertire i file MKV in MP4 con VLC per la tua comodità. Continua a leggere per saperne di più.
Parte 1. VLC Media Player può convertire MKV in MP4?
MKV è open source e non è uno standard globale. Non tutte le app o i dispositivi video sono compatibili con i file MKV, e questo è particolarmente vero per i dispositivi mobili. Non funzionerà nemmeno su QuickTime o Windows Media Player, i programmi predefiniti rispettivamente per macOS e Windows. MP4 è compatibile con la maggior parte delle app e dei dispositivi, e gli utenti non perderanno molto in termini di qualità durante il processo di conversione.
VLC è un lettore multimediale open source e uno dei pochi strumenti in grado di riprodurre file MKV. E, VLC può certamente aiutarti a convertire MKV in MP4 e molti altri formati video.
Parte 2. Come convertire MKV in MP4 con VLC?
Il lettore multimediale VLC è uno strumento versatile e può identificare e riprodurre quasi qualsiasi formato di video, incluso MKV. Inoltre, può anche convertirli in qualcosa di più comune, come MP4. Segui i seguenti passaggi per sapere come convertire MKV in MP4 con VLC.
-
1
Scarica e installa il lettore multimediale VLC sul tuo dispositivo. Puoi visitare il sito ufficiale di VideoLAN e scaricare il lettore multimediale VLC da lì. Assicurati di leggere le condizioni dettagliate durante l'installazione. Questo è per assicurarti che gli utenti non installino alcun software inutile sul loro dispositivo.
-
2
Apri VLC e fai clic sulla sezione Media nell'interfaccia principale nell'angolo in alto a sinistra.
-
3
Ora, tocca Converti/Salva dal menu a tendina che appare sullo schermo.
-

-
4
Tocca l'opzione Aggiungi e individua il file MKV sorgente che vuoi convertire sul tuo dispositivo.
-
5
Una volta selezionato, fai clic sull'opzione Converti/Salva nell'interfaccia principale nella parte inferiore dello schermo.
-

-
6
Specifica il formato video desiderato come MP4. Seleziona H.264 + Mp3 (MP4) dal menu a tendina accanto a Profilo.
-

-
7
Toccare l'icona dello strumento (accanto al menu a tendina) consentirà anche agli utenti di regolare ulteriormente le impostazioni come Incapsulamento, Codifica video, Codifica audio e Sottotitoli.
-

-
8
Nella scheda Incapsulamento, seleziona MP4/MOV.
-

-
9
Nella scheda Codifica video, cambia il menu a tendina Codifica in H-264.
-

-
10
Nella scheda Codifica audio, seleziona MPEG 4 Audio (AAC) dal menu a tendina Codifica.
-

-
11
Anche il menu a tendina Frequenza di campionamento nella scheda Codifica audio dovrà essere cambiato in 44100 Hz. Dopodiché, puoi fare clic sull'opzione Salva.
-

-
12
Specifica dove vuoi esportare il tuo file nella sezione Destinazione.
-

-
13
Successivamente, fai clic su Avvia. La barra del tempo verrà convertita in una barra di avanzamento e una volta terminata, il tuo video sarà pronto.
Tieni presente che il file MKV originale è ancora presente. Se non vuoi più il file MKV e vuoi più spazio di archiviazione sul tuo dispositivo, puoi eliminare il file MKV una volta terminata la conversione.
Parte 3. Problemi comuni nella conversione da MKV a MP4 con VLC e soluzioni
Anche se gli utenti possono eseguire il processo di conversione da MKV a MP4 con VLC, l'uso di VLC presenta alcuni inconvenienti. Di seguito sono riportati alcuni problemi, insieme alle relative soluzioni, che gli utenti incontrano durante l'uso di VLC.
1. VLC non visualizza il video durante la conversione da MKV a MP4
La maggior parte degli utenti si è lamentata di aver riscontrato il problema di non vedere il video durante la conversione da MKV a MP4 con VLC. Se gli utenti convertono file MKV codificati con il codec x265 in MP4 mantenendo il codec attuale, è molto probabile che incontrino questo problema.
Soluzione: Gli utenti possono trascodificare il video MKV in MP4 x264 con l'aiuto di VLC.
2. VLC non include l'audio durante la conversione da MKV a MP4
Durante la conversione con VLC, se la frequenza di campionamento audio dell'output è inferiore a quella del file originale, VLC potrebbe creare un video senza audio.
Soluzione: Verificare la frequenza di campionamento audio originale andando in Strumenti >> Informazioni sul codec. Selezionare una frequenza di campionamento più alta durante la conversione con VLC. Inoltre, assicurarsi che l'audio sia attivato.
Parte 4. Il miglior modo alternativo per convertire MKV in MP4 con alta qualità
Se sei uno degli utenti che ha incontrato i problemi sopra menzionati e vuoi un metodo diverso, abbiamo un'ottima opzione per te. Stiamo parlando di HitPaw Univd (HitPaw Video Converter). Questo strumento è molto semplice da usare per convertire i file MKV in MP4. Inoltre, il convertitore è in grado di convertire video in una serie di formati. È anche molto semplice da usare. Tutto ciò che devi fare è seguire i seguenti passaggi per convertire i file MKV in MP4.
Come convertire MKV in MP4 con HitPaw Univd
Passaggio 1: Importa i tuoi file MKV
Apri HitPaw Univd e seleziona Aggiungi video per importare il tuo file MKV.
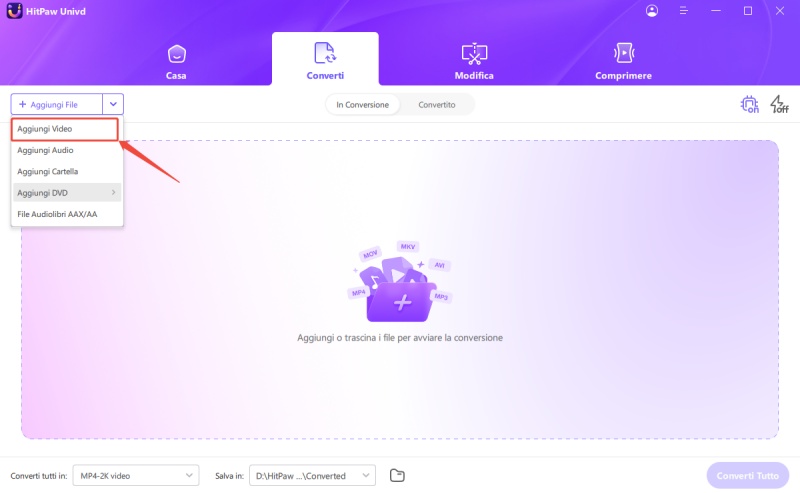
Passaggio 2: Scegli le impostazioni di output per i file MKV
Seleziona e apri il menu Converti tutto in dalla parte inferiore. Vai alla sezione video e scegli il formato MP4 dall'elenco nel riquadro sinistro. Puoi anche selezionare la risoluzione desiderata.
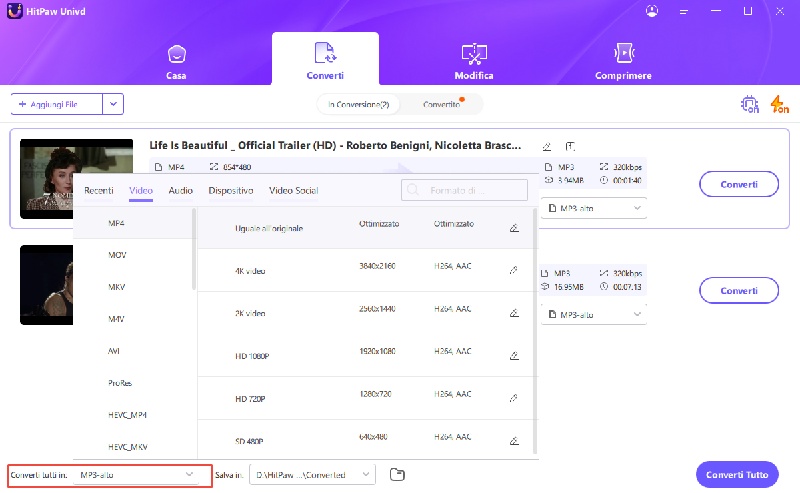
Passaggio 3: Converti MKV in MP4 a alta velocità
Seleziona una cartella di destinazione nell'interfaccia. Successivamente, tocca Converti per avviare il processo di conversione. Una volta terminata la conversione, puoi fare clic sulla sezione Convertiti in alto. Qui troverai i tuoi file video MP4 convertiti.
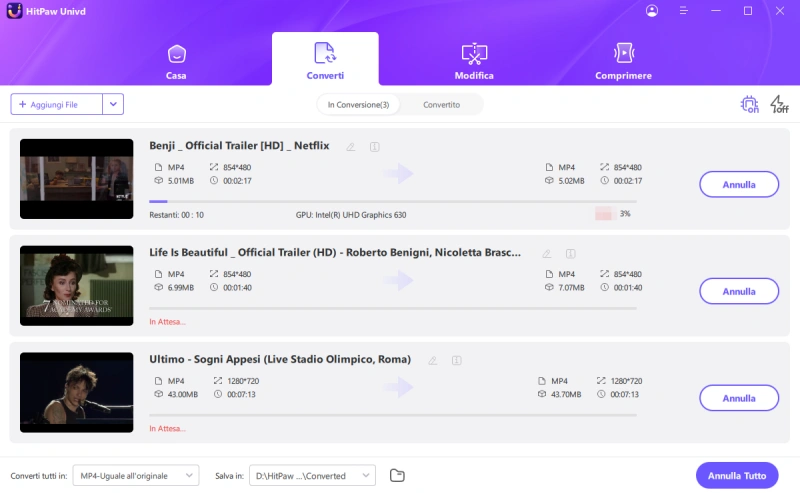
Passaggio 4: Accedi ai file MKV convertiti
Dopo il completamento della conversione, puoi trovare i file MKV convertiti nella scheda Convertiti o fare clic su Aggiungi all'elenco per modificare se necessario il video MP4.
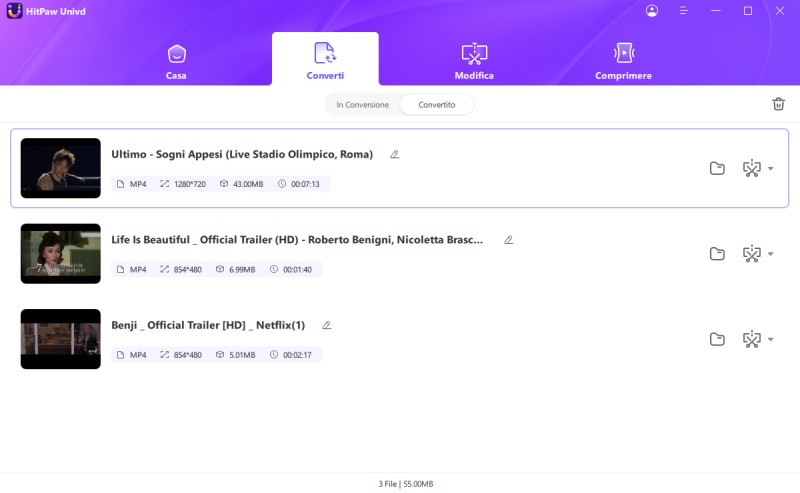
Domande frequenti sulla conversione da MKV a MP4 con VLC
Q1. Come convertire MKV in MP4 senza software?
A1. Il modo per convertire MKV in MP4 senza software è utilizzare un convertitore online come HitPaw Online Video Converter, CloudConvert e FreeConvert. Il vantaggio dell'uso di convertitori online è che non è necessario scaricare il software, ma dipendono maggiormente dalla connessione Internet.
Q2. Come convertire MKV in MP4 gratuitamente?
A2. Puoi convertire MKV in MP4 gratuitamente con software open source come VLC e Handbrake, oppure puoi utilizzare un convertitore online gratuito da MKV a MP4 per convertire i file MKV in MP4.
Q3. Perché VLC converte MKV in MP4 senza audio?
A3. Ci sono molti motivi per questo problema. Innanzitutto, assicurati di utilizzare la versione più recente di VLC Media Player; in secondo luogo, ci sono alcuni formati che non sono supportati da VLC, se il formato che vuoi convertire non è supportato da VLC, ciò potrebbe anche causare l'assenza di audio nel file MP4 di output; infine, puoi provare a modificare le impostazioni dell'output MP4 in VLC andando in Strumenti > Preferenze > Input/Codec > Codec video > FFmpeg e cambiando "Rispetta strettamente gli standard" in -2.
Conclusione
In sintesi, hai appena visto come convertire MKV in MP4 con VLC. Il processo è molto semplice e facile. Inoltre, hai anche visto che VLC presenta alcuni inconvenienti. Un'ottima alternativa a VLC è l'uso di HitPaw Univd, che è semplice da usare per convertire i file MKV in MP4.

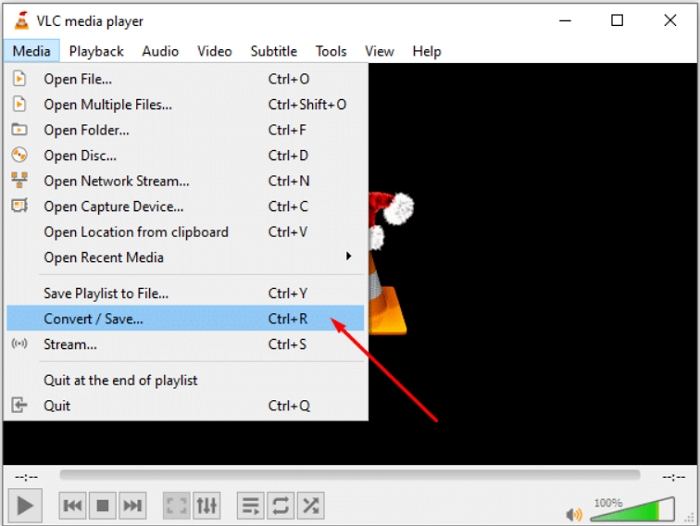
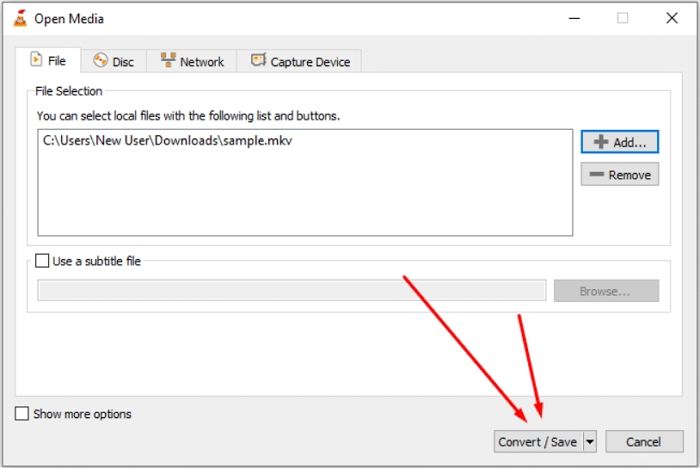
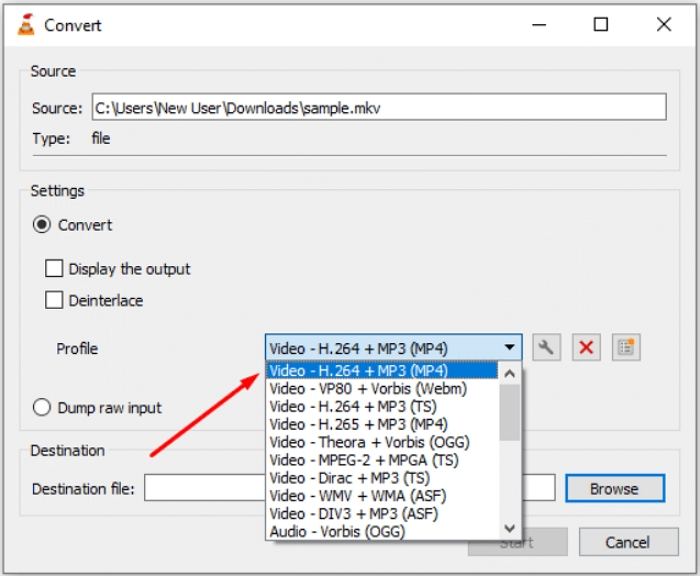
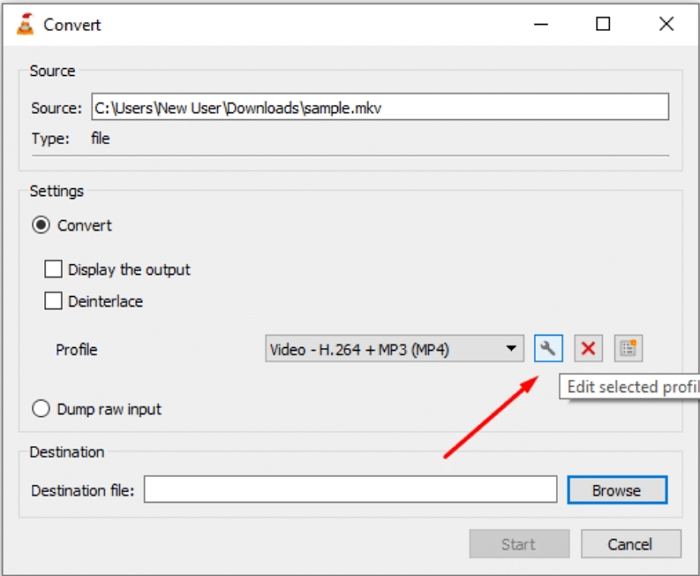
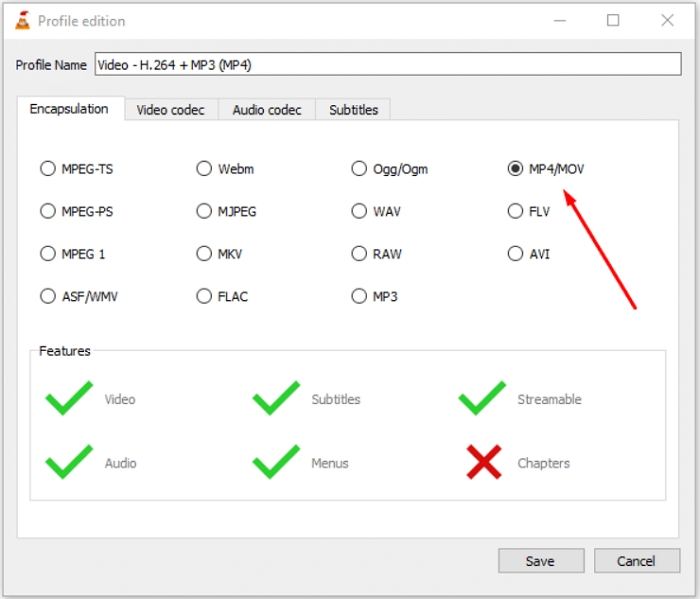
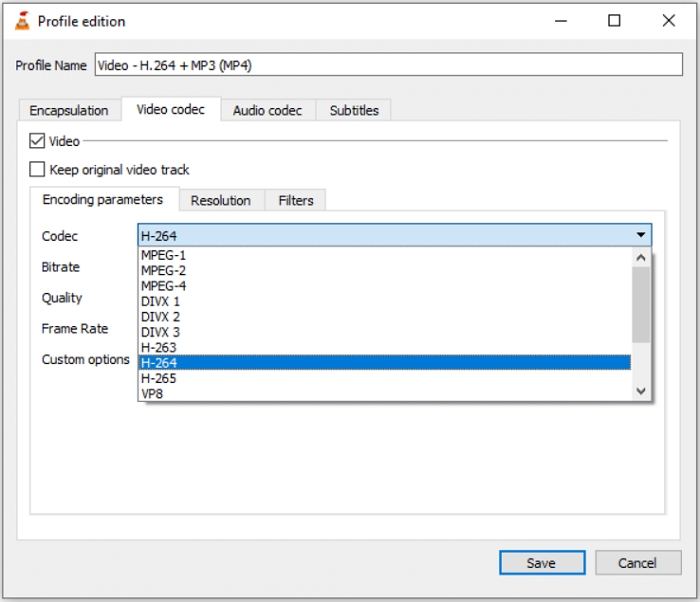
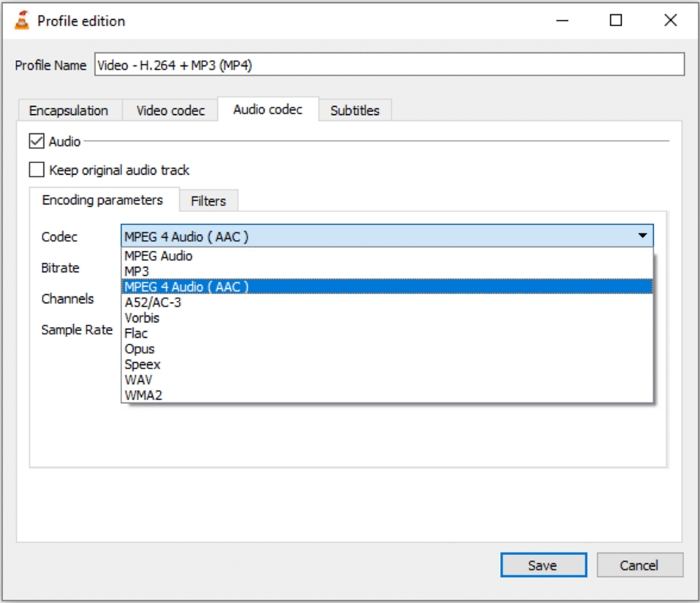
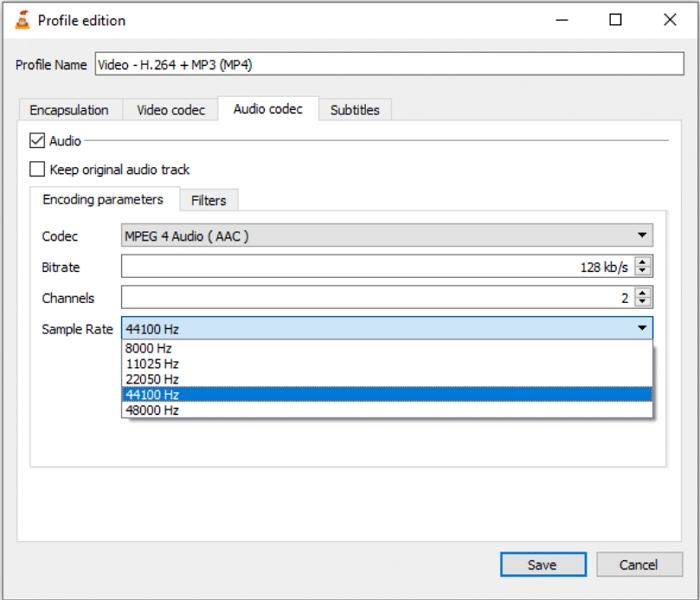
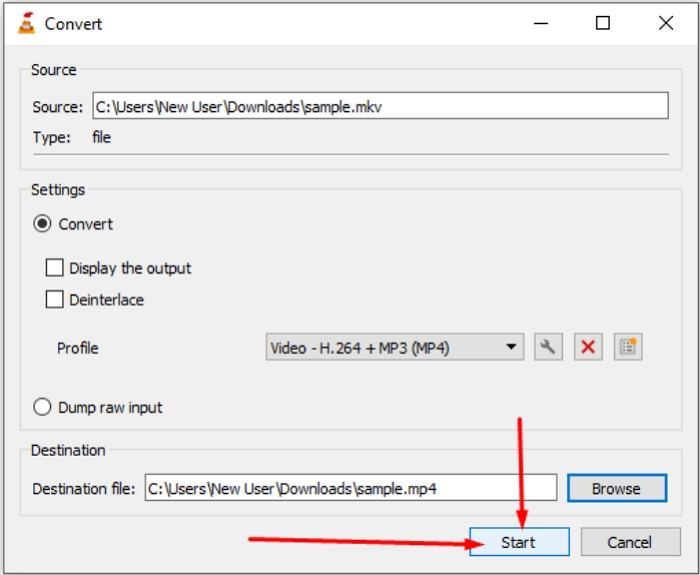





 HitPaw FotorPea
HitPaw FotorPea HitPaw VikPea
HitPaw VikPea  HitPaw VoicePea
HitPaw VoicePea
Condividi questo articolo:
Seleziona la valutazione del prodotto:
Joshua Hill
Caporedattore
Lavoro come libero professionista da più di cinque anni. Mi colpisce sempre quando scopro cose nuove e conoscenze aggiornate. Penso che la vita sia sconfinata, ma io non conosco limiti.
Vedi tutti gli articoliLascia un Commento
Crea il tuo commento per gli articoli di HitPaw