La Guida Definitiva alle Linee di Comando di VLC
Addentratevi nel mondo delle linee di comando di VLC per sbloccare funzionalità avanzate e opzioni di personalizzazione. Scoprite come le linee di comando possono ottimizzare la riproduzione dei media, migliorare le impostazioni audio e video e automatizzare le attività. Questa guida esplora le linee di comando essenziali di VLC, consentendovi di ottimizzare la vostra esperienza multimediale e di adattare VLC Media Player alle vostre preferenze in modo efficiente.
Parte 1. Capire le Linee di Comando di VLC
Spiegazione delle linee di comando di VLC
Le linee di comando di VLC si riferiscono ai comandi basati sul testo che possono essere inseriti direttamente nell'interfaccia a riga di comando (CLI) di VLC Media Player. Questi comandi consentono agli utenti di controllare vari aspetti della funzionalità di VLC, come la riproduzione, le impostazioni audio/video e altro ancora, senza ricorrere all'interfaccia grafica utente (GUI). Forniscono un modo diretto ed efficiente di interagire con VLC, offrendo flessibilità e opzioni di personalizzazione avanzate.
Vantaggi dell'uso delle linee di comando in VLC
L'uso delle linee di comando in VLC offre diversi vantaggi:
- Automazione: Eseguire automaticamente attività ripetitive o operazioni complesse.
- Personalizzazione: Per mettere a punto il comportamento e le impostazioni di VLC al di là di quanto disponibile nell'interfaccia grafica.
- Efficienza: Esecuzione rapida dei comandi senza dover navigare nei menu.
- Debug e risoluzione dei problemi: Diagnosticare e risolvere i problemi interagendo direttamente con le operazioni interne di VLC.
Diverse piattaforme in cui è possibile utilizzare le linee di comando di VLC
Le linee di comando di VLC possono essere utilizzate su diverse piattaforme, offrendo agli utenti flessibilità e controllo avanzato sulla riproduzione e sulla personalizzazione dei contenuti multimediali. Ecco come è possibile accedervi su vari sistemi operativi:
1. Windows:
- Accedere alle linee di comando di VLC tramite Prompt dei comandi o PowerShell.
- Usate comandi come vlc.exe --fullscreen per lanciare VLC in modalità fullscreen o vlc.exe --play-and-exit per riprodurre un file multimediale e uscire da VLC dopo la riproduzione.
2. Mac:
- Utilizzate il Terminale per inserire i comandi per VLC.
- Eseguire comandi come vlc --volume 80 per impostare il volume all'80% o vlc --start-time 60 per avviare la riproduzione dal 60° secondo.
3. Linux:
- Utilizzate il terminale o l'interfaccia a riga di comando specifica (ad esempio, Bash) della vostra distribuzione Linux.
- Immettere comandi come vlc --loop per attivare la riproduzione in loop dei media o vlc --sout '#transcode{vcodec=mp4v,acodec=mpga,vb=800,ab=128}:std{access=file,mux=ts,dst=output.mpg}' per opzioni avanzate di transcodifica dei media.
La comprensione delle linee di comando di VLC consente agli utenti di sfruttare le funzionalità avanzate e di ottimizzare l'esperienza di riproduzione dei media su diverse piattaforme in modo efficace.
Parte 2. Linee di Comando Essenziali di VLC per i Principianti
1. Comandi di Base per la Riproduzione di File Multimediali
Esplorate i comandi fondamentali per avviare e gestire la riproduzione di file multimediali in VLC utilizzando le righe di comando:
Riprodurre un file multimediale:
bash
vlc path/to/your/media/file.mp4
Avvia la riproduzione di un file multimediale specifico.
Riproduzione in modalità a schermo intero:
css
vlc --fullscreen path/to/your/media/file.mp4
Avvia VLC in modalità fullscreen con il file multimediale specificato.
2. Controllare la riproduzione con le linee di comando
I comandi per controllare la riproduzione, navigare tra i contenuti multimediali e gestire le impostazioni di riproduzione:
Mettere in pausa/riprendere la riproduzione:
css
vlc --play-pause
Alterna la pausa e la ripresa della riproduzione.
Passa alla traccia successiva/precedente:
css
vlc --next
vlc --prev
Passa alla traccia successiva o precedente nella playlist o nel file multimediale.
3. Regolazione delle impostazioni audio e video attraverso le linee di comando
Ottimizzate la vostra esperienza multimediale regolando le impostazioni audio e video direttamente tramite le righe di comando:
Impostazione del volume audio:
css
Copiare il codice
vlc --volume 80
Regolare il volume dell'audio (ad esempio, impostare l'80%).
Regola il rapporto di aspetto del video:
css
Copiare il codice
vlc --aspect-ratio 16:9
Cambiare il rapporto di aspetto del video in 16:9 per la visione in widescreen.
Queste linee di comando essenziali di VLC consentono ai principianti di avviare la riproduzione dei media, controllare le funzioni di riproduzione e personalizzare le impostazioni audio/video in modo efficace. La padronanza di questi comandi migliora la capacità di adattare VLC Media Player alle proprie preferenze e di ottimizzare l'esperienza di consumo dei media.
Parte 3. Linee di comando avanzate di VLC per gli utenti più esperti
1. Streaming multimediale con le linee di comando
Esplora i comandi avanzati per lo streaming di contenuti multimediali con VLC:
Streaming da fonte di rete:
arduino
Copiare il codice
vlc http://example.com/stream
Streaming di contenuti multimediali da una sorgente di rete.
Streaming a destinazione di rete:
css
Copiare il codice
vlc path/to/your/media/file.mp4 --sout '#standard{access=http,mux=ts,dst=:8080}'
Trasmette un file multimediale locale a una destinazione di rete (ad esempio, flusso HTTP).
2. Conversione di file multimediali con le linee di comando di VLC
Utilizzate VLC per la conversione dei file multimediali utilizzando le linee di comando:
Convertire i file multimediali in MP3:
css
Copiare il codice
vlc path/to/your/media/file.mp4 --sout '#transcode{acodec=mp3,ab=128}:standard{mux=mp3,dst=output.mp3}'
Converte un file multimediale in formato MP3 con la velocità di trasmissione audio specificata.
Conversione in batch di file multimediali:
css
Copiare il codice
for %i in (*.mp4) do vlc "%i" --sout '#transcode{vcodec=h264,acodec=mp3}:std{access=file,mux=mp4,dst="converted/%i"}'
Eseguire la conversione in batch di più file multimediali in un formato specifico (ad esempio, video H.264 e audio MP3).
3. Estrazione di Audio o Video da file Multimediali con le linee di comando
Estraete componenti specifici dai file multimediali con le righe di comando di VLC:
Estrarre l'audio da un file video:
css
Copiare il codice
v
vlc path/to/your/media/file.mp4 --extract-audio --audio-format mp3 --audio-bitrate 128 --output output.mp3
Estrae l'audio da un file video e lo salva come MP3 con una frequenza di bit specificata.
Estrazione di video da file multimediali:
css
Copiare il codice
vlc path/to/your/media/file.mp4 --video-filter=scene --vout=dummy --start-time=60 --stop-time=90 --scene-ratio=24 --scene-prefix=snap --scene-path=path/to/save/frames vlc://quit
Estrarre fotogrammi o scene video specifiche da un file multimediale e salvarle come immagini.
Queste linee di comando avanzate di VLC consentono agli utenti più esperti di eseguire lo streaming di contenuti multimediali, convertire file ed estrarre componenti audio o video in modo efficiente. La padronanza di queste linee di comando migliora la capacità di manipolare i contenuti multimediali con VLC Media Player, espandendo le sue capacità oltre la riproduzione di base.
Parte 4. Pro-tips: La Migliore Alternativa a VLC Media Player
Cercate un'alternativa a VLC Media Player? Consider HitPaw Univd (HitPaw Video Converter), un software di elaborazione video completo che va oltre la semplice riproduzione. Eccelle nella conversione di formati video, nell'editing video e offre una serie di strumenti multimediali. Conosciuto per le sue potenti funzionalità e l'interfaccia user-friendly, HitPaw Univd è una soluzione all-in-one per gestire in modo efficiente i contenuti multimediali.
Caratteristiche
- Conversione di formato: Conversione facile tra vari formati di foto e video.
- Editing video: Modificare i video con strumenti come il taglio, il ritaglio, l'aggiunta di sottotitoli e altro ancora.
- Strumenti aggiuntivi: Include funzioni come il compressore di immagini, la conversione da 2D a 3D e altro ancora.
- Interfaccia facile da usare: Interfaccia intuitiva per una navigazione e un utilizzo semplici.
Passi
1. Download e installazione: Visitate la pagina di HitPaw Univd e seguite le istruzioni per installare il software.
2. Avviare HitPaw Univd: Aprire il software e fare clic su "Converti" nell'interfaccia principale.
3. Aggiungi file video: Fare clic sul pulsante "Aggiungi file" per selezionare il file video che si desidera convertire.
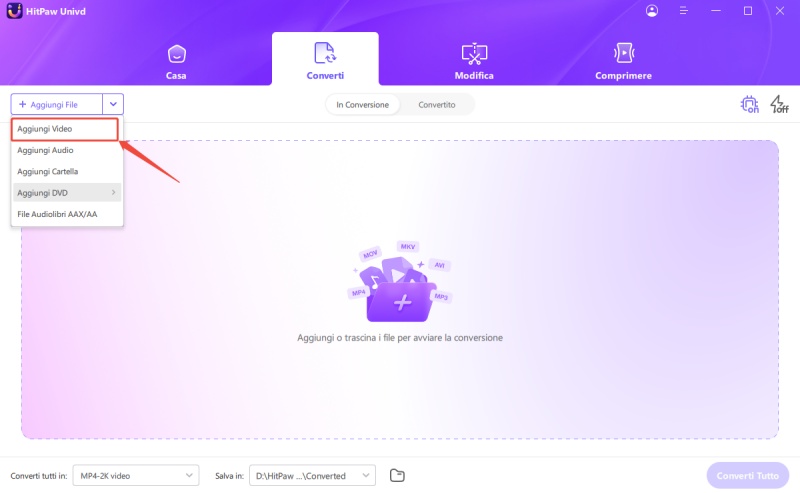
4. Selezionare il formato di uscita: Scegliere il formato di uscita desiderato dall'elenco dei formati supportati.
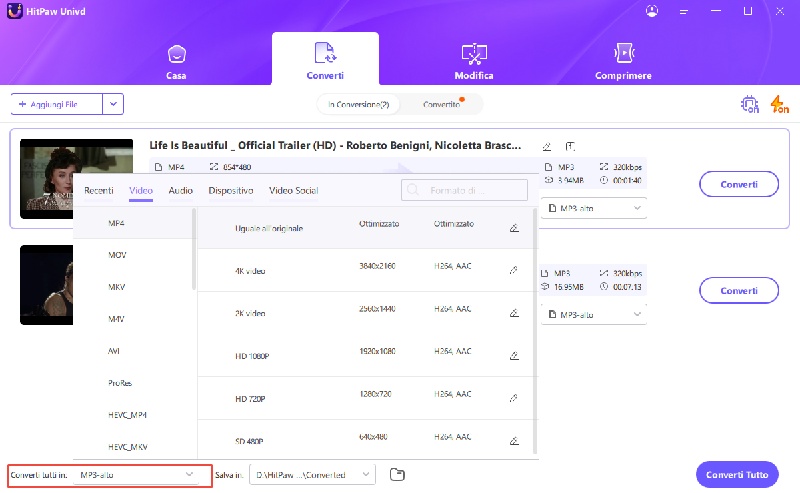
5. Avviare la conversione: Fare clic su "Converti" per avviare il processo di conversione.
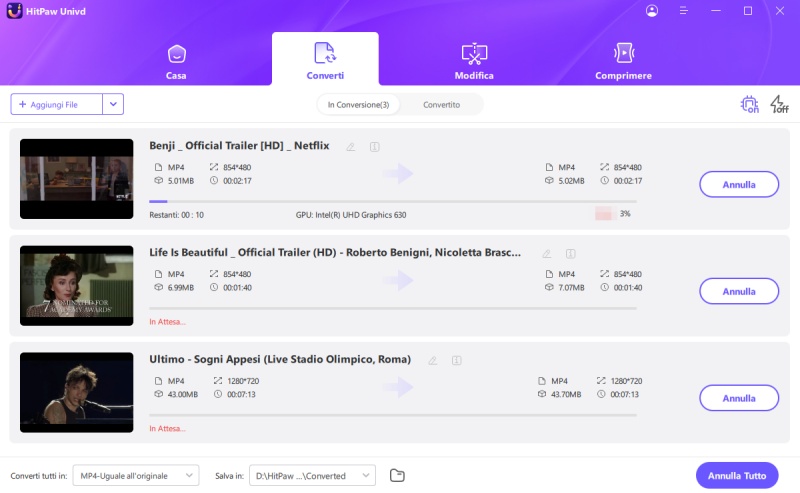
6. Salvare il file convertito: Dopo la conversione, è possibile accedere ai file nella scheda "Convertiti" per visualizzarli o modificarli con HitPaw Univd.
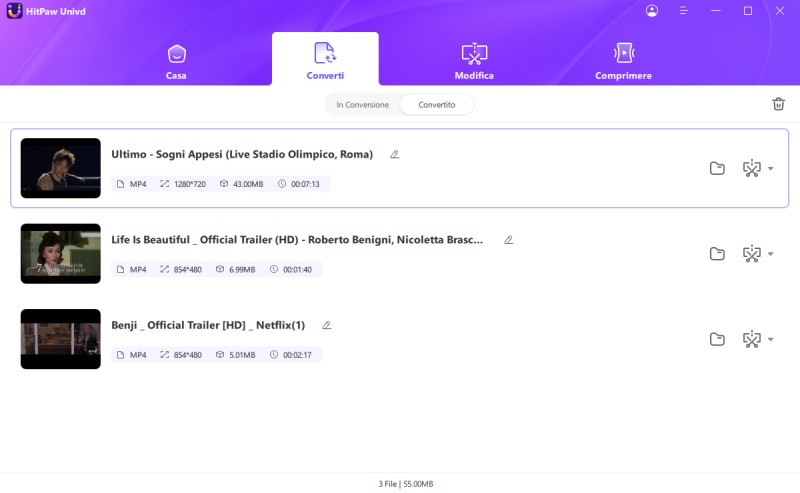
Guardate il seguente video per saperne di più:
Parte 5. Domande Frequenti su VLC CLI
Q1. A cosa serve la VLC CLI?
A1. VLC CLI permette agli utenti di controllare VLC Media Player tramite comandi a riga di comando, consentendo di eseguire operazioni come la riproduzione multimediale, lo streaming e la conversione di file senza l'interfaccia grafica.
Q2. Come si usa VLC CLI per convertire i file multimediali?
A2. Utilizzate comandi come vlc --sout per specificare le impostazioni di output e transcodificare i file multimediali nei formati desiderati direttamente dalla riga di comando.
Q3. VLC CLI può trasmettere contenuti multimediali in rete?
A3. Sì, VLC CLI supporta lo streaming di contenuti multimediali da varie fonti utilizzando comandi come vlc http://example.com/stream.
Conclusione
La padronanza delle linee di comando di VLC apre un mondo di possibilità avanzate di gestione dei media, dallo streaming e dalla transcodifica all'estrazione e alla manipolazione di contenuti multimediali. Questi strumenti a riga di comando consentono agli utenti di avere un controllo preciso su VLC Media Player, migliorando l'efficienza ed espandendo le sue capacità oltre la riproduzione di base.
Per un'alternativa di facile utilizzo con strumenti multimediali completi, prendete in considerazione HitPaw Univd (HitPaw Video Converter). Offre conversione video, editing e altro ancora, rendendo la gestione multimediale semplice ed efficiente.






 HitPaw VikPea
HitPaw VikPea  HitPaw Rimozione Filigrana
HitPaw Rimozione Filigrana 
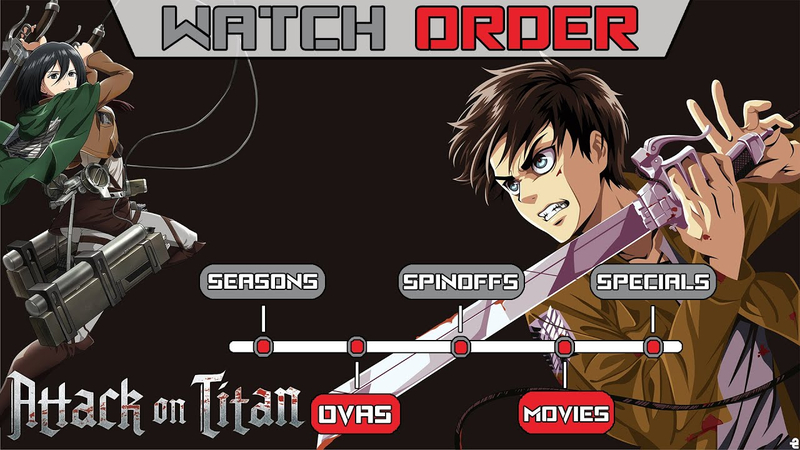


Condividi questo articolo:
Selezionare la valutazione del prodotto:
Joshua Hill
Caporedattore
Lavoro come libero professionista da più di cinque anni. Mi colpisce sempre quando scopro cose nuove e conoscenze aggiornate. Penso che la vita sia illimitata, ma io non conosco limiti.
Visualizza tutti gli articoliLascia un commento
Crea il tuo commento per gli articoli di HitPaw