Trasmettere Video VLC da Mac/iPhone ad Apple TV con AirPlay
Con la crescente popolarità delle smart TV e dei dispositivi di streaming come Apple TV, la necessità di trasmettere contenuti in modalità wireless dai propri dispositivi alla TV non è mai stata così essenziale. AirPlay ti consente di trasmettere o duplicare contenuti dal tuo Mac, iPhone o iPad direttamente sulla tua Apple TV o su qualsiasi smart TV compatibile con AirPlay. Utilizzando VLC in combinazione con AirPlay, puoi goderti i tuoi video e file audio su uno schermo più grande, rendendo la tua esperienza di visione più coinvolgente. Questo articolo ti guiderà attraverso tutto ciò che devi sapere sull'uso di VLC con AirPlay.
Parte 1: Formati di file compatibili con Apple TV
Prima di immergersi nel processo di AirPlay da VLC alla tua Apple TV, è importante capire quali formati di file sono supportati da Apple TV. Questo garantisce che i tuoi file multimediali vengano riprodotti senza problemi, come audio o video mancanti, quando vengono trasmessi sulla tua TV. Apple TV supporta diversi formati video e audio, ma non tutti i file multimediali funzioneranno correttamente se non sono in un formato compatibile.
Ecco alcuni dei formati di file compatibili con Apple TV:
- HEVC SDR: Fino a 1080p, 30 fps, profilo Main/Main 10.
- Video H.264: Fino a 1080p, 60 fps, livello High o Main Profile 4.2 o inferiore.
- Profilo H.264 Baseline: Livello 3.0 o inferiore con audio AAC-LC fino a 160 Kbps per canale, audio stereo a 48 kHz in formati di file .m4v, .mp4 e .mov.
- Video MPEG-4: Fino a 2,5 Mbps, 640 x 480 pixel, 30 fps, profilo Simple con audio AAC-LC fino a 160 Kbps, audio stereo a 48 kHz nei formati di file .m4v, .mp4 e .mov.
Assicurandoti che i tuoi file multimediali siano in questi formati, puoi evitare problemi di compatibilità e godere di un'esperienza di streaming più fluida.
Parte 2: Preparazioni per VLC con AirPlay
Per garantire un'esperienza di AirPlay di successo con VLC, è essenziale fare alcune preparazioni. Il processo include:
- 1.L'app VLC è scaricata sui tuoi dispositivi iOS/macOS.
- 2.Assicurarsi che sia il dispositivo sorgente (Mac, iPhone o iPad) che la tua Apple TV o smart TV compatibile con AirPlay siano pronti a comunicare.
- 3.Verificare che tutti i dispositivi siano connessi alla stessa rete Wi-Fi e che la tua TV sia impostata per ricevere contenuti AirPlay.
Una volta che queste preparazioni sono complete, puoi iniziare il processo di AirPlay del contenuto da VLC alla tua TV. I passaggi varieranno leggermente a seconda che tu stia utilizzando un Mac o un dispositivo iOS.
Parte 3: Come trasmettere video VLC da Mac a Apple TV con AirPlay
Trasmettere contenuti da VLC sul tuo Mac alla tua TV tramite AirPlay è semplice, a condizione che tu abbia preparato correttamente i tuoi dispositivi. Questo metodo ti permette di goderti i tuoi video o file audio preferiti su uno schermo più grande senza la necessità di connessioni fisiche come i cavi HDMI.
1.Apri VLC sul tuo Mac.
2.Seleziona un film/serie da guardare e inizia a riprodurlo in VLC. Puoi cliccare su "Media" dal menu per aprire i tuoi file multimediali.
3.Clicca su Riproduzione > Renderizzatore.

4.Scegli la tua TV dalla lista dei dispositivi.
In alternativa, puoi duplicare direttamente lo schermo del tuo Mac sulla TV:
- 1.Vai al Centro di Controllo del Mac.
- 2.Seleziona Duplicazione Schermo.
- 3.Scegli la tua TV dalla lista.
Questo metodo garantisce che il contenuto multimediale venga trasmesso direttamente dal tuo Mac alla tua TV, offrendo un'esperienza di visione di alta qualità.
Parte 4: Come trasmettere AirPlay da VLC a Smart TV da iPhone/iPad
A differenza di macOS, VLC sui dispositivi iOS come iPhone e iPad supporta la trasmissione nativa tramite AirPlay. Questa funzione ti consente di trasmettere specifici file video o audio da VLC alla tua TV senza dover duplicare l'intero schermo. Questo non solo rende più efficiente l'AirPlay su VLC, ma ti permette anche di continuare a utilizzare il tuo iPhone o iPad mentre il contenuto viene riprodotto sulla tua TV.
1.Apri VLC sul tuo iPhone/iPad e seleziona la scheda 'Video' o 'Audio'.
2.Seleziona il contenuto che vuoi guardare e inizia a riprodurlo, quindi seleziona l'icona 'Cast' nell'angolo in alto a destra dello schermo.

3.Seleziona 'AirPlay o Bluetooth'. Scegli la tua smart TV dalla lista. Se richiesto, inserisci il codice AirPlay di 4 cifre visualizzato sulla tua TV.

4.Attendi che la connessione venga stabilita. Il video inizierà a riprodursi sulla tua TV.
Questo metodo offre flessibilità e facilità d'uso, rendendolo ideale per lo streaming di contenuti direttamente dai dispositivi mobili.
Parte 5: Come trasmettere MKV in VLC su Apple TV tramite AirPlay
Sebbene VLC supporti una vasta gamma di formati di file, non tutti sono compatibili con AirPlay di Apple TV. Formati come MKV o AVI potrebbero non essere riprodotti correttamente quando trasmessi direttamente da VLC a Apple TV. Per trasmettere tali formati, dovrai prima convertirli in un formato compatibile come MP4 utilizzando uno strumento di conversione affidabile come HitPaw Univd (HitPaw Video Converter).
HitPaw Univd - Soluzioni Video Tutto in Uno per Win & Mac
Verificato in modo sicuro. 254.145 persone lo hanno scaricato.
- Conversione ad alta velocità senza perdita di qualità.
- Supporta una vasta gamma di formati, tra cui MKV, AVI, MP4 e altri.
- Interfaccia facile da usare con funzionalità di trascinamento e rilascio semplice.
- Conversione in batch per elaborare più file contemporaneamente.
Verificato in modo sicuro. 254.145 persone lo hanno scaricato.
Passo 1.Scarica e installa HitPaw Univd. Avvia l'applicazione e trascina il tuo file MKV nella finestra del convertitore.

Passo 2.Seleziona MP4 come formato di output. Clicca su Converti tutto e attendi che il processo venga completato.

Passo 3.Una volta convertiti, puoi trovare i file convertiti nella cartella che hai scelto. Trasmetti il file MP4 da VLC alla tua Apple TV tramite AirPlay.

La conversione dei file in un formato compatibile garantisce un'esperienza AirPlay fluida e senza problemi.
Parte 6: Come risolvere i problemi di AirPlay con VLC
Sebbene VLC e AirPlay siano generalmente affidabili, ci sono momenti in cui possono verificarsi problemi, come l'opzione AirPlay che non appare, l'audio che viene riprodotto senza video, o nessun suono. Comprendere come risolvere questi problemi ti farà risparmiare tempo e frustrazione.
- 1. AirPlay di VLC non appare:Assicurati che tutti i dispositivi siano sulla stessa rete Wi-Fi e verifica se ci sono aggiornamenti software in sospeso su VLC, la tua TV e il tuo dispositivo iOS.
- 2. VLC AirPlay riproduce solo l'audio, nessun video:Questo potrebbe essere dovuto a formati non supportati. Prova a duplicare lo schermo invece, oppure converte il file in un formato compatibile.
- 3. VLC AirPlay senza suono:Questo potrebbe essere causato da un file danneggiato o un codec non supportato. Verifica l'integrità del file o convertilo in un formato supportato.
Conclusione
AirPlay di VLC offre un modo potente per trasmettere il tuo contenuto multimediale direttamente sulla tua Apple TV o smart TV compatibile con AirPlay. Comprendendo i formati di file compatibili, preparando correttamente i tuoi dispositivi e seguendo le guide passo-passo fornite, puoi godere di un'esperienza di streaming senza interruzioni. Se desideri guardare video MKV su Apple TV, dovrai convertire i video non compatibili in MP4 utilizzando HitPaw Univd. E nel caso in cui dovessi incontrare problemi, i suggerimenti per la risoluzione dei problemi ti aiuteranno a tornare rapidamente sulla buona strada.

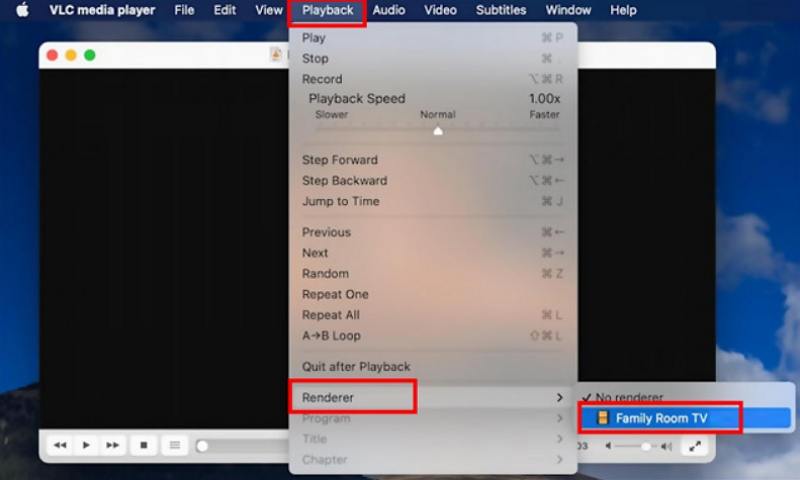
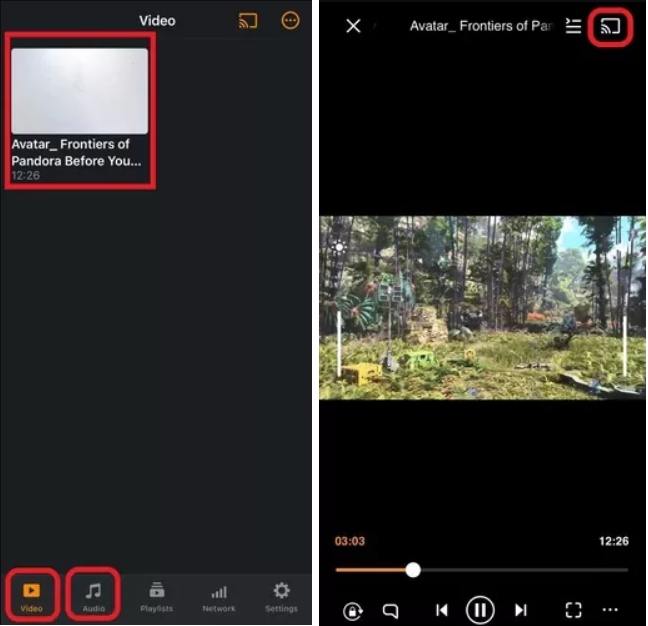
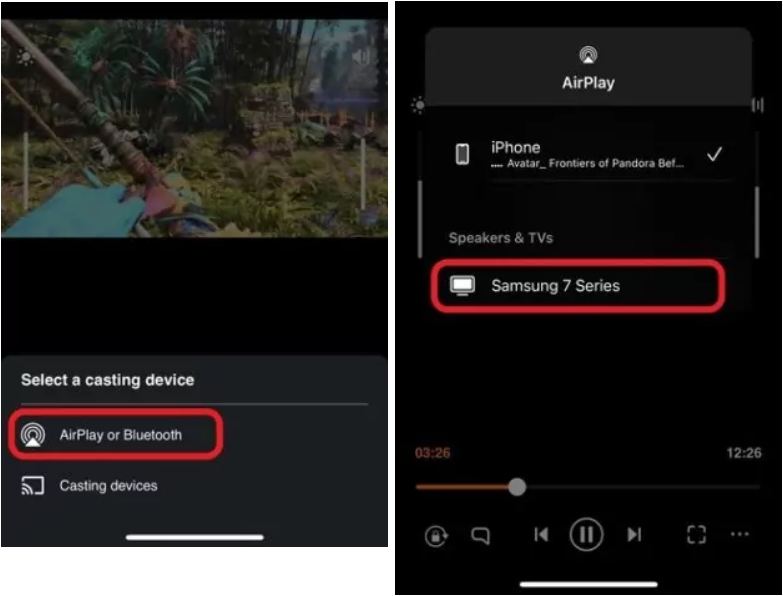

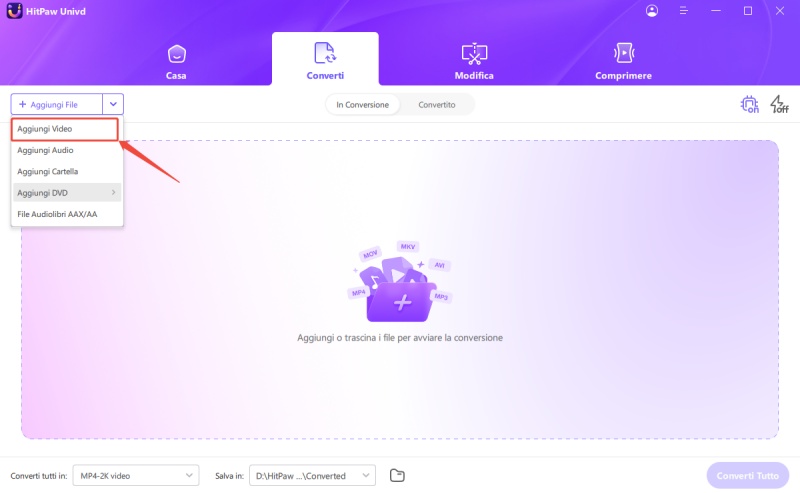
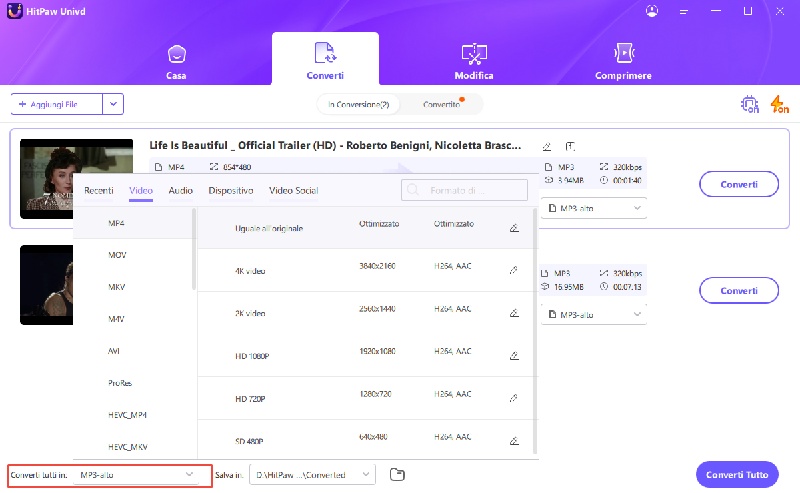
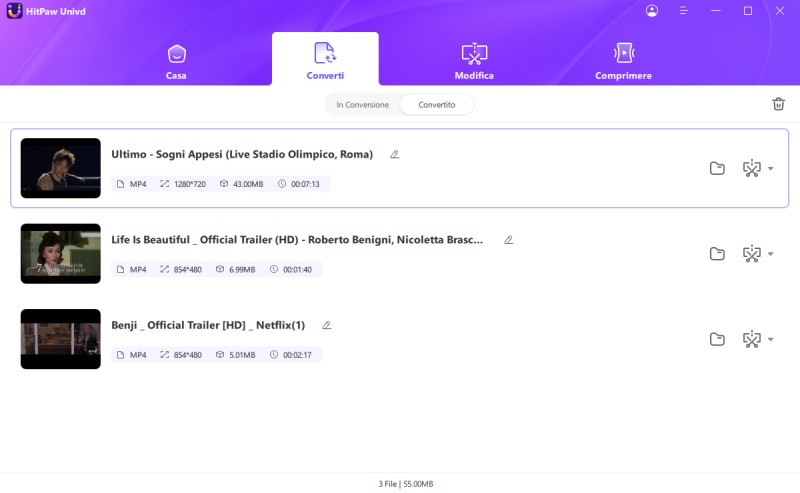





 HitPaw VikPea
HitPaw VikPea  HitPaw FotorPea
HitPaw FotorPea HitPaw Rimozione Filigrana
HitPaw Rimozione Filigrana 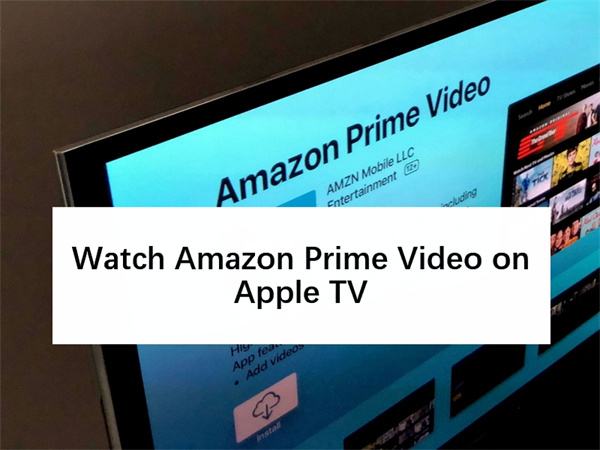
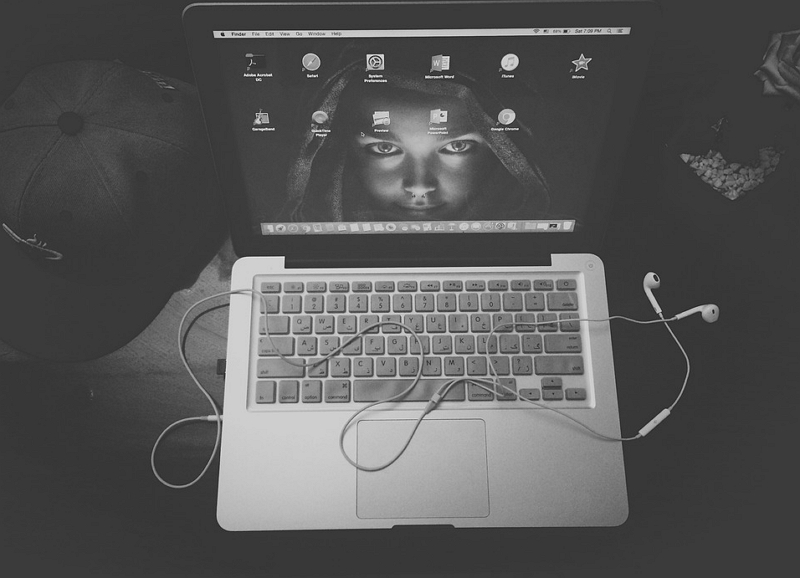


Condividi questo articolo:
Seleziona la valutazione del prodotto:
Joshua Hill
Caporedattore
Lavoro come libero professionista da più di cinque anni. Mi colpisce sempre quando scopro cose nuove e conoscenze aggiornate. Penso che la vita sia sconfinata, ma io non conosco limiti.
Vedi tutti gli articoliLascia un Commento
Crea il tuo commento per gli articoli di HitPaw