VLC Upscale: Come aumentare la risoluzione dei video nel 2025
Aumentando la risoluzione di un video puoi trasformare l'aspetto generale del video da condividere con gli amici per divertimento o da pubblicare su un canale YouTube. Con un software di aumento della risoluzione è possibile trasformare dei filmati sgranati 480p a dei video 8k e sorprendere immediatamente tutti.
Se desideri trasformare i tuoi filmati ordinari in filmati di alta qualità, leggi questo articolo. Vediamo i migliori strumenti che puoi utilizzare con una guida passo passo.
Parte 1. VLC aumenta la risoluzione?

Potrebbe capitare di avere un video che si vuole vedere su uno schermo ad alta risoluzione, e la qualità va quindi migliorata. In questi casi, è necessario un programma per aumentare la risoluzione del video per migliorare la qualità e goderselo sullo schermo preferito.
Per fortuna è possibile aumentare la risoluzione di un video con VLC, che è molto più di un semplice lettore multimediale. Si possono utilizzare tante funzioni per regolare le impostazioni dei video e farli apparire innovativi.
Non sono necessarie conoscenze tecniche avanzate per capire come funziona. Tutto ciò che devi fare è seguire alcuni semplici passaggi che ti permetteranno di ottenere rapidamente il video desiderato.
- Apri il video in VLC e clicca su Regola in basso.
- Apri Effetti Video e regola le opzioni come luminosità, contrasto, raggio, ecc.
- Clicca su Salva per salvare e visualizzare in anteprima le modifiche apportate.
Parte 2. Come si aumenta la risoluzione di un video nel lettore VLC?
Come spiegato in precedenza, per aumentare la risoluzione di un video in VLC è sufficiente seguire alcuni semplici passaggi. Vediamo come raggiungere la risoluzione desiderata.
1. Modifica la gamma di colori del video per migliorarne la qualità
Se il video ha colori sbiaditi, molto probabilmente ha a che fare con la gamma di colori impostata sulla scheda grafica.
Se hai una scheda grafica NVIDIA, ecco cosa fare per ottenere le migliori impostazioni di VLC per l'aumento della risoluzione a 1080p:

- Apri il pannello di controllo NVIDIA.
- Clicca su Impostazioni avanzate e individua il video.
- Clicca su Regola impostazioni del colore, poi clicca sul segno di spunta davanti alle impostazioni NVIDIA e infine vai su Avanzate.
- Cambia la gamma di colori da limitata (16-235) a una gamma dinamica completa (0-255).
- Riavvia VLC sul computer.
Se stai utilizzando una scheda grafica Intel HD integrata, procedi come segue:
- Apri le Proprietà grafiche cliccando con il tasto destro del mouse sul computer.
- Clicca su Impostazioni driver nell'icona VIDEO sotto la categoria Intervallo di input.
- Scegli Gamma completa e il gioco è fatto.
- Riavvia VLC sul computer per applicare le nuove impostazioni.
2. Regola le impostazioni di output per migliorare la qualità del video
A volte la regolazione della gamma di colori video non funziona correttamente. In questo caso, puoi provare ad aumentare la risoluzione con VLC regolando le impostazioni di output. Tutto ciò che devi fare è seguire alcuni semplici passaggi:
- Apri VLC Media Player, clicca su Strumenti e scegli Preferenze.
- Clicca su Mostra impostazioni e seleziona Semplice.
- Clicca su pannello Video e apri Moduli di uscita.
- Seleziona DirectRaw e annulla Usa conversioni hardware YUV → RGB.
- Clicca su Salva e riapri.

Se questo non funziona, puoi provare a eseguire i seguenti passaggi:
- Clicca sulla seconda voce OpenGL sotto i Moduli di output.
- Cambia la Colorimetria relativa in Colorimetria assoluta o la Saturazione in Rendering per la conversione del colore.
Se il video non ha componenti cromatiche ottimali, attiva l'opzione Aggiungi un'intestazione YUV4MPEG2 per ottimizzare le componenti cromatiche e migliorare la qualità del video.
- Apri i moduli di output e clicca su Output YUV.
- Spunta l'opzione Aggiungi un'intestazione YUV4MPEG2.
- Clicca su Salva e riavvia VLC per applicare correttamente le impostazioni.
3. Utilizza i filtri di VLC per aumentare la risoluzione dei video
Se stai pensando di aumentare la risoluzione di un video con VLC, è fondamentale conoscere tutti i filtri che offre. VLC dispone di molti filtri che possono trasformare istantaneamente l'aspetto dei video.
Il software dispone di due gruppi di filtri denominati Essenziali e Effetti video. La luminosità, la tonalità, il contrasto, ecc. rientrano negli effetti essenziali, mentre gli effetti video contengono impostazioni più complesse, come la scheda di regolazione dei colori, le impostazioni di ritaglio, ecc.
Vediamo quindi i passaggi da seguire per applicare questi filtri ai video in VLC:

- Apri il video in VLC.
- Seleziona Strumenti e apri Effetti e filtri.
- Apri Effetti video nel popup Regolazione ed effetti.
- Applica gli effetti desiderati e clicca su Chiudi.
4. Aumenta il numero di thread per rendere più chiaro il video
Un processore multicore può migliorare notevolmente le capacità di aumento di risoluzione del video, poiché supporta la decodifica multithread e ha una velocità molto migliore rispetto alla decodifica a thread singolo. Per impostazione predefinita VLC utilizza zero thread e cambia il numero di thread in base alla situazione.
È necessario aggiungere almeno due thread per decodificare un file video 4k come questo:

- Apri VLC e clicca su Strumenti → Preferenze.
- Clicca su Mostra impostazioni in basso a sinistra e poi su Tutti.
- Clicca sulla freccia davanti a Codec video e su Input/codec.
- Trova la casella Decodifica sotto Codec video e modifica i thread da 0 a 2.
- Riavvia VLC per applicare correttamente le modifiche.
5. Aumenta i valori della cache dei file rimettere a fuoco il video
A volte la CPU e la memoria non corrispondono, influenzando negativamente la risoluzione di un video a 4k, essenziale per migliorare l'efficienza del sistema e ottenere risultati migliori in 4k.
Ecco alcuni semplici passaggi per aumentare la risoluzione di un video in VLC con questo metodo:

- Apri VLC e clicca su Strumenti → Preferenze.
- Clicca su Mostra impostazioni in basso a sinistra e su Tutti.
- Apri Input/codec e clicca sulla freccia davanti a Codec video.
- Apri la casella Avanzate sulla destra e modifica la cache (ms) da 300 a 10.000.
Parte 3. Domande frequenti sull'aumento della risoluzione con VLC
D1. È possibile aumentare la risoluzione di un video da 360p a 1080p?
R1. Sì, è possibile aumentare la risoluzione da 360p a 1080p in VLC. Tuttavia, il video continuerà a essere riprodotto a 360p nonostante le impostazioni di VLC mostrino una risoluzione più alta per ottenere la migliore qualità video.
D2. Perché il lettore VLC va a rilento?
R2. Se si sta riproducendo un formato utilizzato per lo streaming, come i DVD, HD, il lettore VLC potrebbe andare a rilento, poiché deve bufferizzare il video prima della riproduzione.
Parte 4. La migliore alternativa: come aumentare la risoluzione dei video a 4K con AI Video Enhancer?
Non si può negare che il marketing tramite video sia in crescita da tempo. Le immagini sono potenti, ma i video lo sono ancora di più per catturare il pubblico e aumentare la presenza online di un'azienda. Tuttavia, per distinguersi dalla concorrenza, è necessario disporre di video di alta qualità.
Per questo motivo, è necessario un software che permetta di aumentare la risoluzione di un video senza alcuno sforzo. Uno di questi software è il HitPaw VikPea (Originariamente chiamato HitPaw Video Enhancer). Si tratta di uno dei migliori strumenti per l'aumento della risoluzione dei video sul mercato, con incredibili funzioni per trasformare i video.
Le capacità di intelligenza artificiale dello strumento HitPaw lo rendono migliore rispetto agli altri strumenti di miglioramento video. Inoltre, è in grado di migliorare i video fino a 8k, una caratteristica non offerta da molti altri prodotti. HitPaw consente inoltre di risparmiare del tempo prezioso grazie alla possibilità di importare più video tramite l'elaborazione in blocco.
Caratteristiche del HitPaw VikPea:
- Migliora i video da una bassa risoluzione fino a 8k.
- Il Modello di Denoise generale riduce il rumore dei video più vecchi.
- Migliora i video con la tecnologia IA.
- Il Modello Volto migliora i volti umani.
- Il Modello Anime migliora i video di anime.
- L'elaborazione in blocco consente di migliorare più video contemporaneamente.
- Elabora i video più rapidamente di altri miglioratori video.
Semplici passi per migliorare i video con il HitPaw VikPea
-
Passo 1. Visita il sito web ufficiale di HitPaw per scaricare e installare il software.
-
Passo 2. Clicca su Scegli file o trascina il video in HitPaw. Scegli il modello IA da applicare al video.

-
Passo 3. Scegli un modello IA per migliorare il video.

-
Passo 4. Clicca su Anteprima per visualizzare l'anteprima dell'effetto.

-
Passo 5. Clicca su Esporta per salvare il video modificato al termine del processo.

Scopri come migliorare il video a 4K con lo strumento IA di HitPaw:
Parte 5. Conclusione
Come hai visto, con VLC è possibile aumentare la risoluzione a 4k. Tuttavia, vi sono alcuni difetti evidenti che non possono essere trascurati. Se vuoi ottenere la migliore esperienza di miglioramento dei tuoi video, HitPaw dovrebbe essere la scelta migliore.
HitPaw VikPea offre capacità IA impressionanti che non troverai da nessun'altra parte. L'interfaccia è semplice e facile per tutti. Inoltre, non è necessario avere alcuna conoscenza tecnica di editing video per utilizzarlo, quindi provalo e migliora tutti i video che vuoi.










 HitPaw Edimakor
HitPaw Edimakor HitPaw Univd
HitPaw Univd 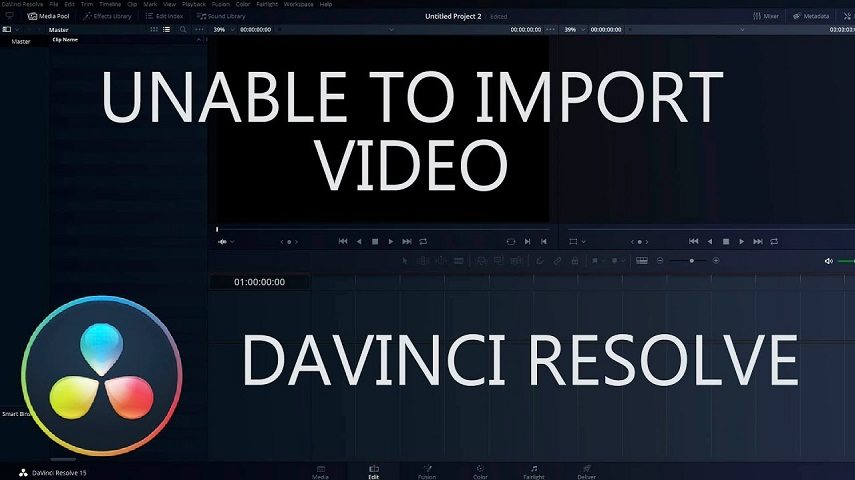

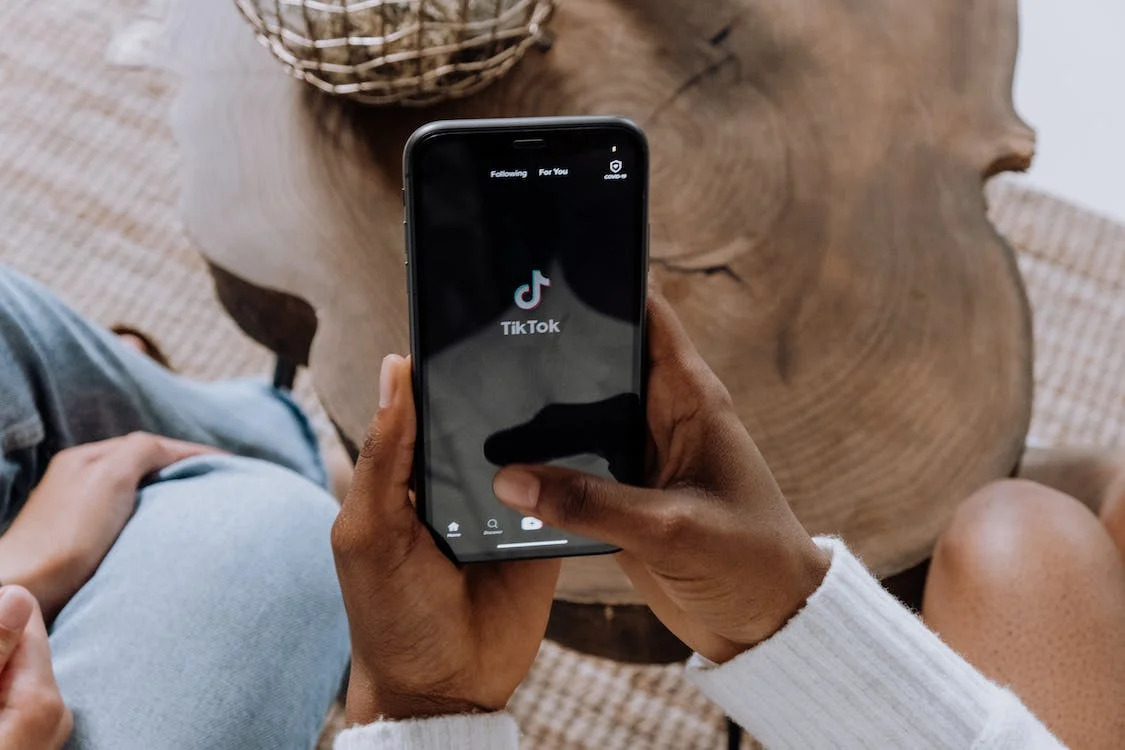

Condividi questo articolo:
Selezionare la valutazione del prodotto:
Joshua Hill
Caporedattore
Lavoro come libero professionista da più di cinque anni. Mi colpisce sempre quando scopro cose nuove e conoscenze aggiornate. Penso che la vita sia illimitata, ma io non conosco limiti.
Visualizza tutti gli articoliLascia un commento
Crea il tuo commento per gli articoli di HitPaw