Come Comprimere un Video con/senza Compressore Video
A volte è necessario condividere video con gli amici, ma le dimensioni del video sono così grandi. Un modo per superare questa sfida è utilizzare un compressore video per ridurre drasticamente le dimensioni del file. Ci sono molti compressori video online che possono funzionare su Mac e Windows pc. Consideriamo come comprimere un video in dettaglio.
1. Come Comprimere un Video
Modo 1: Quicktime per Mac a comprimere video
Quicktime è il lettore multimediale ufficiale di Apple. È disponibile in due versioni: le versioni Standard e Pro. La versione Standard ha funzionalità di modifica video limitate e non può comprimere i video. D'altra parte, la versione Pro offre più funzionalità e può comprimere i video. Gli utenti devono pagare per ottenere la versione Pro prima di installarla.
- Vai allo store ufficiale di Apple per scaricare e installare Quickplayer Pro.
- Avvia il software. Fai clic su File menu> Open File per sfogliare e scegliere il video che si desidera comprimere.
- Trasmetti il video di destinazione e assicurati che il suono si sincronizzi con il video. Ciò impedirà il ritardo nel video di output.
Fai clic su File Tab e scegliere Export dal menu a discesa. Questo ti porta al filmato Sava Export File As Quicktime e rinomina il file di output. Fare clic su Options sotto lo schermo per impostare l'uscita video e audio.

- Scegli i tuoi parametri audio e video preferiti per dare una buona compressione al video.
- Fai clic su Settings sotto i video per selezionare un bitrate più basso per il video di output. Fare clic su Size per regolare la larghezza del video, la dimensione del fotogramma e modificare le dimensioni del video. Regola le impostazioni audio in base alle tue preferenze.
Dopo tutte le regolazioni, fai clic su OK e torna al menu Save Export File As. Qui puoi rinominare il file e scegliere la cartella in cui archiviare il file di output. Fare clic su Save per avviare la compressione e esportare. Attendi fino al completamento del processo.

Modo 2: Crea File di Archivio Su Windows
Un altro modo per ridurre i file video è salvarli in una cartella ZIP o in un archivio. La maggior parte dei computer può archiviare file a seconda del programma specifico che utilizzano. Se utilizzi Windows 10, segui questi passaggi per comprimere i video.

- Fai clic sull'icona della cartella sulla barra delle applicazioni di Windows 10.
- Trova il file video che desideri comprimere.
- Fai clic con il pulsante destro del mouse sul file o seleziona più video prima di fare clic con il pulsante destro del mouse se scegli come target più di un file video.
Modo 3: Software di Compressione Video
A. iMovie
- Avvia iMovie sul tuo Mac. Trascina il video che desideri comprimere sulla timeline o fai clic sull'icona della cartella per individuare il file video. Modifica il video se necessario.
Fai clic su Share menu e dovresti vedere alcuni menu preimpostati di esportazione. Seleziona File per continuare.

- Dovresti vedere le opzioni per ridurre le dimensioni del video come Resolution e Quality. Regola queste impostazioni fino a ottenere la dimensione del file preferita.
- Scegli una cartella per salvare il video di esportazione e rinomina la cartella.
- Avvia l'esportazione del video e attendi che l'esportazione sia completata.
B. VideoPad
- Avvia VideoPad, seleziona il file video di importo e fai clic su Export menu.
- Seleziona l'opzione Video File per mostrare le impostazioni di risoluzione.
- Regola il video a una risoluzione inferiore.
- Seleziona altre opzioni di regolazione come frame rate, bitrate e formato di output.
- Fai clic su Create per comprimere e produrre un file video di esportazione.
C. OpenShot
- Avvia OpenShot, seleziona il file video di importo o trascinalo sulla timeline e fai clic sul menu Esporta.
Seleziona l'opzione Video File per mostrare le impostazioni di risoluzione.

- Regola il video a una risoluzione inferiore.
- Fai clic sulla scheda Avanzate per selezionare altre opzioni di regolazione come frame rate, bitrate e formato di output.
- Fai clic su Create per comprimere e produrre un file video di esportazione.
2. Compressore Video Online
Invece di scaricare software per comprimere i tuoi video, puoi utilizzare anche compressori video online. Elenchiamo 5 compressori video online e come usarli.
1. Videosmaller
Questo è uno strumento di compressione video online gratuito che offre agli utenti opzioni semplici ma efficienti per ridurre le dimensioni del file.
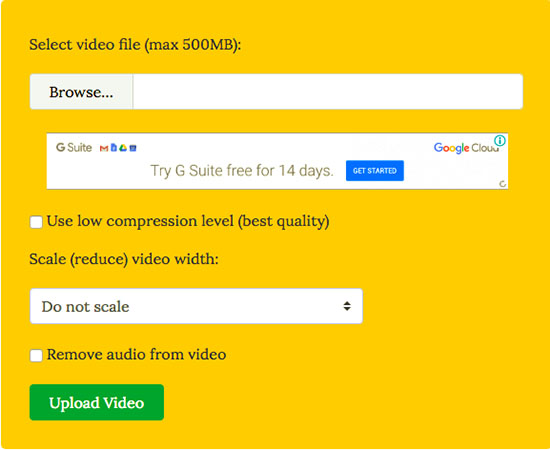
- Visita www.videosmaller.com tramite il tuo browser.
- Fai clic su Browse per individuare il video che si desidera comprimere dalla cartella dei file.
- Puoi scegliere Low Compression Level per ottenere la migliore qualità del file di output. Il problema principale con questa opzione è che i parametri video e audio del file di output sono già preimpostati. Potresti non essere in grado di cambiarli. Pertanto, questa opzione offre una capacità di compressione inferiore. Per migliorare la compressione, usa il formato standard.
- Usa scala riduce la larghezza del video per comprimere meglio i video. Prendi nota della qualità di cui il tuo pubblico ha bisogno e dei dispositivi che utilizzerà per accedere al file di esportazione.
- Puoi anche scegliere di rimuovere i suoni. Ciò ridurrà meglio le dimensioni del video ma il suono andrà perso. Puoi evitare questa sezione per conservare l'audio.
- Fai clic su Upload Video per iniziare la compressione. Attendi fino al completamento del processo. Puoi quindi scaricare il file di esportazione sul tuo pc o dispositivo mobile
B. YouCompress
Questo è un compressore video basato sul web gratuito e automatico senza minuti di file di importo. Gli utenti non possono impostare i parametri di compressione dei file perché sono automatici.
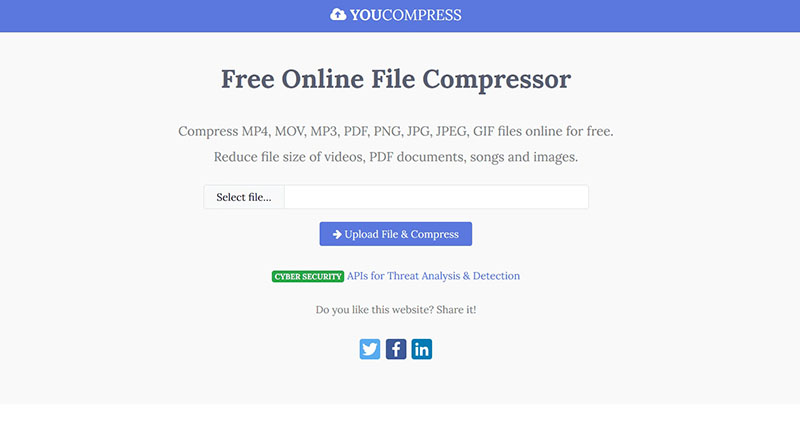
- Visita www.youcompress.com sul tuo browser web.
- Fai clic su Folder Menu per individuare il file video di importo dal computer. Seleziona il file e fai clic sul pulsante Upload File & Compress.
- Attendi il completamento del processo di compressione. Questo potrebbe richiedere più tempo a seconda delle dimensioni del file di importo.
C. Compressore Video online Clipchamp
Clipchamp è uno strumento di modificare video basato sul web. È disponibile nelle versioni Free e Pro. La versione gratuita può comprimere un massimo di 100 MB di file video alla volta. Il video di importazione ha anche una filigrana. Per rimuovere queste limitazioni, gli utenti possono eseguire l'aggiornamento a Pro per circa $ 9 al mese. Usare Clipchamp è molto semplice.
- Visita www.clipchamp.com sul tuo browser Internet. Scegli il piano Free o Pro.
- Fai clic sull'icona della cartella per caricare il video di importo. Ricorda che la versione gratuita può supportare solo una dimensione video massima di 100 MB.
- Dal menu Custom Settings, scegli la qualità video alta, media o bassa. Imposta le risoluzioni video secondo le tue preferenze e inizia a comprimere.
D. AConvert Riduce le Dimensioni del Video Online
AConvert può comprimere più formati di file inclusi audio, video, pdf e molto altro. È uno strumento gratuito ma la dimensione del video non deve superare i 200 MB.
- Vai su aconvert.com e fai clic sulla finestra del video per caricare il video di importo dal tuo disco rigido.
- Fai clic su Video Size per regolare i parametri video di output come bitrate, dimensione del fotogramma e aspetto.
- Fai clic su Converti per iniziare il processo e attendere il completamento.
3. FAQS Su Compressore Video
Q1. Posso comprimere video su un telefono?
Sì. Puoi scaricare app di compressione video adatte al tuo tipo di telefono. Alcuni compressori video online supportano anche l'uso dei telefoni per comprimere i video.
Q2. Qual è il miglior compressore video?
Il miglior compressore video per te dipende dal tuo dispositivo e dalle opzioni di compressione che preferisci. Puoi esplorare il nostro elenco di compressori video per trovare quello che meglio soddisfa le tue esigenze.
Q3. Come posso rimpicciolire i file mp4?
Puoi utilizzare uno qualsiasi degli strumenti di compressione video che abbiamo delineato per ridurre le dimensioni del tuo file MP4. Un modo semplice per ridurre le dimensioni di un file MP4 è convertirlo in 3gp. La qualità potrebbe essere inferiore. Puoi anche ridurre la larghezza del video per mantenere la qualità e ridurre le dimensioni contemporaneamente.
Conclusione
Esistono diversi modi per comprimere le dimensioni del video. Tieni traccia della qualità del video per assicurarti di non perdere la qualità del video a causa della compressione.
I nuovi utenti possono inoltre sfruttare le opportunità di apprendimento fornite dal corso di Adobe Animate per affinare le proprie competenze.


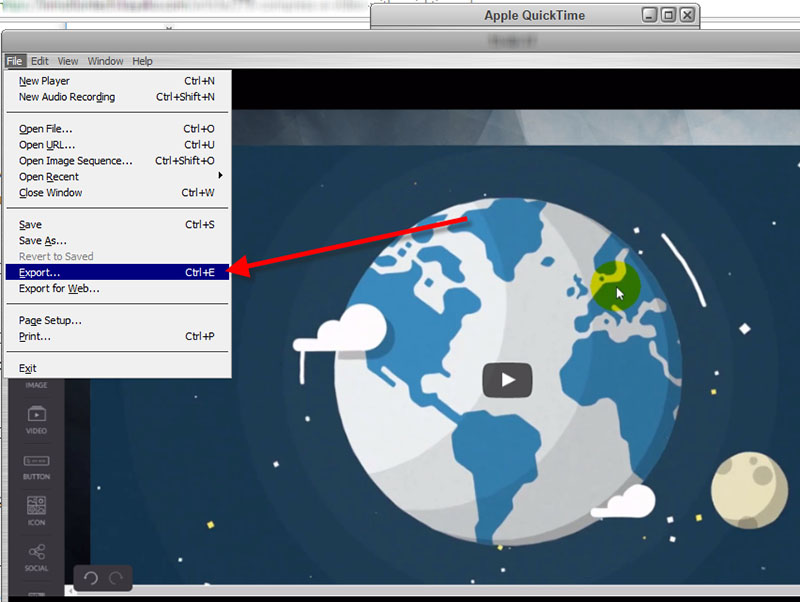


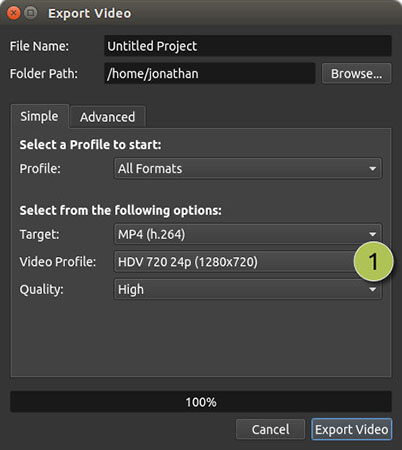



Prendi parte alla discussione e condividi la tua voce qui
Lascia un commento
Crea la tua recensione per gli articoli HitPaw