La Guida Definitiva per Risolvere l'Errore: Impossibile Riprodurre il Video
Incontrare il temuto errore "Unable to Play Video error 5" può essere frustrante e bloccare il vostro divertimento o il vostro lavoro. Ma non temete! La nostra guida definitiva è qui per salvarvi da questo fastidio. Sia che stiate trasmettendo in streaming online, sia che stiate cercando di guardare un video scaricato o che abbiate un problema con il vostro lettore multimediale preferito, abbiamo pensato a voi. Questa guida approfondisce le cause più comuni di questo errore. Inoltre, esploreremo soluzioni efficaci per risolvere l'errore Unable to Play Video Error 5, assicurando un accesso ininterrotto ai nostri video preferiti.
Parte 1. Cos'è il problema "Impossibile riprodurre il video errore 5"?
L'errore "Impossibile riprodurre video 5" in Google Slides si verifica in genere quando c'è un problema con il formato del file video o la sua compatibilità con Google Slides. Il codice di errore 5 indica in particolare problemi con il formato del file video, il codec o le autorizzazioni. Implica che il file video potrebbe non essere supportato o caricato correttamente, causando errori di riproduzione. Questo errore può interrompere le presentazioni, causando disagi e ostacolando il flusso continuo dei contenuti multimediali. La risoluzione dei problemi di solito comporta il controllo del formato del video, la garanzia di compatibilità e la verifica delle autorizzazioni per l'accesso al file in Google Slides.
Parte 2. Perché Google Slide visualizza l'errore "Impossibile riprodurre il video 5"?
Ecco le possibili cause di "google slides unable to Play Video Error 5":
- Formati video incompatibili: I video non supportati da Google Slides possono generare questo errore.
- File video danneggiati: I file video danneggiati o incompleti potrebbero non essere riprodotti, causando l'errore 5.
- Problemi di rete: La scarsa connettività a Internet o le restrizioni del firewall possono ostacolare il caricamento dei contenuti video.
Importanza della risoluzione dell'errore:
- Riproduzione video fluida: La risoluzione dell'errore garantisce una riproduzione ininterrotta dei contenuti multimediali, migliorando la qualità delle presentazioni.
- Professionalità: L'eliminazione degli errori di riproduzione mantiene la professionalità e la credibilità delle presentazioni.
- Coinvolgimento del pubblico: La riproduzione video senza interruzioni favorisce il coinvolgimento e la comprensione del pubblico, massimizzando l'impatto delle presentazioni.
Parte 3. Come risolvere l'errore 5 di Impossibile riprodurre un video
1. Controllare la connessione a Internet e assicurarsi che sia stabile
Uno dei motivi principali del problema "Unable to Play Video Error 5" è la mancanza di una connessione Internet stabile. La prima cosa da fare è controllare la connessione a Internet, la velocità e la larghezza di banda.
Se non funziona correttamente, riavviare il router o passare a un'altra rete disponibile.
Ecco come controllare la connessione a Internet:
- Verificare che il dispositivo sia collegato a una connessione Internet stabile.
- Se si utilizza il Wi-Fi, assicurarsi che il segnale sia forte e che non ci siano interruzioni di rete.
- Considerate la possibilità di passare a una connessione via cavo se il Wi-Fi non è affidabile.
- Aggiornare il browser o riavviare il dispositivo per ripristinare la connessione di rete.
Seguendo questi passaggi è possibile risolvere il problema "unable to play video error 5 google slides".
2. Verificare la compatibilità del formato video con Google Slides
Ecco come verificare la compatibilità del formato video con Google Slides:
1. Innanzitutto, caricare il file video sul proprio account Google Drive. Per farlo, fare clic sul pulsante "Nuovo", quindi selezionare "Caricamento file" e scegliere il file video dal computer.
2. Per accedere a Google Slides è sufficiente navigare nella homepage di Google Drive, fare clic sul pulsante "Nuovo" e selezionare "Google Slides" dal menu a discesa. In alternativa, è possibile accedere direttamente a slides.google.com.
3. Una volta aperta la presentazione, selezionare la diapositiva in cui si desidera inserire il video.
4. Dopo aver inserito il video, è possibile visualizzare un'anteprima della presentazione facendo clic sul pulsante "Presenta" nell'angolo in alto a destra dello schermo.
3. Riparare o sostituire i file video danneggiati
Quando ci si imbatte nel messaggio "Impossibile riprodurre il video. Errore: 5" durante il collegamento di un video da Google Drive, anche il danneggiamento del file è un fattore importante da tenere in considerazione. Il video potrebbe essere stato danneggiato da virus o da una perdita di dati durante il trasferimento.
Per riparare i file video danneggiati, è necessario l'aiuto di un software di riparazione video, ad esempio Stellar Video Repair Tool, Wondershare Recoverit e così via. Dopo aver importato i file, questi software eseguono la scansione e recuperano automaticamente i dati danneggiati.
4. Cancellare la cache e i cookie nel browser
Dato che con il passare del tempo si accumulano troppi cookie e file nella cache, lo spazio disponibile sul disco rigido si riduce. Inoltre, la crittografia e la decrittografia dei cookie richiedono una codifica aggiuntiva. E finiranno per ridurre le prestazioni del browser. Pertanto, quando viene visualizzato un rapporto di errore durante la riproduzione di video in Google Slides, provate a eliminare i cookie e la cache seguendo le istruzioni riportate di seguito.
1.Aprire "Impostazioni" nella scheda del menu del browser web.
2.Fare clic su "Altri strumenti" >"Cancella dati di navigazione".
3.Selezionare le caselle per cancellare i file memorizzati nella cache, i cookie e altri dati del sito.
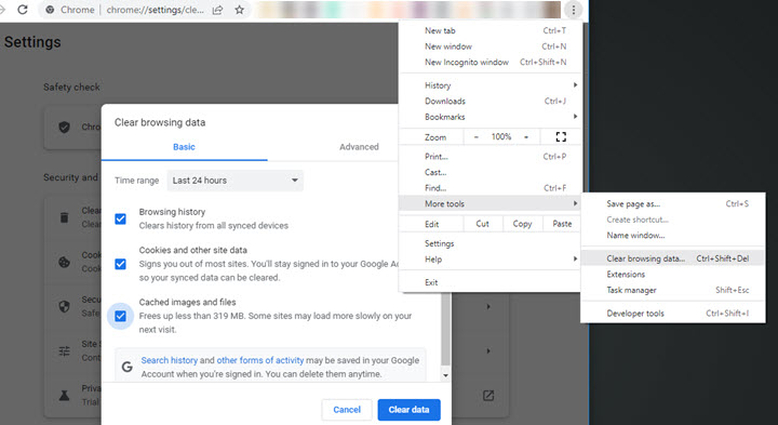
5. Disattivare le estensioni o i plugin del browser che possono interferire con la riproduzione dei video.
Chrome consente di installare estensioni di terze parti per migliorare l'esperienza dell'utente, come il downloader di video, il blocco degli annunci, il correttore grammaticale e altro ancora. Tuttavia, alcuni dei plugin possono includere virus o malware. Quando si verifica un problema di riproduzione video in Google Slides, si può anche provare a disattivare le estensioni del browser.
Ecco come disattivare i plugin o le estensioni in Chrome:
1.Avviare Google Chrome e toccare i tre punti in alto a destra dello schermo.
2.Toccare Impostazioni
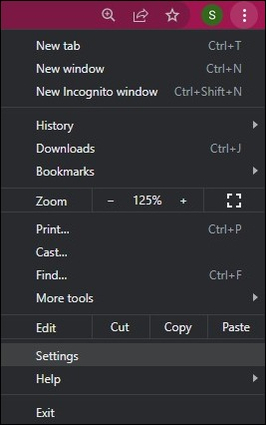
3.Dalla dashboard di sinistra, fare clic su Estensioni.
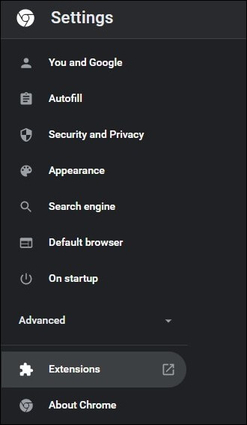
4.Ora è possibile disattivare le estensioni desiderate facendo scorrere il cursore accanto al plugin o all'estensione.
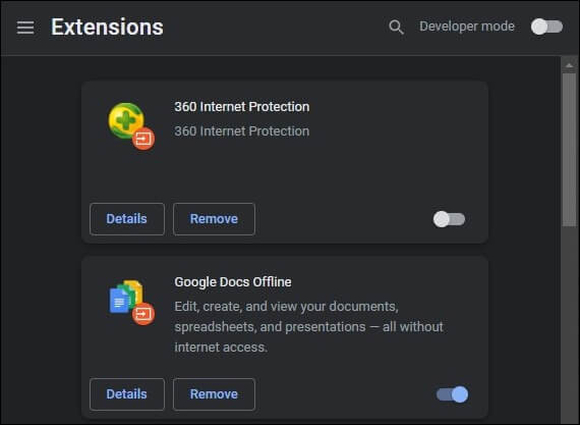
6. Aggiornare il browser e Google Slides alle versioni più recenti.
Per risolvere il problema, considerare l'esecuzione di aggiornamenti per il sistema operativo e il browser Web. Questi aggiornamenti contengono spesso miglioramenti del software progettati per risolvere i problemi e gli inconvenienti più diffusi. Se si utilizza un sistema basato su Windows, è possibile avviare il processo di aggiornamento seguendo le istruzioni fornite:
Ecco come risolvere l'errore video 5 di google slides aggiornando google slides alla versione più recente:
Accedere a Start e navigare in Impostazioni >>Aggiornamento e sicurezza >>Windows Update.
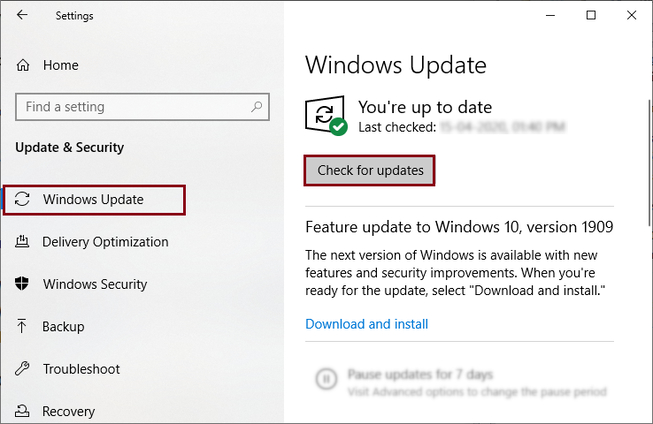
Per aggiornare Google Chrome, accedere alle Impostazioni del browser e selezionare Informazioni su Chrome. Il programma rileva e installa automaticamente gli aggiornamenti per il browser Chrome.
Parte 4. Il miglior strumento IA per correggere i video non riproducibili
HitPaw VikPea (Originariamente chiamato HitPaw Video Enhancer) si distingue come una soluzione versatile per risolvere i più comuni problemi di riproduzione video, compreso il famigerato "Unable to Play Video Error 5". Questo robusto software offre agli utenti un'esperienza senza soluzione di continuità nella conversione, nella modifica e nel miglioramento dei video su varie piattaforme. Che si tratti di problemi di compatibilità o di vincoli di formato, Hitpaw Video Enhancer consente agli utenti di superare senza sforzo ostacoli come l'errore 5, garantendo una riproduzione video fluida. Grazie alla sua interfaccia intuitiva e alle sue caratteristiche complete, Hitpaw semplifica il processo di risoluzione di tali errori, rendendolo uno strumento indispensabile per gli appassionati di video.
Caratteristiche
- Aumenta la scala dei video fino all'impressionante risoluzione 8K, risolvendo i problemi di riproduzione associati all'errore "Unable to Play Video Error 5".
- Ripara senza problemi i file video danneggiati grazie all'avanzata tecnologia IA, garantendo una riproduzione fluida senza interruzioni.
- Sfruttare gli algoritmi maturi dell'IA per migliorare la qualità visiva con precisione, superando efficacemente gli errori e migliorando l'esperienza visiva complessiva.
- Un'interfaccia facile da usare, intuitiva e priva di ingombri, che facilita la navigazione e la risoluzione degli errori.
- Anteprima dei video senza watermark, per fornire agli utenti una chiara rappresentazione dei contenuti migliorati prima di finalizzare le modifiche.
Passi
Passo 1. Fare clic sul pulsante Download qui sotto per avere Hitpaw Video Enhancer sul vostro computer.
Passo 2. Trovate il modulo Riparazione video nell'interfaccia principale. Qui vedrete una serie di scenari di video danneggiati, come l'impossibilità di riprodurre l'errore video 5, la correzione del suono del video, la perdita dello schermo del video, la correzione del video, ecc. Trovate quello che più vi aggrada per la riparazione, oppure fate semplicemente clic sul pulsante "Rilevamento intelligente e riparazione" in basso.

Passo 3. Fare clic per sfogliare le cartelle o trascinare i file video nel riquadro per riparare i video danneggiati. La funzione di riparazione video supporta anche l'elaborazione in batch.

Passo 4. Dopo aver selezionato tutti i video che si desidera riparare, fare clic sul pulsante "Avvia riparazione" nell'angolo in basso a destra.

Passo 5. Dopo che i file video sono stati riparati con successo, trovarli nell'elenco completo che mostra "Riparazione completata". Quindi fare clic sul pulsante "Download" a destra o sul pulsante "Esporta tutto" nell'angolo in basso a destra.

Seguendo questi passaggi è possibile risolvere facilmente l'errore video di google slides 5.
Parte 5. Domande Frequenti su Impossibile riprodurre il video Errore 5
Q1. Cosa significa non poter riprodurre il video?
A1. L'espressione "Impossibile riprodurre video" si riferisce a una situazione in cui un dispositivo o un lettore multimediale non è in grado di visualizzare o trasmettere un file video. Questo problema può verificarsi per diversi motivi, tra cui formati di file incompatibili, problemi di connettività di rete o limitazioni hardware/software. In genere indica un'incapacità di decodificare o elaborare il contenuto video, con conseguente schermata vuota o messaggio di errore. La risoluzione dei problemi può comportare la verifica della compatibilità dei file, della stabilità della rete o l'aggiornamento del software/driver.
Q2. Perché non riesco a riprodurre i video su Google?
A2. L'impossibilità di riprodurre i video su Google può essere dovuta a vari motivi, come una connessione Internet lenta, problemi del browser, software obsoleto o interferenze del blocco degli annunci. Assicuratevi che il vostro browser sia aggiornato, disabilitate temporaneamente i blocchi degli annunci e controllate la vostra connessione a Internet per una riproduzione fluida dei video sui servizi di Google.
Q3. Perché il mio video di YouTube non funziona in Google Slides?
A3. Il video di YouTube potrebbe non funzionare in Google Slides a causa delle impostazioni sulla privacy o delle restrizioni di rete. Assicuratevi che le impostazioni sulla privacy del video consentano l'incorporamento e verificate che il firewall o le impostazioni di rete non blocchino i contenuti di YouTube. In alternativa, provate a utilizzare il link diretto del video o a scaricarlo e inserirlo come file in Google Slides. Inoltre, verificate che il vostro browser e l'applicazione Google Slides siano aggiornati per garantire la compatibilità.
Conclusione
La risoluzione dell'errore 5 "Impossibile riprodurre video" è fondamentale per uno sfruttamento dei media senza interruzioni. Seguendo la guida completa fornita, gli utenti possono risolvere efficacemente i problemi più comuni. Per ottenere risultati migliori, considerate l'impiego diHitPaw VikPea (Originariamente chiamato HitPaw Video Enhancer), uno strumento eccezionale noto per la sua capacità di ottimizzare la qualità dei video e risolvere i problemi di riproduzione senza sforzo. Con HitPaw VikPea, potrete godere di una riproduzione fluida ed elevare la vostra esperienza visiva a nuovi livelli.






 HitPaw Univd
HitPaw Univd  HitPaw Rimozione Oggetti Video
HitPaw Rimozione Oggetti Video


Condividi questo articolo:
Selezionare la valutazione del prodotto:
Joshua Hill
Caporedattore
Lavoro come libero professionista da più di cinque anni. Mi colpisce sempre quando scopro cose nuove e conoscenze aggiornate. Penso che la vita sia illimitata, ma io non conosco limiti.
Visualizza tutti gli articoliLascia un commento
Crea il tuo commento per gli articoli di HitPaw