Come Riprodurre e Convertire M4V in MP4 con VLC
VLC Media Player si distingue come uno dei lettori multimediali più versatili disponibili, offrendo una pletora di funzionalità tra cui la riproduzione e la conversione di file M4V. Che tu stia cercando una riproduzione di base o opzioni di conversione avanzate, VLC ha quello che fa per te. Se sei ansioso di imparare come convertire M4V in MP4 usando VLC, questa guida dettagliata ha tutte le risposte di cui necessiti.
Parte 1: Come Convertire M4V in MP4 in VLC Player?
VLC Media Player incorpora capacità di conversione video nascoste ma potenti, consentendo una conversione senza soluzione di continuità da M4V a MP4 su varie piattaforme, tra cui macOS e Windows. Ecco a te una guida dettagliata per ottenere questo risultato:
1.Avvia VLC Media Player sul tuo PC Windows o Mac.
2.Clicca sul pulsante "Media" nella barra dei menu e seleziona "Converti/Salva" dall'elenco a discesa. Questa azione aprirà la finestra "Apri Media".
3.Nella finestra "Apri media", vai alla scheda "File" e clicca sull'icona "Aggiungi" per importare il video M4V dal tuo computer.
4.Una volta caricato il file M4V, fare clic sul pulsante "Converti/Salva".

5.Nella finestra successiva, fare clic sul menu a discesa "Profilo" e selezionare "Video - H.264 + MP3 (MP4)" dall'elenco.

6.Scegli la cartella di destinazione e specifica il nome per il file MP4 di output.
7.Come ultimo step, clicca sul pulsante "Avvia" per avviare il processo di conversione.
Parte 2: VLC Salva come M4V anziché MP4. Come Puoi Convertire i Video?
Alcuni utenti hanno scelto il profilo di output MP4, ma VLC in realtà ha dato loro M4V invece di MP4. VLC non è progettato principalmente come strumento di conversione video. Se continui a ricevere l'output M4V in VLC Media Player anche dopo aver selezionato la casella "Mantieni traccia audio originale", potresti prendere in considerazione l'impiego di HitPaw Univd (HitPaw Video Converter), un robusto convertitore video compatibile con Windows e macOS. Con oltre 370 codec video e audio integrati, ti consente di convertire M4V in MP4 H.264, MOV, WMV e altri formati, e Permette di convertire in MP4 anche altri formati .
- Converti M4V in MP4 mantenendo la qualità originale.
- Converti M4V in altri formati come MOV, MKV, AVI, FLV.
- Funzione Bach per convertire più file M4V in contemporanea.
- Goditi velocità di conversione 120 volte più veloci con l'accelerazione hardware.
- Alternativa ideale a VLC per convertire M4V in MP4 senza alcun problema.
Passo 1:Scarica e installa HitPaw Univd. Puoi aggiungere i tuoi file M4V cliccando sul pulsante "Aggiungi video" o semplicemente trascinandoli e rilasciandoli nell'interfaccia.

Passo 2:Dalle opzioni fornite, seleziona "MP4 Video" come formato di output desiderato. Personalizza le impostazioni di output come risoluzione, bitrate e frame rate in base alle tue preferenze.

Passo 3:Scegli una cartella di output in cui vuoi salvare i file convertiti. Avvia il processo di conversione cliccando sul pulsante "Converti".

Parte 3: Come Riprodurre File M4V in VLC su Mac/Windows
VLC Media Player non è in grado di riprodurre video M4V protetti da DRM (Digital Rights Management). Se provi a riprodurre tali video, acquistati ad esempio da iTunes, VLC visualizzerà probabilmente una schermata nera. Questo perché i contenuti protetti da DRM sono crittografati e richiedono chiavi di decrittazione o software specifici per la riproduzione. Se i file M4V non sono crittografati, riprodurre i file M4V direttamente in VLC su macOS, Windows o altre piattaforme è semplice. Ecco come fare:
1.Avvia VLC Media Player sul tuo computer.
2.Trascina e rilascia il file M4V nella finestra principale di VLC oppure vai al menu "Media", clicca su "Apri file", seleziona il file M4V e premi "Apri."

3.Il file M4V verrà ora riprodotto all'interno di VLC Media Player, dove potrai controllare le funzioni di riproduzione come avvio, arresto, pausa, regolazione del volume e navigazione nel video utilizzando la barra di avanzamento.
Parte 4: Domande Frequenti su M4V in MP4 con VLC
D1. Perché VLC mi restituisce M4V invece di MP4 quando provo a convertire i file?
R1. Il formato di output predefinito di VLC per alcuni profili potrebbe essere impostato su M4V. Per garantire l'output MP4, seleziona il profilo appropriato (ad esempio, Video - H.264 + MP3) dal menu a discesa prima di avviare il processo di conversione.
D2. VLC può gestire file M4V crittografati?
R2. VLC può riprodurre file M4V non criptati senza alcun problema. Tuttavia, se i tuoi file M4V sono criptati, dovrai decriptarli utilizzando un software specializzato o rimuovere la protezione DRM prima che VLC possa riprodurli o convertirli.
D3. Cosa succede se dovessi riscontrare errori durante la conversione da M4V a MP4 tramite VLC?
R3. Se riscontri errori durante la conversione, assicurati di utilizzare le impostazioni codec corrette e che l'installazione di VLC sia aggiornata. Se il problema persiste, prendi in considerazione l'utilizzo di un software di conversione alternativo come HitPaw Univd per un'esperienza più fluida.
D4. Posso convertire più file M4V in MP4 contemporaneamente utilizzando VLC?
R4. Sì, VLC consente la conversione batch di più file. Basterà aggiungere tutti i file M4V che si desidera convertire alla coda di conversione, selezionare il formato di output e le impostazioni desiderate e avviare il processo di conversione.
D5. La conversione da M4V a MP4 tramite VLC influisce sulla qualità del video?
R5. La conversione da M4V a MP4 tramite VLC in genere mantiene la qualità originale del video. Tuttavia, la qualità del file di output può dipendere da vari fattori come le impostazioni del codec, il bitrate e la risoluzione scelti durante il processo di conversione.
Conclusione
Seguendo i passaggi descritti in questa guida, puoi riprodurre senza sforzo file M4V o convertirli in formato MP4 utilizzando VLC Media Player. Che si tratti di riproduzione di base o di attività di conversione avanzate, VLC si dimostra una soluzione affidabile per gestire facilmente i file M4V. Se VLC genera inaspettatamente M4V anziché MP4 o non riesce a convertire M4V in MP4, prendi in considerazione l'utilizzo di HitPaw Univd per una rapida risoluzione

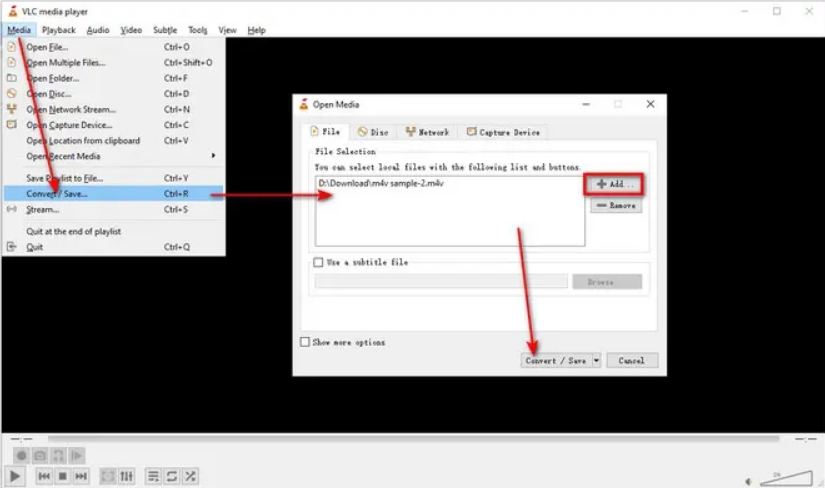
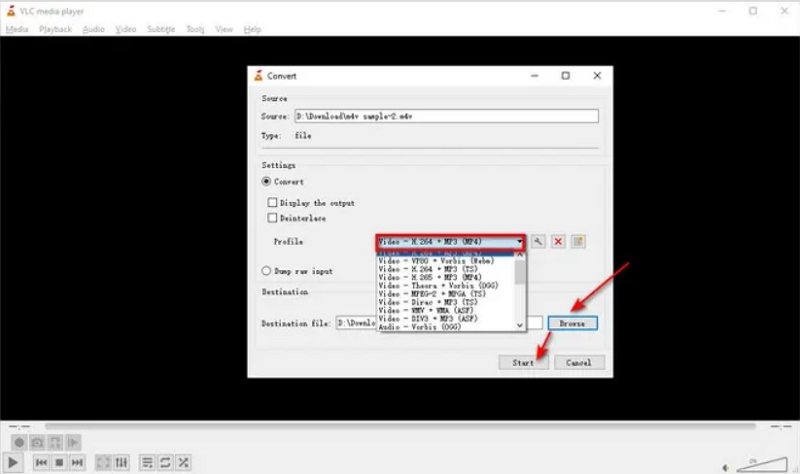




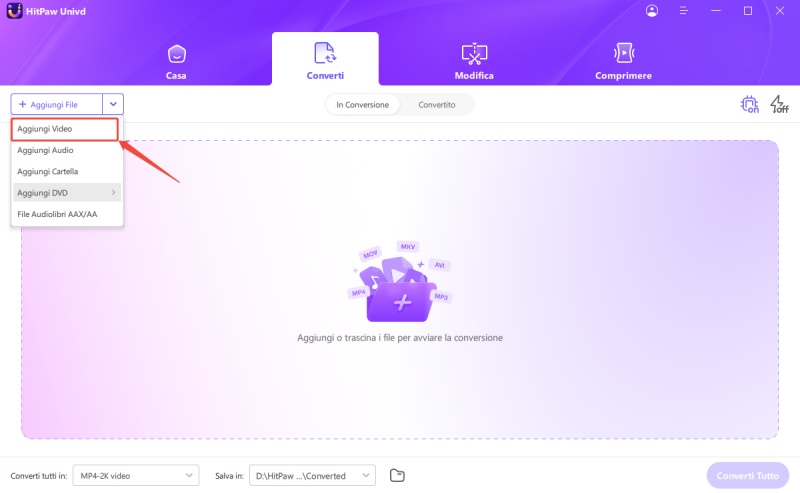
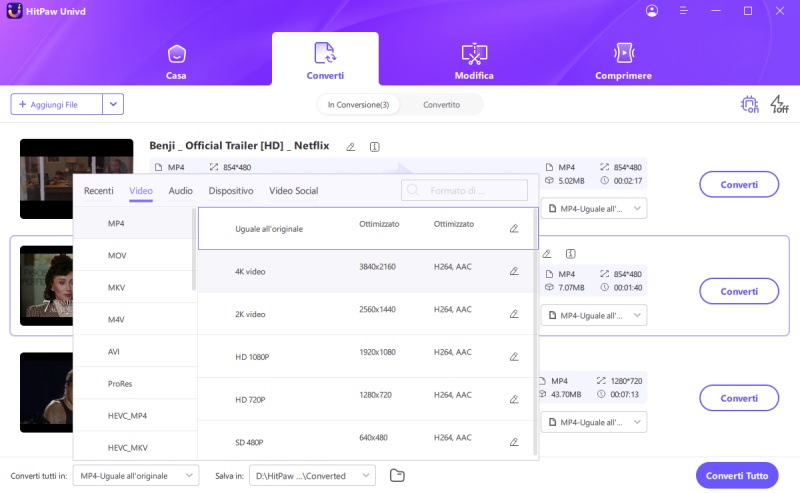
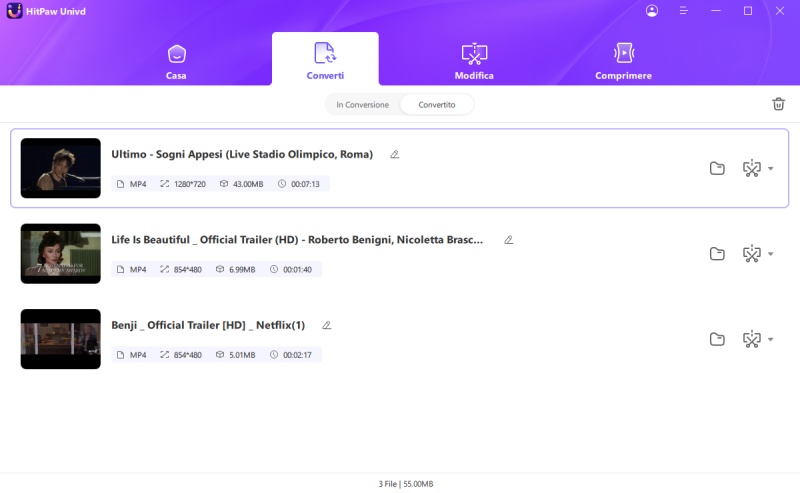
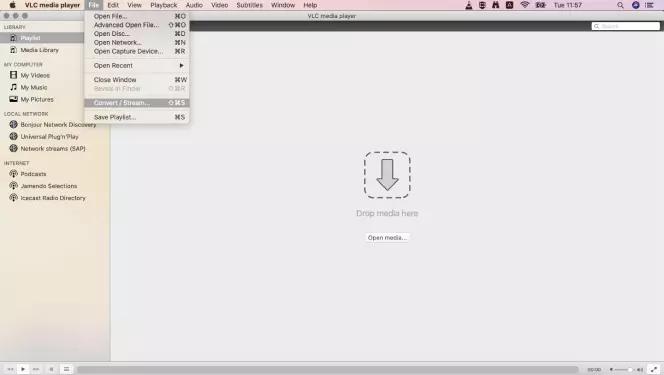

 HitPaw FotorPea
HitPaw FotorPea HitPaw VikPea
HitPaw VikPea  HitPaw VoicePea
HitPaw VoicePea

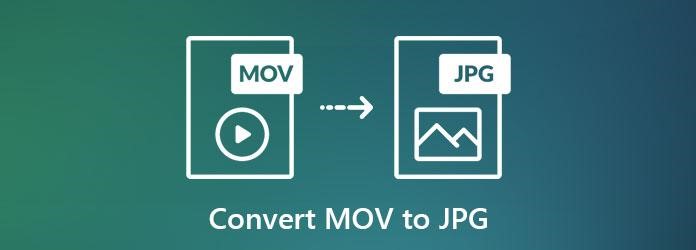

Condividi questo articolo:
Seleziona la valutazione del prodotto:
Joshua Hill
Caporedattore
Lavoro come libero professionista da più di cinque anni. Mi colpisce sempre quando scopro cose nuove e conoscenze aggiornate. Penso che la vita sia sconfinata, ma io non conosco limiti.
Vedi tutti gli articoliLascia un Commento
Crea il tuo commento per gli articoli di HitPaw