Imparare a correggere i video sfocati con facilità
Che abbiate girato un video non a fuoco, o che ve ne sia stato fornito uno sfocato da qualcun altro, avere un video di qualità professionale è fondamentale. Non preoccupatevi, un software efficiente come Premiere Pro può aiutarvi a correggere un video sfocato. Anche se non è un'opzione obbligatoria, è in grado di rendere il video più nitido e vibrante agli occhi dell'utente.
Per agevolarvi, questa guida definisce cos'è un video sfocato, le cause principali che provocano questo effetto e come correggerne uno con Premiere Pro. Quindi, senza ulteriori indugi, entriamo nei dettagli!
Parte 1. Cosa si intende per un video sfocato
e che cosa lo provoca?
Un video sfocato è un video in cui non è possibile vedere chiaramente l'immagine. Non si vedrà il punto di messa a fuoco, ma lo sfondo o un altro oggetto. A volte il video è distorto o i suoi bordi non sono uniformi. Sebbene i fattori siano molteplici, ecco i 6 principali che possono causare lo sfocamento del video. Entriamo nel dettaglio!

1. Modalità di messa a fuoco AF errata
Il problema più comune che impedisce di ottenere un video nitido è la modalità AF errata della fotocamera. Per catturare foto o video sfocati, considerate ti attivare la modalità AF attiva. Se l'impostazione è diversa da "AF - C" o "Continuous Servo AF", preparatevi a risolvere il problema.
2. Sensori AF sporchi
Sebbene ci si occupi del sensore principale dietro lo specchio, i sensori AF non devono essere trascurati. Questi sensori sono disponibili alla base della fotocamera per mettere a fuoco correttamente. I sensori AF sporchi causano video fuori fuoco e peggiorano ulteriormente quando si riprende in condizioni di scarsa illuminazione o con soggetti a basso contrasto. Quindi, mettete la vostra fotocamera in modalità di pulizia del sensore e pulite questi sensori con un po' d'aria.
3. Contatti elettrici della lente sporchi
Se i contatti tra la fotocamera e l'obiettivo sono sporchi, la loro capacità di trasferire agevolmente le informazioni viene ostacolata e la messa a fuoco della fotocamera risulta compromessa.

4. L'obiettivo deve essere calibrato
È necessario calibrare l'obiettivo se mette a fuoco continuamente la messa a fuoco mirata posteriore e anteriore. Tuttavia, non è qualcosa di cui preoccuparsi. La maggior parte delle fotocamere offre funzioni integrate di microregolazione AF o di messa a punto AF per ricalibrare rapidamente una migliore combinazione obiettivo-fotocamera. Altrimenti, è possibile utilizzare FoCal o LensAlign come opzioni a camera spenta.
5. Soggetto in movimento/sensore non idoneo
Una scelta errata del sensore e soggetti difficili insieme creano un errore che porta a una messa a fuoco compromessa. Poiché il punto AF centrale della fotocamera è sensibile e offre una migliore messa a fuoco, allontanarsi da questo punto riduce le prestazioni di messa a fuoco della fotocamera. Inoltre, il problema si aggrava quando si sceglie il sensore sbagliato.
6. Rifrazione del calore
Scattare in una giornata di sole significa dover combattere la rifrazione del calore. La mescolanza dell'aria calda con l'aria fredda durante la risalita crea una differenza di densità dell'aria. Di conseguenza, la capacità di messa a fuoco automatica diventa più lenta e i video risultano sfocati. L'unica soluzione è scattare in aree fredde o almeno garantire un terreno fresco tra voi e il soggetto.
Parte 2. Il modo più semplice per correggere i video fuori fuoco
Indubbiamente, sembra difficile correggere un video sfocato utilizzando Adobe Premiere Pro, After Effects e iMovie. In questo scenario, se state cercando la soluzione più semplice, HitPaw VikPea (Originariamente chiamato HitPaw Video Enhancer) è la migliore che può correggere un video sfocato utilizzando i suoi algoritmi AI maturi. Analizza il video e cerca di ripristinare i dettagli persi a causa del problema di sfocatura.
Non solo è possibile eseguire l'upscaling dei video fino a una risoluzione di 8K, ma anche mantenere senza problemi la qualità del video durante l'elaborazione. È possibile importare il video nel software, selezionare le opzioni di miglioramento e lasciare che il software faccia il suo lavoro. È anche possibile scegliere la modalità Veloce o Qualità per l'elaborazione nel Modello Denoise generale.
- Offrire un'interfaccia organizzata e intuitiva
- Supporta la funzione di trascinamento per importare i video
- Fornisce due video di esempio per esercitarsi
- Consente di scegliere il formato di esportazione desiderato
- Consente di visualizzare in anteprima i video elaborati senza filigrana
Seguiamo i passaggi indicati su come correggere i video sfocati con un'alternativa a Premiere Pro:
Passo 1.Il primo passo consiste nello scaricare e installare HitPaw VikPea (Originariamente chiamato HitPaw Video Enhancer) dal sito ufficiale. A questo punto, avviare il software e toccare il pulsante "Scegli file" per sfogliare e caricare il video.

Passo 2.Successivamente, guardare la colonna di destra per selezionare il modello di miglioramento. Può essere "Denoise generale", "Animazione", "Volto" o "Colorazione". In questo caso, optate per la prima e scegliete "Qualità" nel menu "Modalità".

Passo 3.Consultare "Impostazioni di esportazione" per scegliere la "Risoluzione" e il "Formato" di uscita dal menu a discesa. Al termine, fare clic su "Anteprima" per verificare i risultati.
Infine, premere "Esporta" per salvare. Avete finito!

Parte 3. Come correggere i video sfocati in Premiere Pro?
L'Unsharp Mask (USM) di Premiere Pro aiuta a correggere i video sfocati, ma non è una soluzione immediata. Offre tre cursori per la regolazione ottimale, ovvero Quantità, Raggio e Soglia.
Tips
1.Quantità consente di controllare la quantità di nitidezza del video.
2.Raggio è la distanza dal bordo per regolare i pixel per il contrasto. Il suo numero elevato è direttamente associato alla crescita dei bordi in pixel.
3.La soglia controlla la rimozione del rumore ad alto contrasto e della nitidezza.
Ecco i passaggi per correggere i video sfocati con Premiere Pro:
Innanzitutto, è necessario creare un progetto su Premiere Pro. Ora, caricate il video sfocato e trascinate questo clip sulla timeline.
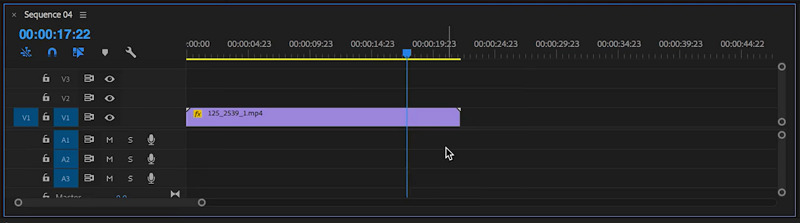
Quindi, premere l'icona "File" e scegliere "Livello di regolazione" dall'elenco. È quindi possibile aggiungere effetti a questo livello invece che al clip video. Trascinare questo nuovo livello di regolazione sulla timeline sopra la traccia del video clip.
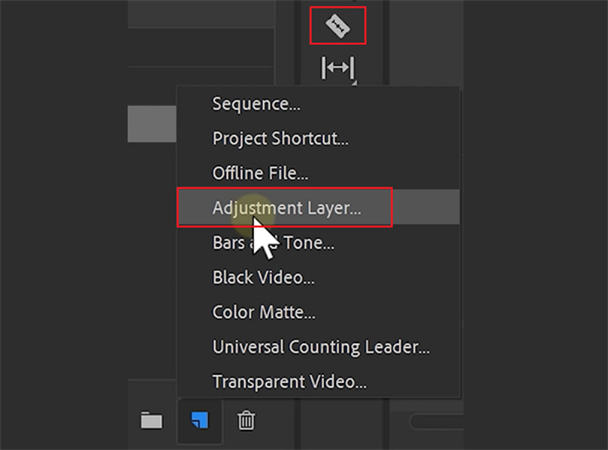
È possibile che si voglia rendere più nitide le riprese completamente a fuoco o alcune porzioni non consecutive. Per quest'ultima scelta, selezionare lo strumento "Rasoio" o premere "c" dalla tastiera come scorciatoia. Tagliare il livello di regolazione con un rasoio e posizionarlo su diverse aree del video sfocato che devono essere rese più nitide.
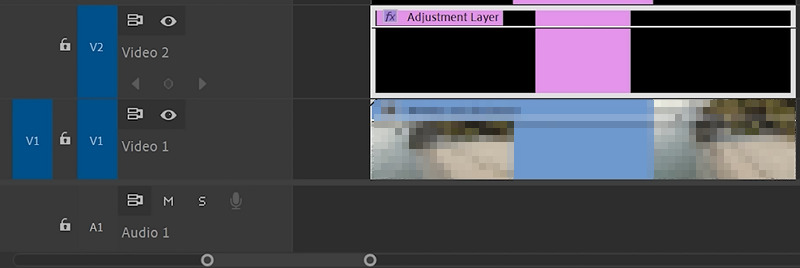
È il momento di toccare il livello di regolazione per far apparire il menu "Effetti". Tuttavia, in "Controlli effetto" si vedranno solo gli effetti primari. Digitare "UnSharp" nella barra di ricerca e trascinare la "Maschera Unsharp" sul livello di regolazione corrispondente. L'effetto è stato aggiunto. Quando si espande, offre tre livelli, ovvero Quantità, Raggio e Soglia.
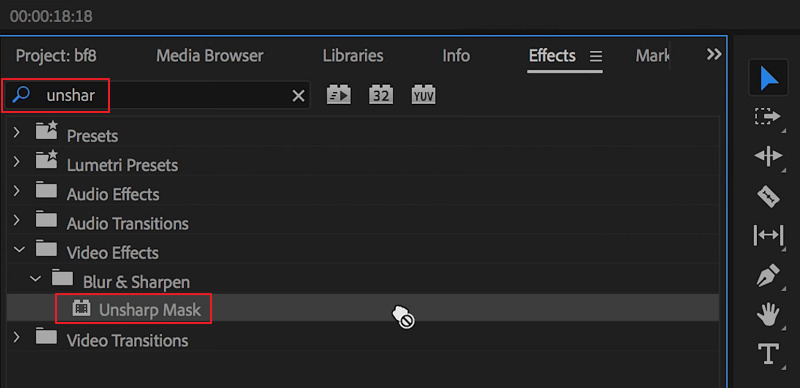
In seguito, è possibile regolare ogni strato fino a raggiungere i risultati desiderati. Le icone rettangolo, ovale e penna vengono utilizzate per affilare la parte video specifica. È possibile disattivare o attivare l'effetto premendo il pulsante "fx". Non è necessario impostare tutti i livelli di regolazione; è sufficiente regolarne uno e incollarlo su altri fotogrammi video.
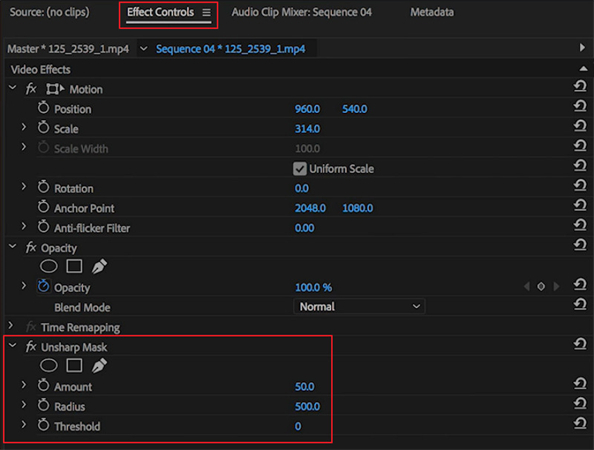
Infine, eseguire il rendering dell'intero clip che può richiedere tempo, a seconda delle dimensioni del video sfocato. È possibile esportare il video fissato come video o come progetto. Tutto qui!
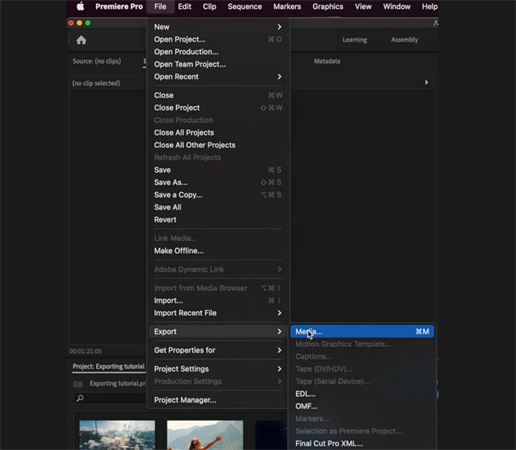
Parte 4: Altri 5 semplici modi per correggere i video fuori fuoco
Oltre a correggere un video sfocato utilizzando Premiere Pro o HitPaw VikPea, è necessario prendere in considerazione vari metodi per effettuare le riprese in modo corretto. Scopriamo ogni metodo!
1. Effetto nitidezza
L'effetto Nitidezza di Premiere Pro aiuta a rendere l'immagine più chiara e brillante. Sebbene l'affilatura non sia consigliata fino al punto di degradare la qualità, si può spingere l'effetto per migliorare la messa a fuoco del filmato finito.
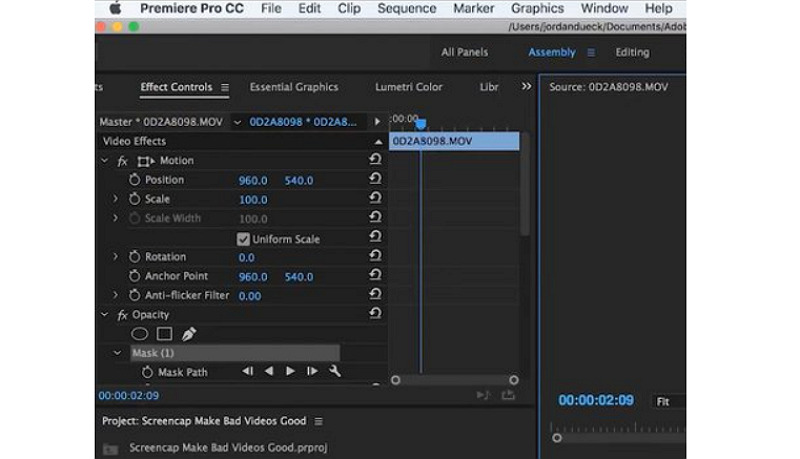
2. Provate DaVinci Resolve
Provate a inserire il vostro video in DaVinci Resolve per avere un controllo completo sul video. Non solo potrete correggere i colori, ma anche regolare tutti gli elementi relativi alla messa a fuoco. Con una finestra circolare, consente di correggere aspetti come volti e occhi con altre impostazioni, come la scala, il rapporto H/V e il raggio.
Come utilizzare DaVinci Resolve per il color grading?➬ Guida al Color Grading con DaVinci Resolve
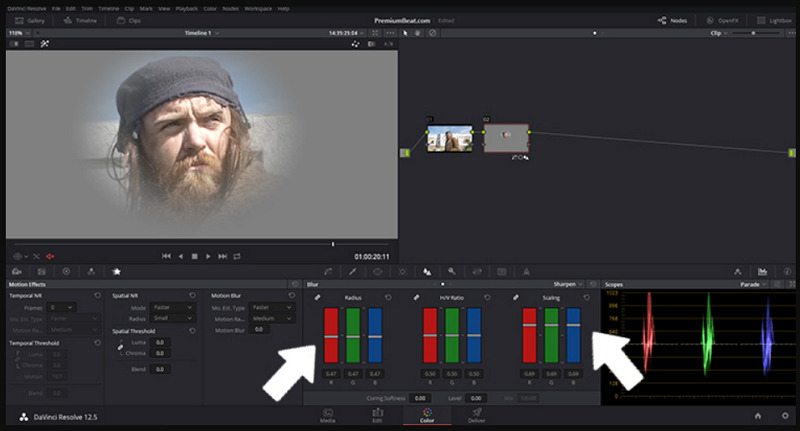
3. Riportare in posizione neutra
Impostare il video fuori fuoco in modo neutro è sempre meglio. In un primo momento, è necessario eliminare il contrasto dalle riprese e spingerle verso il lato neutro. Questa fase deve essere eseguita prima di lavorare sul filmato e aggiungere contrasto o linee luminose.

4. Realizzare il bianco e nero
Di solito, questa opzione in bianco e nero viene presa in considerazione per due motivi. Il primo è quando tutto non riesce a migliorare il video, il secondo è per dare al video sfocato un aspetto elegante. In questo modo si definiscono i bordi del video e lo si rende più mirato.

5. Filtro Maschera di contrasto
Il filtro Unsharp Mask aiuta a correggere un video sfocato nei software Adobe Premiere Pro e After Effects. Consente di rendere più nitidi solo i segmenti desiderati delle riprese con messa a fuoco morbida. Non è quindi necessario applicare l'effetto su un video completo. Funziona meglio per affilare i bordi e rendere il video più vibrante.
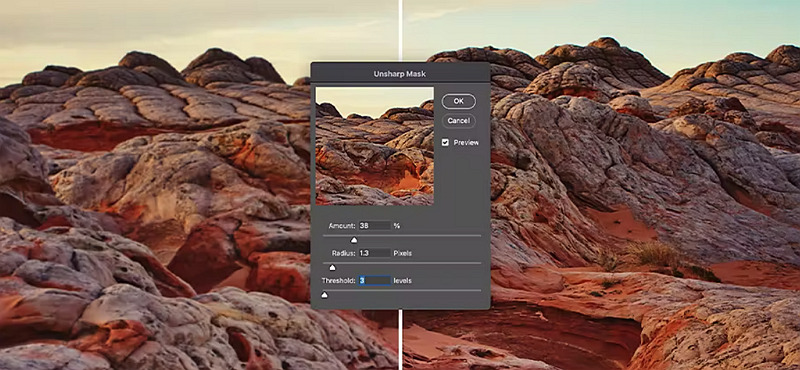
Parte 5. Conclusione
Per concludere, è possibile correggere senza problemi i video sfocati in Premiere Pro con i passaggi indicati. Anche se è sempre preferibile registrare filmati ben a fuoco superando i motivi principali, è possibile sfocare il video in un secondo momento con un effetto di nitidezza, un filtro maschera, ecc.
Se volete una soluzione più semplice di Premiere Pro, HitPaw VikPea (Originariamente chiamato HitPaw Video Enhancer) è la soluzione che fa per voi. Questo strumento dotato di intelligenza artificiale aiuta a scalare e a migliorare la risoluzione dei video grazie alla nitidezza e alla rimozione degli effetti di rumore. Vale quindi la pena di provarlo!





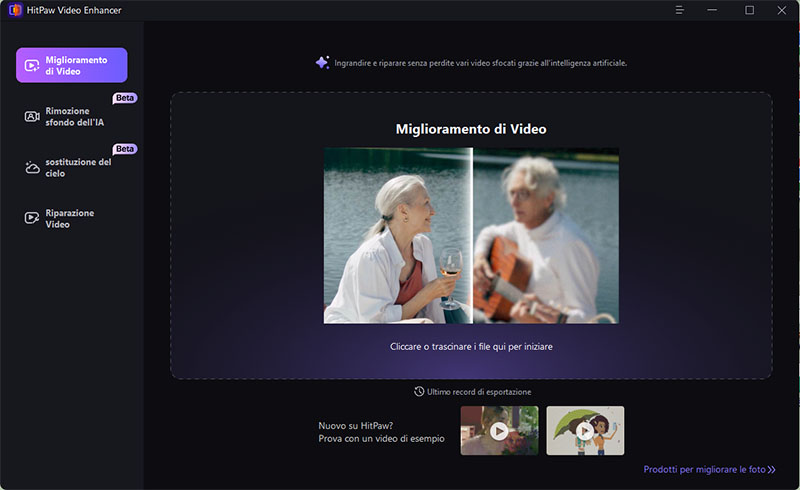
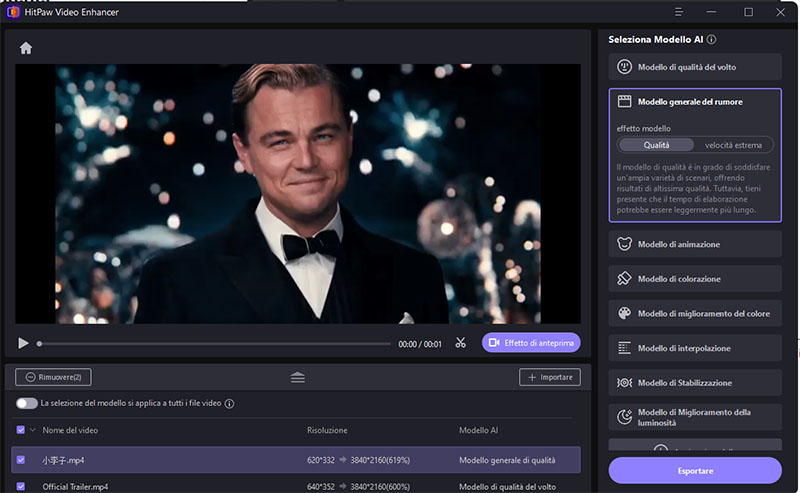
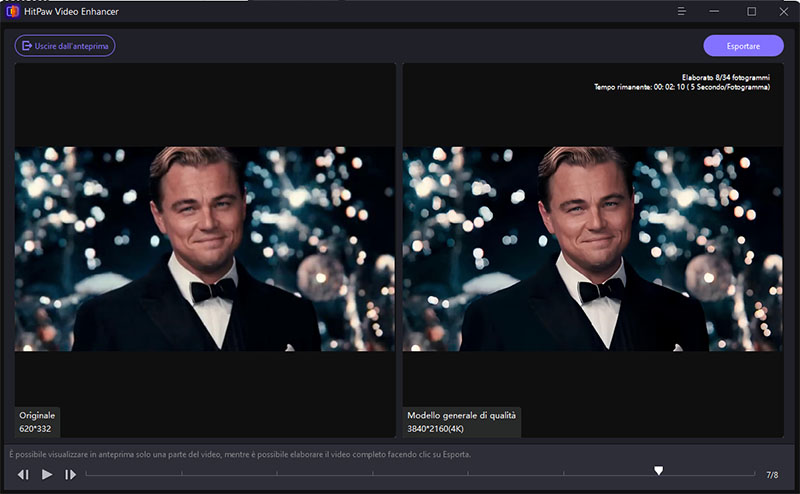

 HitPaw Rimozione Oggetti Video
HitPaw Rimozione Oggetti Video HitPaw Univd
HitPaw Univd 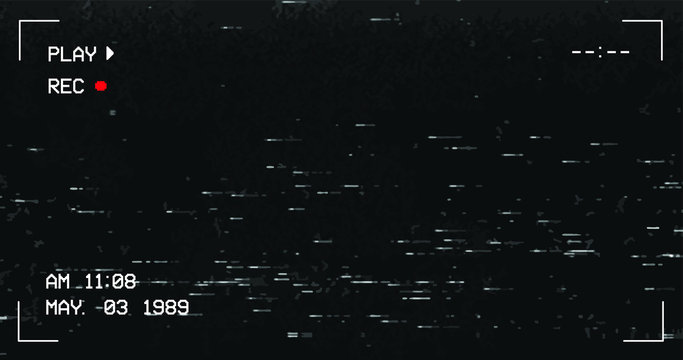



Condividi questo articolo:
Selezionare la valutazione del prodotto:
Joshua Hill
Caporedattore
Lavoro come libero professionista da più di cinque anni. Mi colpisce sempre quando scopro cose nuove e conoscenze aggiornate. Penso che la vita sia illimitata, ma io non conosco limiti.
Visualizza tutti gli articoliLascia un commento
Crea il tuo commento per gli articoli di HitPaw