Come comprimere MP4 su Mac (MacBook, iMac, iMac Pro, ecc.)
Creare o guardare un video in alta risoluzione è un'esperienza bellissima, nonché uno standard ormai consolidato oggi. Tuttavia, l'archiviazione di video ad alta risoluzione comporta l'occupazione di molto spazio sul Mac.
Pertanto, comprimere i file video per ridurne le dimensioni sarà una buona decisione, a condizione che ciò non influisca sulla qualità del video. Vi spieghiamo come comprimere un file MP4 su Mac senza causare una perdita eccessiva di qualità video.
Parte 1. Il modo più semplice per comprimere MP4 su Mac in batch e senza perdita di qualità
Volete comprimere MP4 Mac e siete alla ricerca di un compressore video appropriato per Mac. Il modo migliore per comprimere i file MP4 senza perdere la minima qualità video è acquisire i servizi di HitPaw Convertitore Video. È uno strumento multidimensionale che offre molti più servizi di qualsiasi altro strumento.
Oltre a creare un'interfaccia utente mozzafiato, HitPaw Convertitore Video vi aiuterà a godere di funzioni avanzate e professionali, rendendo il processo di compressione semplice.
Quindi, per comprimere i file video, non dovreste pensarci nemmeno una volta prima di prendere HitPaw Video Converter.
- Consente di comprimere MP4 Mac senza influire sulla risoluzione del video.
- Si presenta con un'interfaccia utente intuitiva
- Supporta oltre 1000 formati audio e video
- Permette di modificare i video in modo appropriato
- Scaricate i video da oltre 10000 siti web online
- 100% sicuro per il vostro Mac
Come comprimere un file MP4 su Mac tramite HitPaw Convertitore Video for Mac:
Passo 1.Installare HitPaw Convertitore Video Mac e avviare il software. Dopo essere entrati nell'interfaccia principale di HitPaw Convertitore Video, selezionate l'icona Toolbox e cliccate su Video/Image Compressor.

Passo 2.Dopo aver visitato la scheda video, fare clic sull'icona ''Aggiungi video''.

Passo 3.È possibile selezionare il livello di compressione adatto dopo aver toccato l'icona dell'ingranaggio. Nell'elenco dei formati compaiono le opzioni MP4 e Original. Quindi, fare clic sull'icona ''Anteprima'' per visualizzare l'anteprima degli effetti di compressione. Salvare le impostazioni premendo ''Conferma''.

Passo 4.Quando si seleziona un livello di compressione, questo viene applicato a tutti i file. Il livello più consigliato è quello medio. È possibile vedere le dimensioni del video dopo e prima della compressione.

Passo 5.Fare clic sull'icona ''Comprimi'' per avviare la compressione del file video.

Parte 2. Comprimere un file MP4 su Mac utilizzando QuickTime
QuickTime è un brillante strumento integrato per Mac che supporta diversi formati video e audio. Poiché QuickTime funge anche da editor, è possibile comprimere facilmente MP4 Mac.
Ecco come comprimere un file MP4 su Mac tramite QuickTime.
Passo 1.Avviare QuickTime e visitare la cartella contenente il video che si desidera comprimere. Quindi, selezionare il video e toccare l'icona ''Apri''.
Passo 2.Toccare l'icona ''File'' e selezionare l'icona ''Esporta come''. Selezionare la risoluzione video di uscita desiderata per procedere

Passo 3.Dopo aver visitato la finestra Esporta, inserire il nome del file e scegliere la cartella in cui esportare il file compresso. Completare il procedimento premendo l'icona ''Salva''.

Contro:
- QuickTime potrebbe modificare la risoluzione dei video.
- Il processo di compressione potrebbe richiedere più tempo del solito.
Parte 3. Come comprimere MP4 su Mac utilizzando iMovie
iMovie è un altro strumento di editing video mozzafiato introdotto da Apple che consente di eseguire varie tecniche di editing video sui video. Se si desidera ridimensionare o comprimere un file MP4, iMovie è un buon compressore video per Mac. Supporta la compressione video e si presenta con un'interfaccia utente semplice.
Ecco come comprimere i file MP4 su Mac tramite iMovie
Passo 1.Dopo aver avviato il software iMovie sul Mac, è necessario fare clic sull'icona ''Importa media'' per caricare il file video che si desidera comprimere.

Passo 2.Una volta aggiunto il file all'interfaccia principale di iMovie, appariranno i dettagli su formato, tag, descrizione, qualità, risoluzione e formato. Ora è possibile modificare la qualità e la risoluzione del file aggiunto tramite le frecce. Se si desidera comprimere il video Mac, premere l'icona ''Avanti''.

Passo 3.Rinominare il file video elaborato e selezionare la posizione in cui si desidera salvare il file. Quindi, toccare l'icona ''Salva'' per comprimere il file video.

Contro:
- Non mantiene la qualità originale del video quando lo comprime.
- La compressione del video richiede molto tempo.
Parte 4. Come comprimere MP4 su Mac utilizzando il Finder di MacOS
Mac Finder potrebbe essere un modo semplice e facile per comprimere MP4 Mac. Consente inoltre di modificare la frequenza dei fotogrammi, il bitrate, il codec, la risoluzione e altro ancora. Seguite la guida passo-passo che segue per imparare a comprimere un MP4 su Mac.
Passo 1.Avviare l'applicazione Mac Finder sul sistema Mac e individuare i file che si desidera comprimere. È possibile utilizzare le schede della colonna di sinistra per sfogliare i file.

Passo 2.Aprire i file MP4 desiderati facendo clic su Control+click. Quindi, scegliere Codifica il file video selezionato.

Passo 3.Viene visualizzata una nuova finestra Encode Media che consente di impostare le opzioni di uscita del video. È ora possibile modificare i parametri video. Modificare la risoluzione video e selezionare la posizione di destinazione in cui salvare i file video. Toccare l'icona ''Continua'' per procedere.
Passo 4.Premere l'icona ''OK'' per avviare il processo di compressione e conversione dei file, che richiederà solo pochi istanti prima di portare a termine il lavoro.

Parte 5. Come comprimere MP4 su Mac con Handbrake
Si può anche optare per il freno a mano se si intende ridurre le dimensioni dei file MP4 Mac. È uno strumento eccezionale che consente di eseguire varie funzioni sui video, tra cui la compressione video. Ecco come comprimere un video su Mac con Handbrake.
Passo 1.Dopo aver scaricato e installato handbrake sul Mac, toccare l'icona ''Source'' per importare i file desiderati nell'interfaccia principale di handbrake.
Passo 2.Dopo aver aggiunto il file MP4 desiderato, è necessario toccare Sfoglia e selezionare il nome del file di output e la destinazione in cui si desidera salvare il video. Confermare l'azione premendo l'icona ''Salva''.

Passo 3.Passare all'opzione Impostazioni di output e selezionare il formato video del file di output. Dopo aver selezionato il codec video, è necessario selezionare la preimpostazione Profilo alto.

Passo 4.È necessario toccare l'icona ''Impostazioni immagine'' per modificare la risoluzione.

Passo 5.Dopo aver messo tutto in ordine, toccare l'icona ''Avvia'' per comprimere il video.

Conclusione
Questo post potrebbe essere utile se avete bisogno di imparare a comprimere un video MP4 su Mac. Il programma propone modi straordinari per confrontare gli MP4, in quanto volevamo introdurre metodi che non alterassero la qualità complessiva del video.
Di tutti i metodi che abbiamo rivelato in questo post, HitPaw Convertitore Video per Mac è il miglior compressore video per Mac. È un software altamente raccomandato per ridurre le dimensioni dei file MP4 Mac.





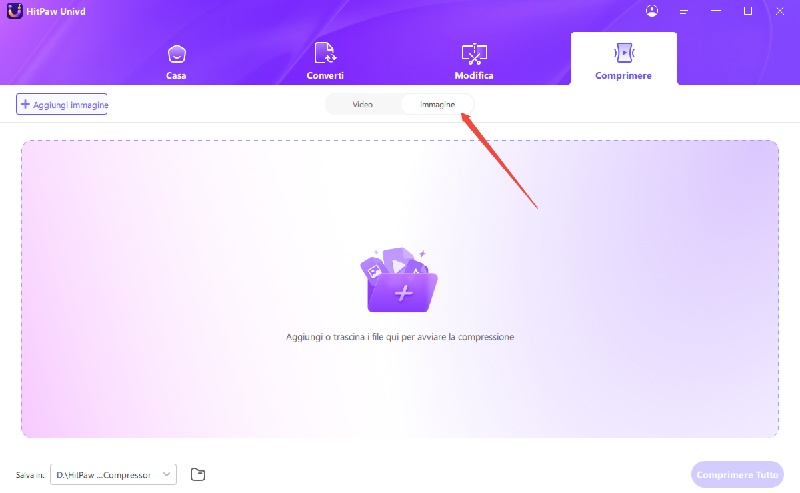
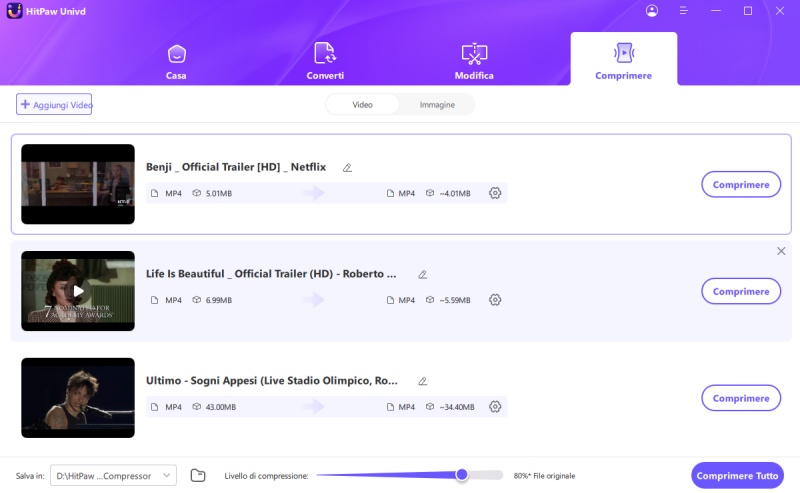
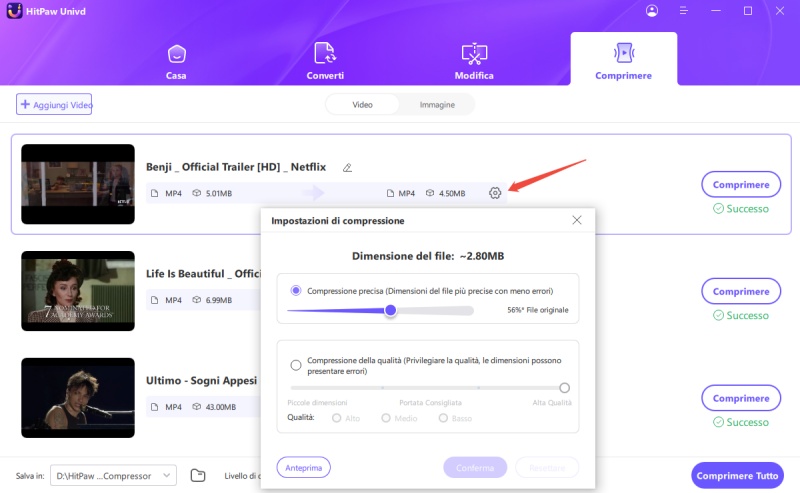
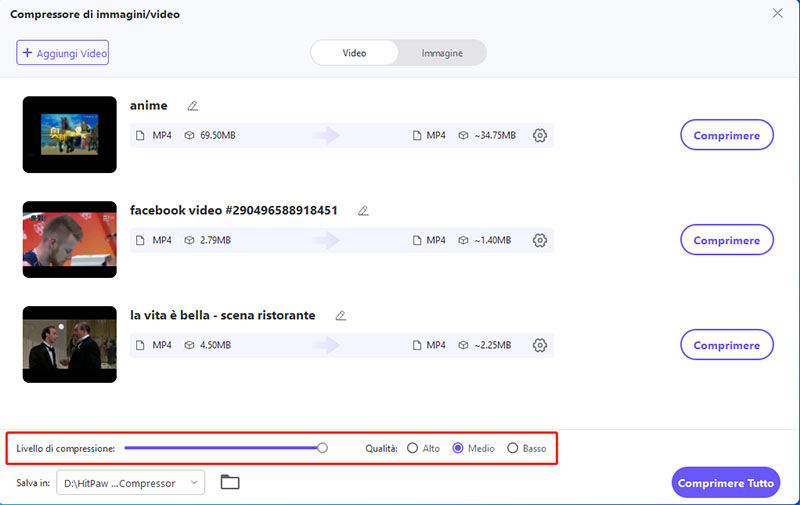
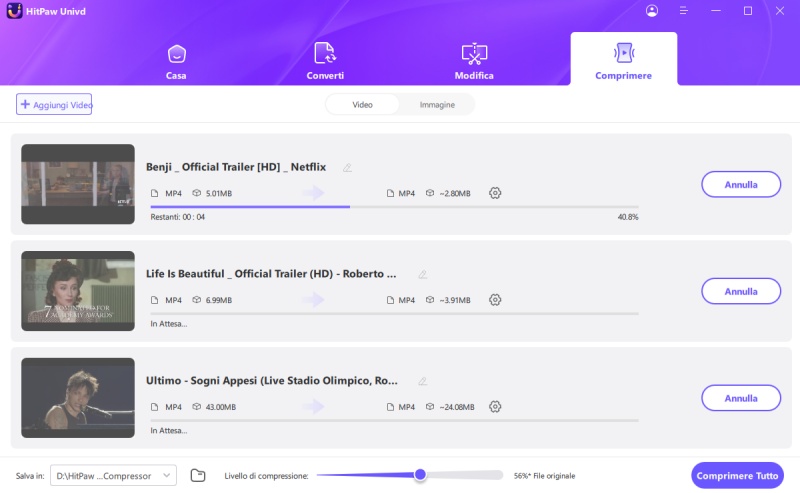
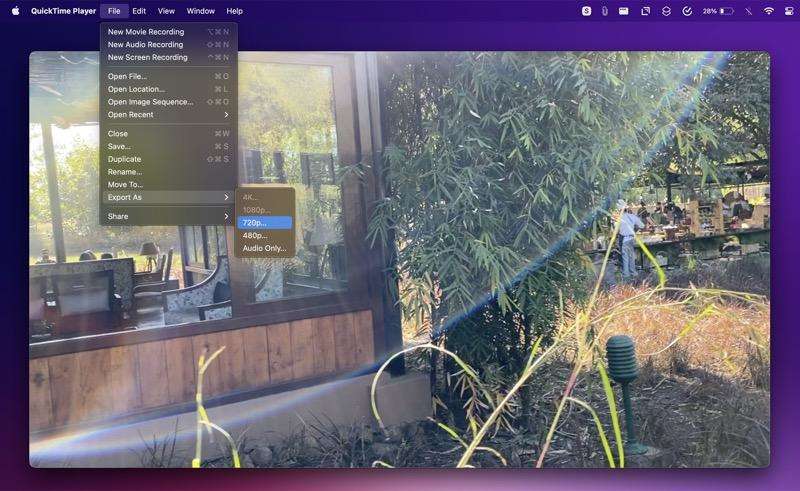
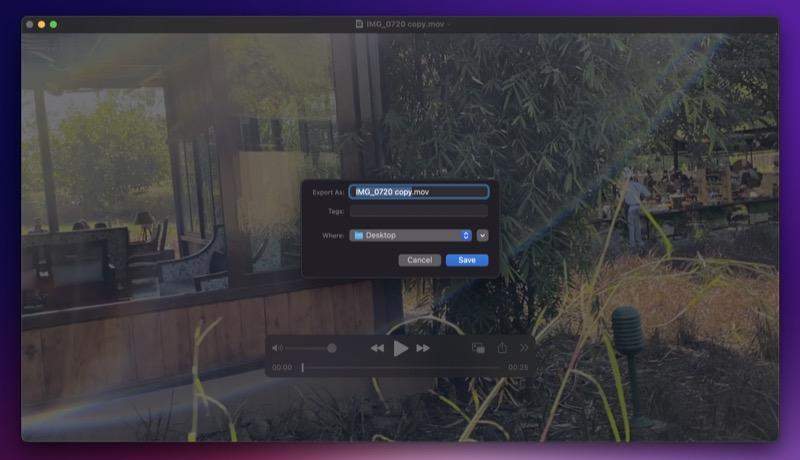



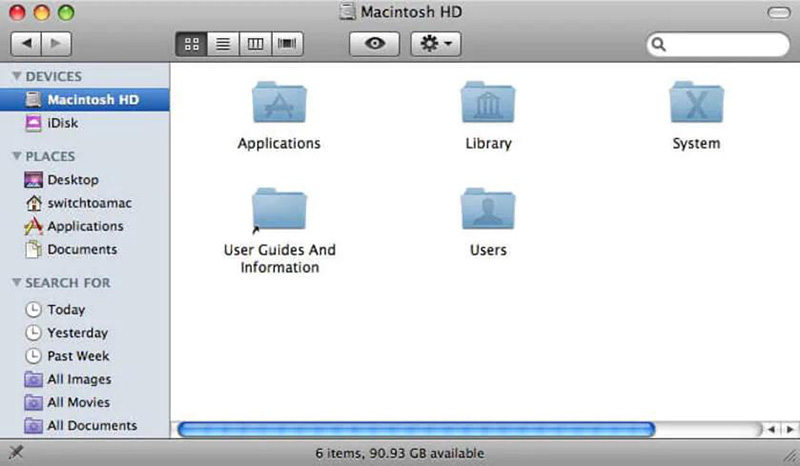
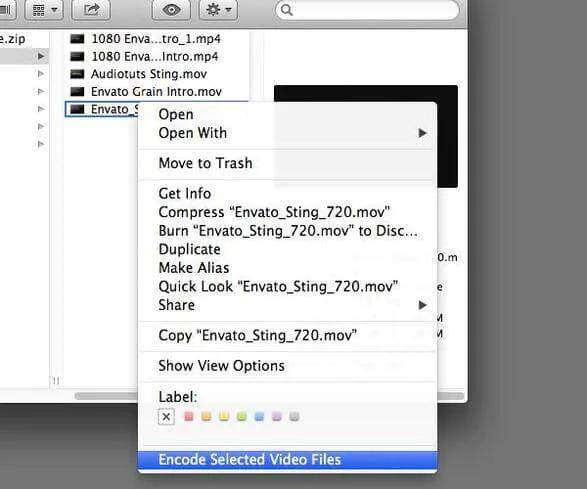
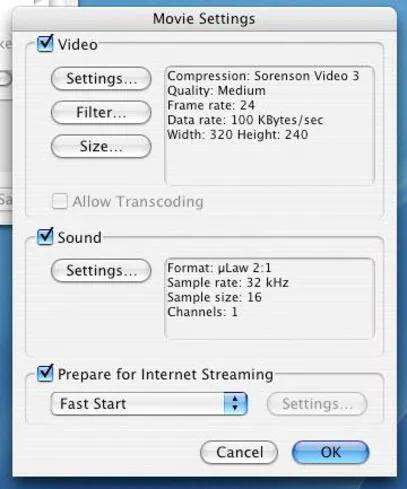
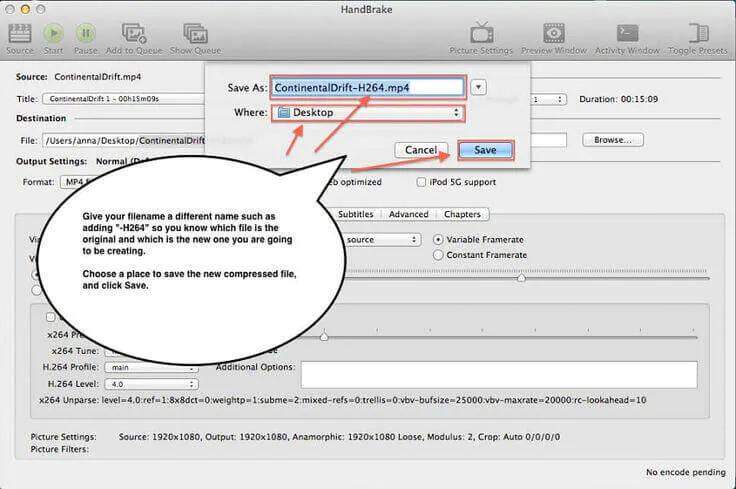
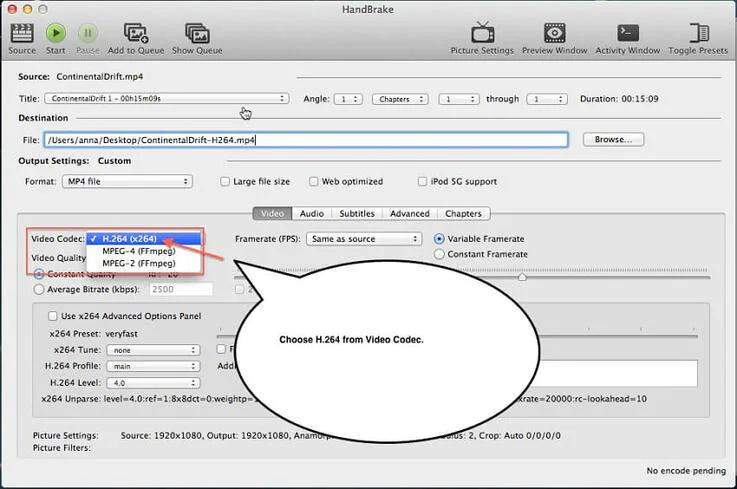
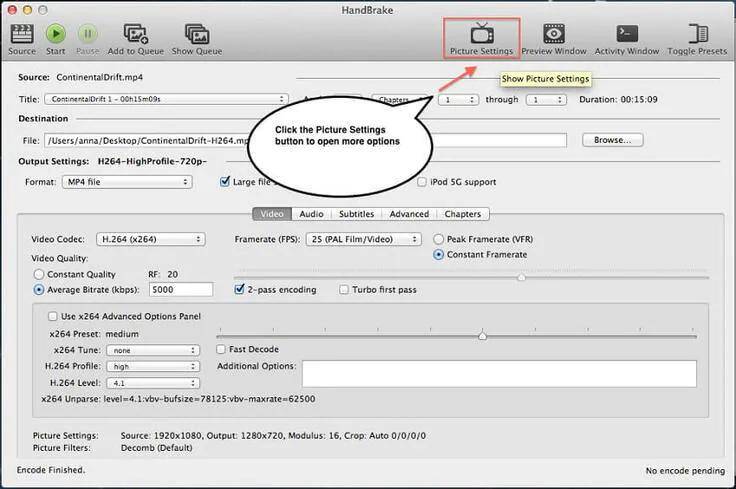
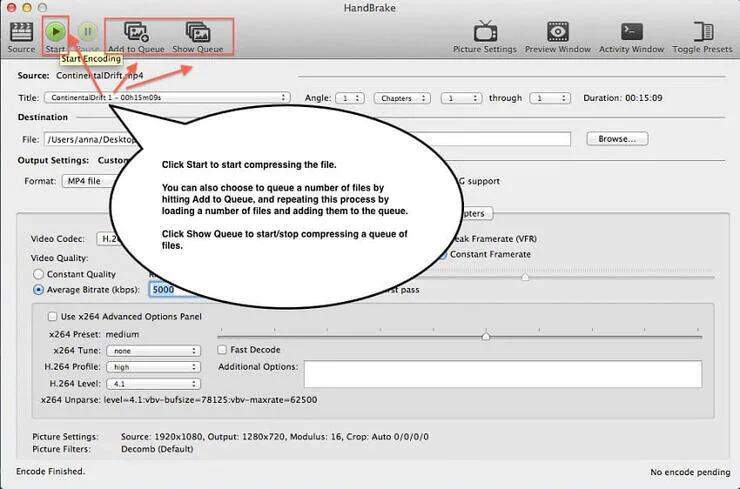

 HitPaw Edimakor
HitPaw Edimakor HitPaw VikPea
HitPaw VikPea 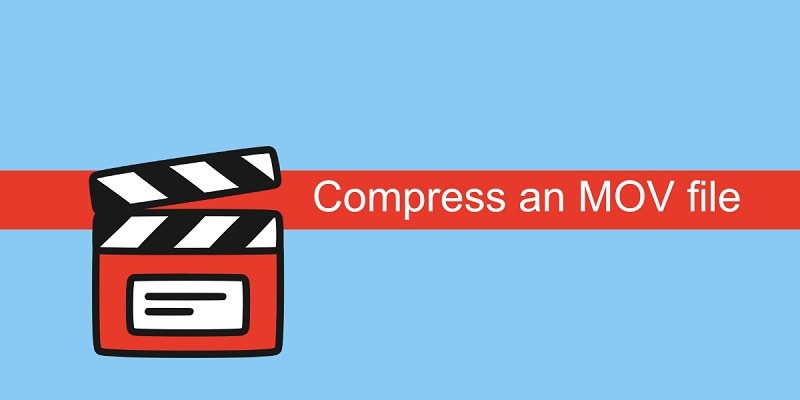



Condividi questo articolo:
Selezionare la valutazione del prodotto:
Joshua Hill
Caporedattore
Lavoro come libero professionista da più di cinque anni. Mi colpisce sempre quando scopro cose nuove e conoscenze aggiornate. Penso che la vita sia illimitata, ma io non conosco limiti.
Visualizza tutti gli articoliLascia un commento
Crea il tuo commento per gli articoli di HitPaw