[Ultimo] Come sfocare i video in CapCut con semplici passaggi
CapCut è un'applicazione che ha guadagnato popolarità e che soddisfa la richiesta di strumenti di editing potenti ma facili da usare. Una domanda che si pone spesso agli utenti di Capcut è come sfocare un video in Capcut.
Questo può essere particolarmente utile in situazioni in cui il contenuto del video potrebbe non essere adatto a tutti i tipi di pubblico o quando vuoi proteggere la privacy di alcune persone presenti nel video. Se sei un vlogger o un creatore di contenuti, imparare come rendere un video sfocato su CapCut può essere un'abilità preziosa. In questo articolo ti guideremo attraverso il processo di sfocatura dei video con CapCut e ti forniremo alcuni consigli utili.
Parte 1. Come sfocare lo sfondo in un video CapCut?
Per realizzare un bel video non basta solo il soggetto a fuoco, ma anche lo sfondo dietro di esso. La sfocatura dello sfondo può creare un aspetto più professionale e cinematografico dei tuoi video e CapCut è uno strumento eccellente per ottenere questo effetto. In questa parte ti guideremo attraverso i passaggi su come sfocare i video in CapCut, in modo che tu possa far risaltare i tuoi video.
- Passo 1. Scarica ed esegui CapCut
- Passo 2. Importa il video che vuoi sfocare
- Passo 3. Scegli l'effetto di sfocatura
- Passo 4. Rimuovere gli effetti dalla timeline
- Passo 5. Regola lo sfondo del video
- Passo 6. Esporta il video finale
Fai doppio clic per eseguire CapCut. Puoi accedere con Facebook o Google.
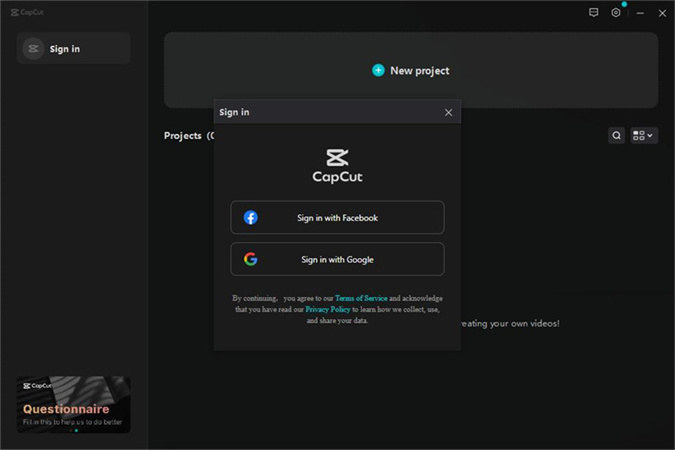
Clicca su Nuovo progetto per continuare, quindi digita il pulsante Importa per aggiungere i video da continuare a sfocare in CapCut.
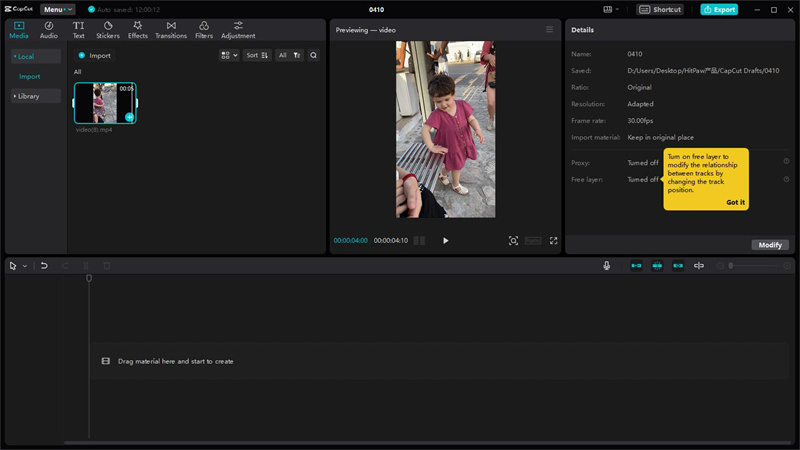
Inizia a creare dopo aver trascinato il video sulla timeline. Puoi trovare una serie di effetti di sfocatura nella sezione Effetti video e regolare il livello di sfocatura nella colonna di destra. E poi clicca su Esporta.
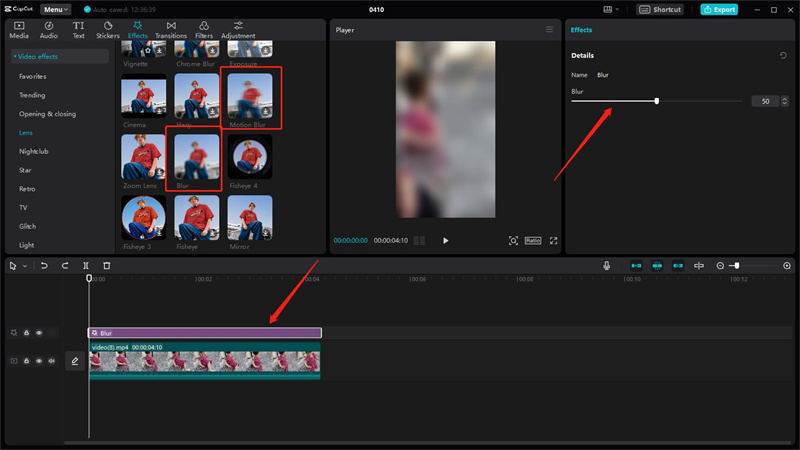
Dopo aver esportato il video sfocato sul tuo computer, torna alla pagina iniziale di CapCut e rimuovi il video e gli effetti dalla timeline.
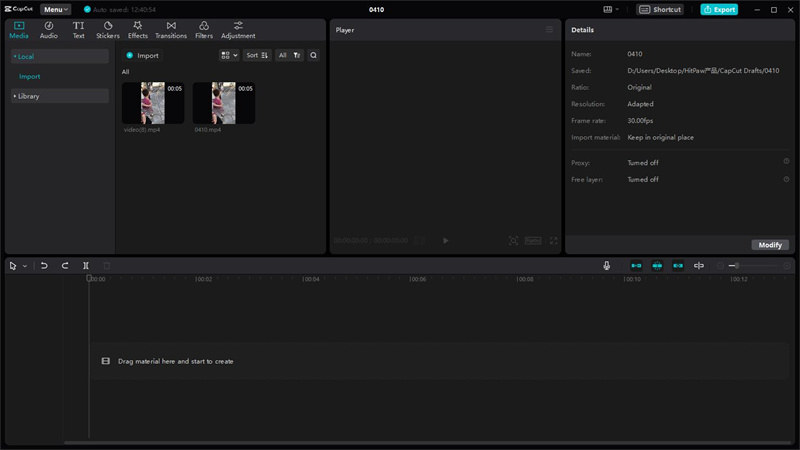
Importa il video sfocato esportato nel passaggio precedente nel media e trascinalo sulla timeline. Poi trascina il video originale sulla timeline sopra il video sfocato. Clicca sul video originale, poi clicca sulla sezione Ritaglio sul lato destro della pagina iniziale e seleziona Ritaglio automatico.
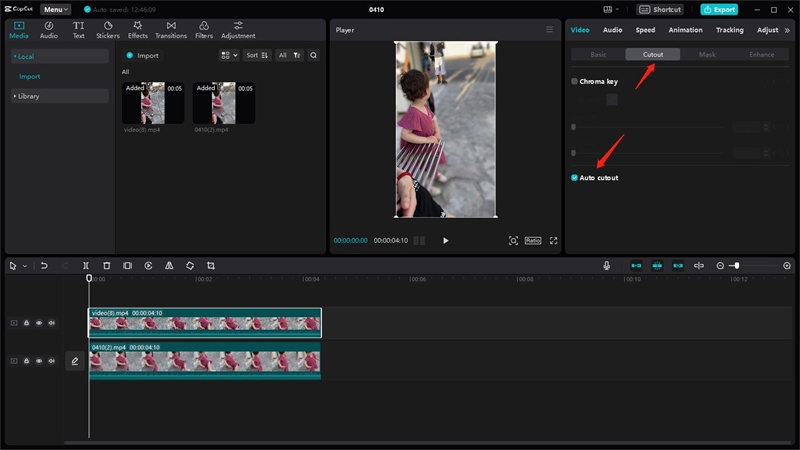
Al termine dell'elaborazione, puoi vedere che lo sfondo del video viene rimosso e viene mantenuta solo la parte del ritratto riconosciuta.
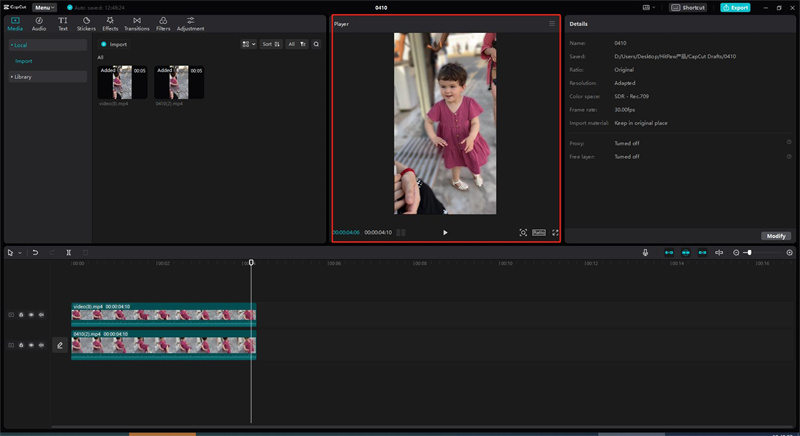
Parte 2. Come sfocare una parte di un video in CapCut?
A volte potresti voler sfocare una parte specifica di un video. Questo può essere facilmente ottenuto con CapCut aggiungendo e sfocando il livello di sovrapposizione del video. Prendi in considerazione l'idea di utilizzare questa tecnica per sfocare il volto in CapCut o un'altra area specifica del tuo video. Questi passaggi dettagliati possono sicuramente aiutarti a capire come sfocare un volto in CapCut.
- Passo 1. Importa il video che vuoi sfocare
- Passo 2. Clicca su Effetti e scegli l'effetto sfocatura
- Passo 3. Importa nuovamente il video modificato
- Passo 4. Seleziona la maschera di tua scelta
Inserisci il tuo video nella timeline dopo averlo caricato.
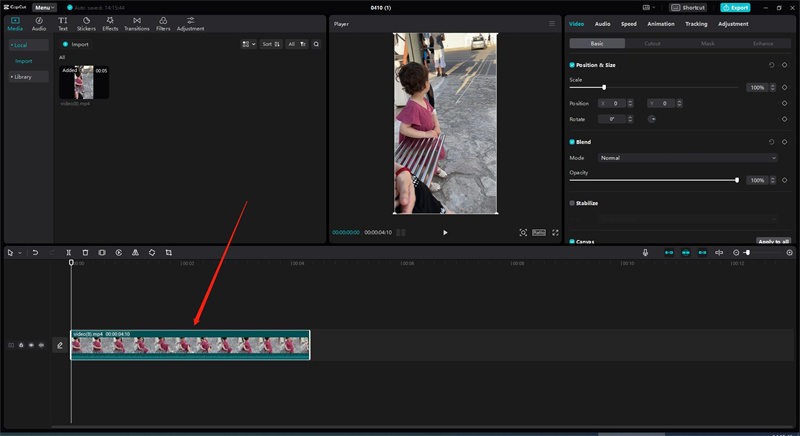
Trascina l'effetto di sfocatura di tua scelta sulla timeline e clicca su Esporta.
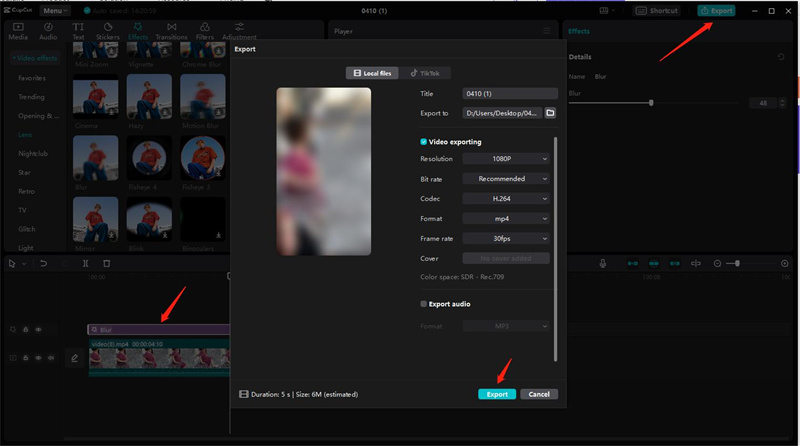
Rimuovi l'effetto di sfocatura e posiziona il file di sfocatura elaborato precedentemente esportato sopra il video originale.
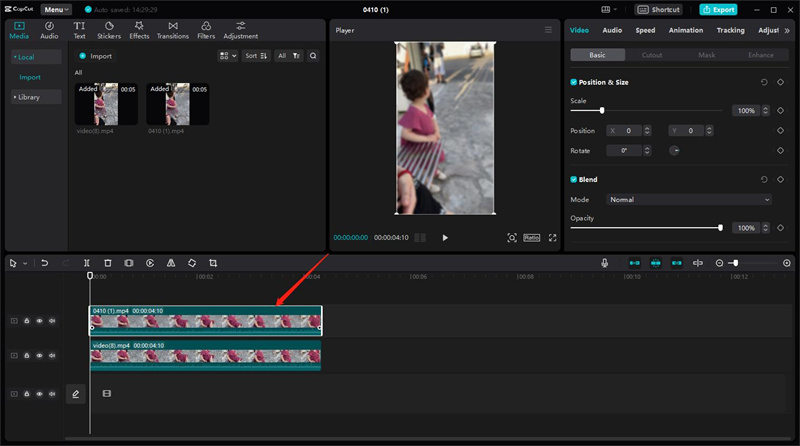
Seleziona la forma della maschera in base alla forma dell'oggetto da sfocare e puoi modificare la posizione e la dimensione della forma con Piuma e Dimensione.

Parte 3. Come sfocare lo sfondo di un video con CapCut sul tuo telefono?
A proposito di come sfocare lo sfondo su CapCut, anche l'applicazione mobile di CapCut può aiutarti a sfocare facilmente gli sfondi dei video, che sono praticamente gli stessi del software desktop CapCut.
- Passo 1: scarica CapCut e seleziona Nuovo progetto, seleziona Video per importare la timeline.
- Fase 2: clicca sul pulsante Effetto e seleziona l'effetto di sfocatura che più ti aggrada.
- Passo 3: torna alla timeline e clicca sul pulsante Sovrapponi. Quindi seleziona il video originale e aggiungilo come livello di sovrapposizione.
- Fase 4: seleziona il video originale sulla timeline e scorri verso il basso per selezionare il pulsante "Taglia".
- Passo 5: seleziona l'opzione Rimuovi sfondo.
- Fase 6: Attendi il termine dell'elaborazione, clicca sul pulsante play e potrai vedere l'anteprima del video sfocato ed esportarlo.
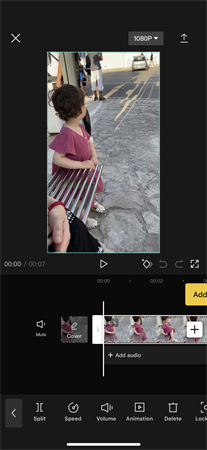
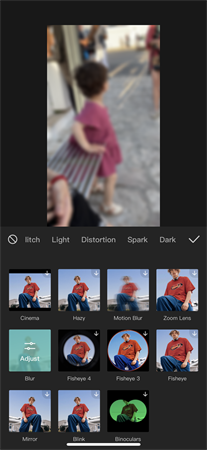
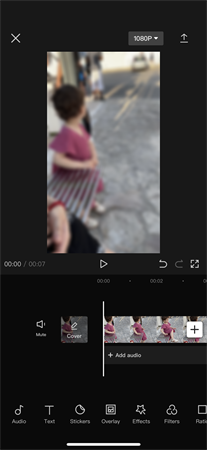
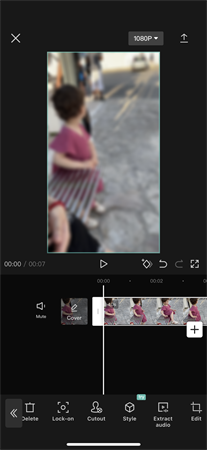
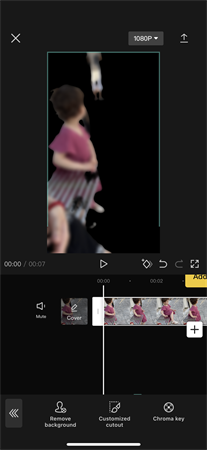
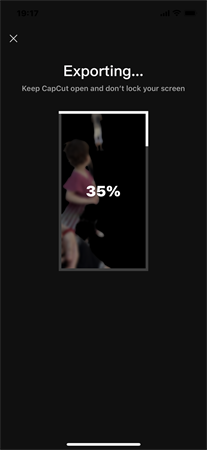
Parte 4. Suggerimenti per i professionisti: Strumenti utili per rimuovere lo sfondo e sfocare i video in CapCut
Quando si tratta di produzione video, ci sono casi in cui gli sfondi sfocati potrebbero non essere sufficienti. In questi casi, uno strumento di rimozione degli oggetti video può essere una risorsa preziosa in post-produzione.
HitPaw Rimozione Oggetti Video è in grado di rimuovere gli elementi indesiderati e di creare un video dall'aspetto più curato e professionale; può aiutarti a rimuovere facilmente gli sfondi in pochi secondi e puoi esportare su schermo verde e sfondi trasparenti.
- Crea uno sfondo video raffinato piuttosto che una semplice sfocatura dello sfondo
- Strumento facile da usare e intuitivo, di semplice utilizzo.
- Rimuovere lo sfondo indesiderato in due secondi
- Anteprima gratuita degli effetti video elaborati
- Rendering video ed esportazione rapidi
Caratteristiche:
- Passo 1. Download e installazione
- Passo 2. Importa il video
- Passo 3. Scegli la modalità di riempimento dello sfondo
- Passo 4. Anteprima ed esportazione del video a schermo verde
Scarica HitPaw Video Object Remover sul tuo computer.
Per caricare il video da cui vuoi applicare gli effetti dello schermo verde, clicca su "Seleziona file". In alternativa, puoi inserire il video nella casella di modifica.
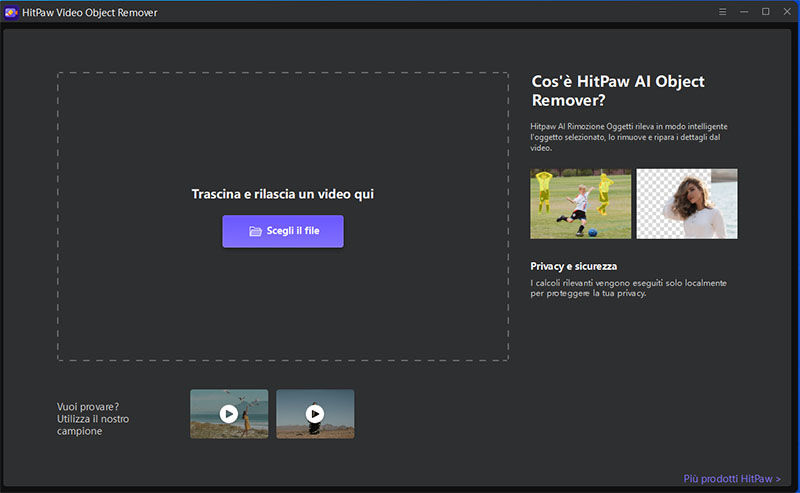
Scegli la modalità di riempimento dello sfondo che ti serve in HitPaw Video Object Remover.
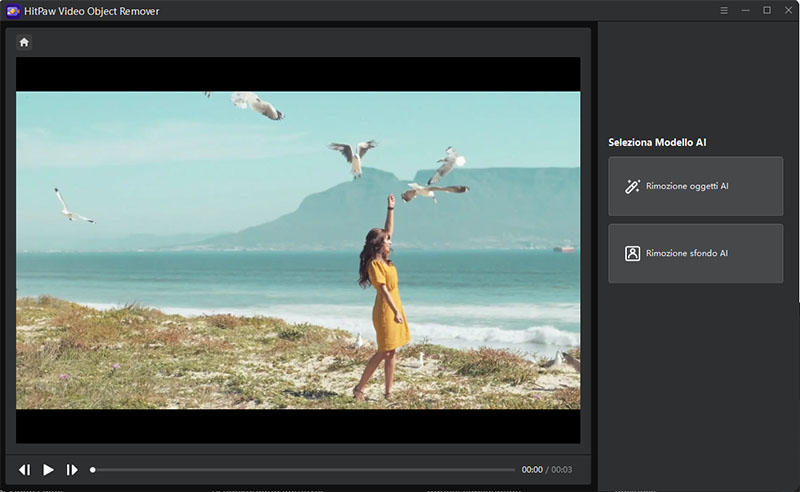
Riempimento schermo verde: il video esportato avrà i segmenti mancanti riempiti con uno schermo verde.
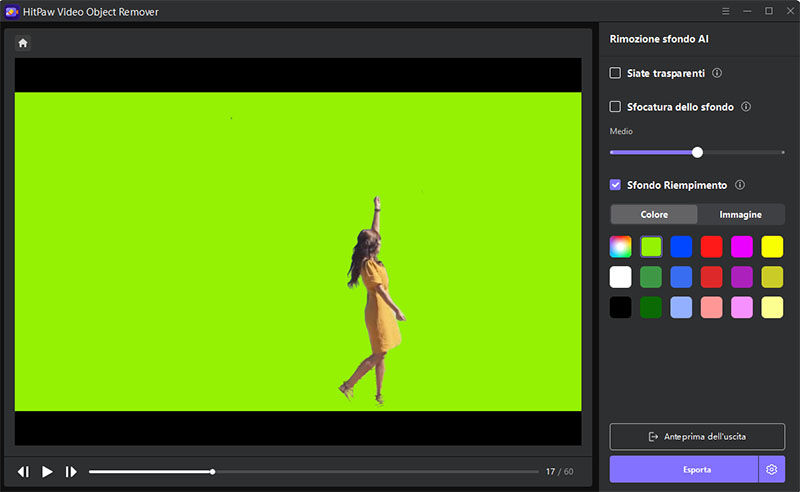
Inoltre, puoi anche provare la funzione trasparente: lo sfondo del tuo video diventerà trasparente.
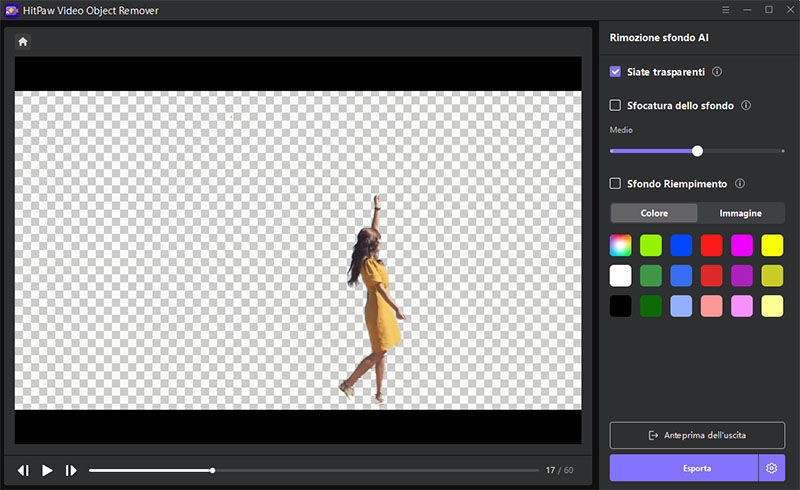
Visualizza l'anteprima dell'effetto di rimozione ed esporta il video sul tuo computer.
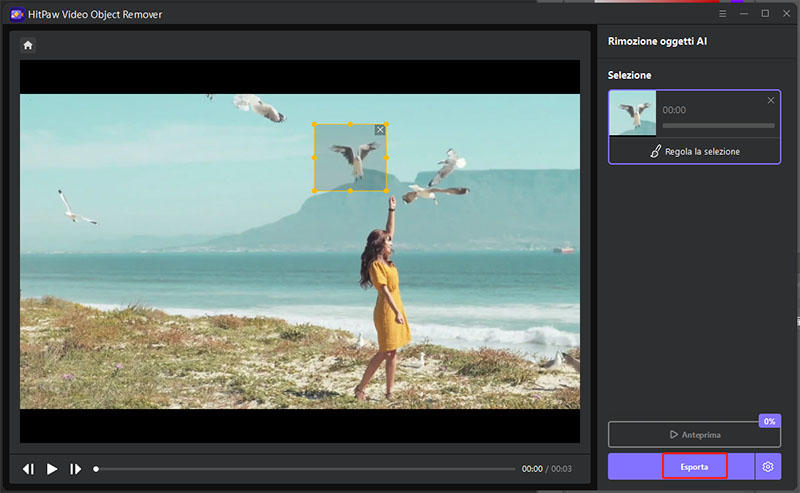
Parte 5. FAQ di CapCut Blur Video
1. La sfocatura verticale è presente in CapCut?
Per prima cosa devi preparare e importare i tuoi video in Capcat. Poi vai su Effetti. Decidi quindi gli effetti video. Poi passa ai dettagli. Vai ai dettagli di questa pagina per individuare la sfocatura verticale.
2. Dove si trova l'effetto sfocatura su CapCut?
Se sei in una versione diversa, puoi trovare diversi effetti di sfocatura nell'opzione Sfocatura separata. Se sei in una versione precedente, puoi trovare diversi effetti di sfocatura in Tendenza e nelle altre opzioni.
Conclusione
In conclusione, questo articolo risolve il problema di come sfocare i video in CapCut. CapCut offre diversi modi per sfocare i video, tra cui gli effetti di sfocatura gaussiana, sfocatura a mosaico e sfocatura pixelata. Grazie a questi passaggi dettagliati, la sfocatura dei video con Capcut diventa semplice.
Oltre a CapCut, HitPaw Video Object Remover è un altro potente strumento che gli utenti possono utilizzare per raggiungere i loro obiettivi di editing video. Gli utenti possono rimuovere facilmente gli oggetti o gli sfondi indesiderati dai loro video, ottenendo un aspetto più pulito e professionale.






 HitPaw Univd
HitPaw Univd  HitPaw Edimakor
HitPaw Edimakor
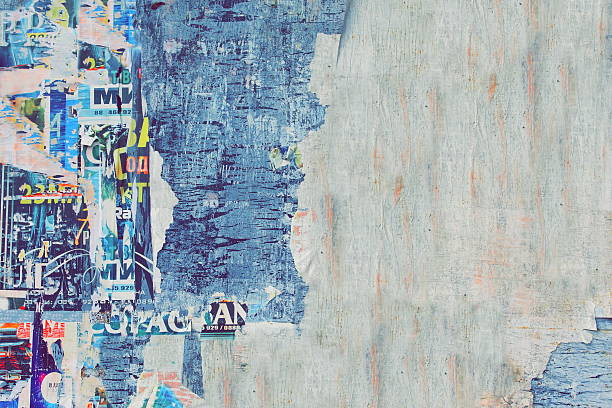


Condividi questo articolo:
Selezionare la valutazione del prodotto:
Joshua Hill
Caporedattore
Lavoro come libero professionista da più di cinque anni. Mi colpisce sempre quando scopro cose nuove e conoscenze aggiornate. Penso che la vita sia illimitata, ma io non conosco limiti.
Visualizza tutti gli articoliLascia un commento
Crea il tuo commento per gli articoli di HitPaw