[Guida Completa] Come Utilizzare la Correzione del Colore con DaVinci Resolve?
Ti sei mai chiesto perché i film appaiono così magici? Una grande parte di questa magia proviene dalla correzione del colore, e DaVinci Resolve in questo è proprio un mago.
Che si tratti di rendere un tramonto più brillante o di assicurare che i toni della pelle siano perfetti, la correzione del colore può trasformare il tuo video da buono a straordinario.
Parte 1. Come Utilizzare la Correzione Colore in DaVinci Resolve?
La correzione colore video in DaVinci Resolve è uno strumento fondamentale per i cineasti e i creatori di contenuti che vogliono migliorare il loro impatto visivo e la qualità dei loro video. Rappresenta un vero e proprio punto di svolta per i tuoi progetti video. Vediamo i passaggi uno per uno:
-
Passo 1. Importazione delle riprese e creazione di una Nuova Sequenza:
Comincia importando le tue clip video in DaVinci Resolve. Trascinale nella pool dei media e poi crea una nuova sequenza. Questo sarà il fulcro del tuo progetto. -
Passo 2. Apertura della pagina colori e aggiunta di un nodo di correzione colore:
Vai alla pagina Colori. Qui troverai la tua clip e un diagramma a nodi. Clicca con il tasto destro per aggiungere un nuovo Nodo Seriale dedicato alla correzione del colore. Pensa ai nodi come a livelli di regolazione.
-
Passo 3. Bilanciamento dell'Inquadratura con i Controlli di Lift, Gamma e Gain:
Per una correzione del colore base in DaVinci Resolve, utilizza i controlli Lift, Gamma e Gain per equilibrare le ombre, i toni medi e le luci del tuo girato. Questo passaggio è fondamentale per definire l'aspetto base delle tue riprese.
-
Passo 4. Regola Contrasto e Saturazione:
Incrementa o riduci il contrasto per dare più profondità alla tua immagine. Modulare la saturazione permette di vivacizzare o attenuare i colori. Queste regolazioni contribuiscono a rendere le tue riprese più accattivanti o naturali. Sfrutta la correzione colore con keyframe di DaVinci Resolve per fare aggiustamenti dinamici nel tempo, ideale per scene che variano da luminose a oscure.
-
Passo 5. Elimina le Dominanti di Colore:
Individua e neutralizza le dominanti di colore indesiderate per assicurare una rappresentazione dei colori fedele. Questa fase è cruciale per ottenere tonalità della pelle e ambientazioni che appaiono naturali. -
Passo 6. Regolazioni precisi con le Curve:
Lo strumento Curve consente regolazioni dettagliate dei canali di luminosità e colore. È l'ideale per rifinire il tono complessivo e l'atmosfera delle tue riprese.
-
Passo 7. Isolamento e Regolazione di Colori Specifici con lo Strumento Qualifier:
Con lo strumento Qualifier puoi selezionare e modificare specifiche gamme di colore. Utilizzalo per rendere il cielo più azzurro o l'erba più verde, senza alterare gli altri colori. Assicurati di essere nell'ambiente di lavoro Colori di Resolve, vai al pannello Scopes, clicca sull'icona a tre punti in alto a destra, seleziona "Visualizza Focus Qualifier" e poi scegli lo strumento Qualifier dal menu a tendina posizionato nell'angolo in basso a sinistra del pannello di anteprima.
-
Passo 8. Aggiungi Ulteriori Nodi per Regolazioni Complesse:
Per correzioni complesse, aggiungi più nodi. Ogni nodo può focalizzarsi su aspetti differenti, come l'esposizione, il bilanciamento del colore o effetti specifici. Inoltre, la correzione dell'esposizione in DaVinci Resolve assicura che il tuo video abbia i livelli di luminosità e contrasto corretti. -
Passo 9. Anteprima e confronto usando la vista schermo diviso:
Utilizza la funzione di schermo diviso per confrontare il tuo girato corretto con l'originale. Questo aiuta a valutare le tue regolazioni e a garantire la coerenza. -
Passo 10. Rendering ed Esportazione nella Pagina Deliver:
Una volta soddisfatto della correzione colore, vai alla pagina Deliver. Scegli le tue impostazioni di esportazione e rendi il progetto. Il tuo video migliorato visivamente è ora pronto per essere condiviso.
Consigli
Questi passaggi evidenziano la potenza di DaVinci Resolve nel trasformare i tuoi video attraverso la correzione colore. Tuttavia, padroneggiare queste tecniche richiede pratica e un po' di conoscenza professionale. Se lo trovi complicato, considera l'utilizzo di software AI per la correzione colore come alternativa più diretta.
Parte 2. La Migliore Alternativa AI alla Correzione Colore di DaVinci: HitPaw VikPea (Originariamente chiamato HitPaw Video Enhancer)
Sebbene DaVinci Resolve offra funzioni dettagliate per la correzione colore, può risultare un po' complesso per i neofiti. HitPaw VikPea è un'alternativa basata sull'AI che semplifica il processo senza sacrificare la qualità.
È progettato per rendere il miglioramento video accessibile a tutti e non richiede operazioni complesse oltre all'importazione del tuo materiale.
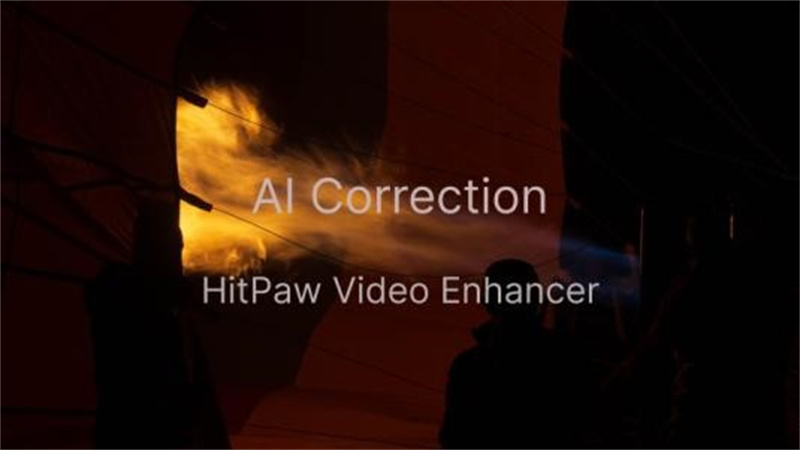
Vantaggi dell'Alternativa AI alla Correzione Colore di DaVinci:
- Interfaccia utente amichevole e semplice
- Miglioramento potenziato dall'AI con opzioni di enhancement intelligenti
- Output di alta qualità che assicura video nitidi su qualsiasi display
- Riparazione video versatile con i suoi algoritmi AI avanzati
- Elaborazione batch e accelerazione GPU per velocizzare il processo di miglioramento
Passaggi per Utilizzare il Modello di Miglioramento Colore AI:
-
Passo 1. Avvia e Carica: Inizia aprendo HitPaw VikPea sul tuo computer e carica il video che desideri migliorare. Il software supporta un'ampia gamma di formati video per la tua comodità.

-
Passo 2. Seleziona il Modello AI: Scegli il modello AI più adatto in base al tipo di video. HitPaw VikPea offre vari modelli progettati per il miglioramento generale, l'animazione, i volti, la colorazione di filmati in bianco e nero e altro ancora, assicurandoti di ottenere il miglior risultato possibile per le tue esigenze specifiche.

-
Passo 3. Anteprima ed Esportazione: Prima di finalizzare, puoi visualizzare in anteprima il video migliorato per assicurarti che soddisfi le tue aspettative. Se sei soddisfatto, procedi con l'esportazione del video migliorato.

Domande Frequenti sulla correzione del colore in DaVinci Resolve
Q1. Cos'è la correzione del colore di base in DaVinci Resolve?
R1. La correzione del colore di base in DaVinci Resolve permette di regolare il bilanciamento dei colori, il contrasto e l'esposizione del tuo video per migliorarne visivamente l'aspetto. Si punta a far sembrare il filmato più naturale o a ottenere uno stile specifico.
Q2. DaVinci Resolve offre una funzione di correzione del colore automatica?
R2. Sì, DaVinci Resolve include una funzionalità di correzione del colore automatica. Questa funzione regola automaticamente il tuo video per migliorarne i colori e il contrasto, fornendo un metodo rapido per valorizzare i video senza necessità di interventi manuali.
Conclusione
In questo articolo, abbiamo esplorato i fondamenti della correzione del colore usando DaVinci Resolve e abbiamo presentato HitPaw VikPea (Originariamente chiamato HitPaw Video Enhancer) come alternativa innovativa e guidata dall'intelligenza artificiale.
Indipendentemente dal fatto che tu stia affinando i colori con DaVinci o preferendo l'approccio diretto di HitPaw, ora possiedi le conoscenze per portare i tuoi progetti video a un nuovo livello. Quindi, applica ciò che hai imparato, sperimenta con fiducia e lascia che la tua creatività porti a realizzare contenuti video affascinanti.


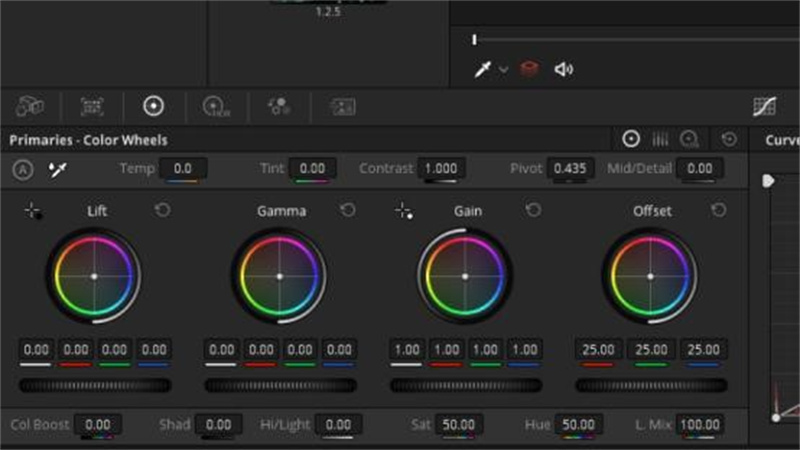
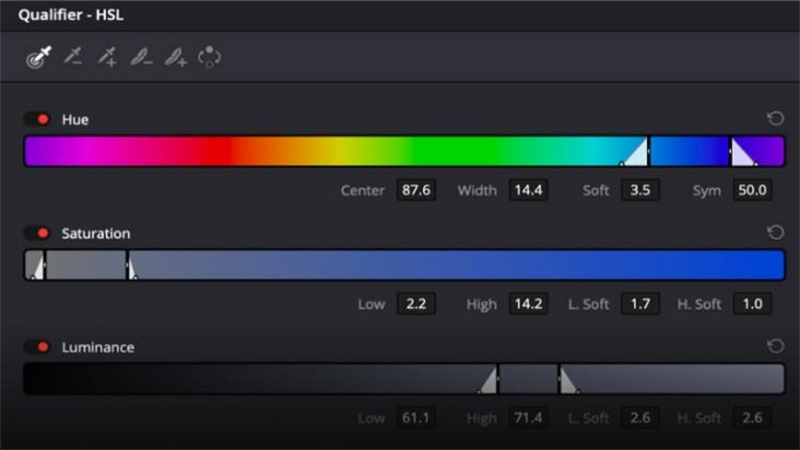
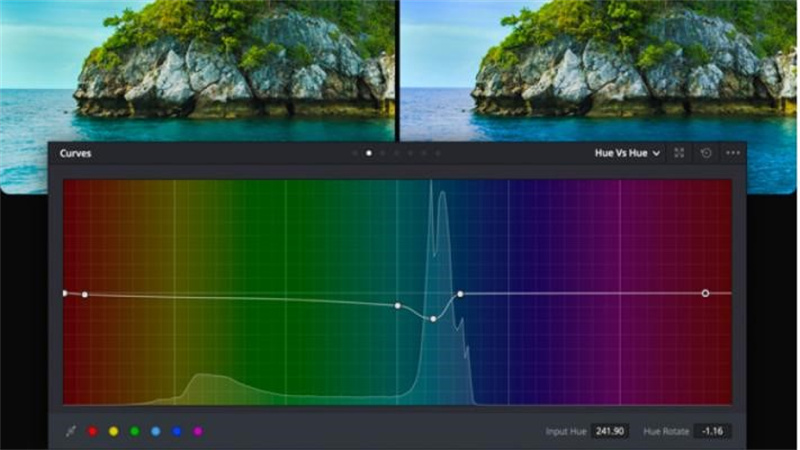
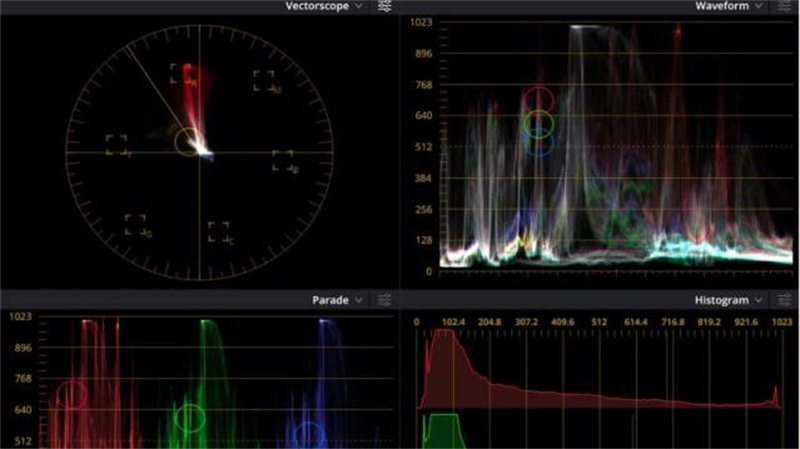






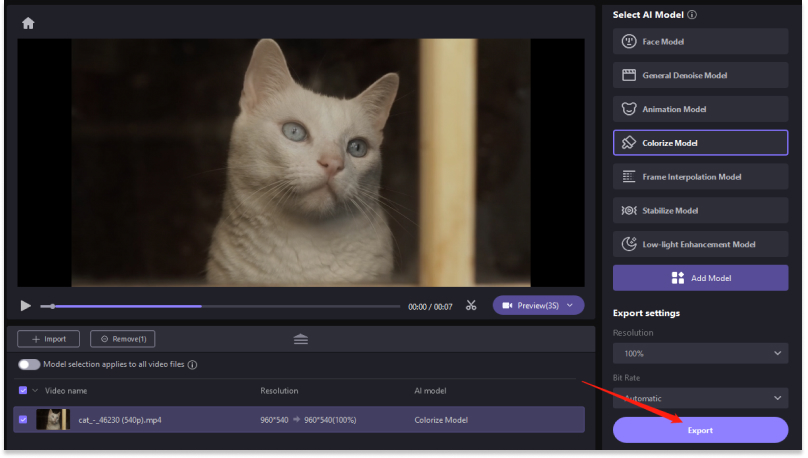

 HitPaw Univd
HitPaw Univd  HitPaw Rimozione Oggetti Video
HitPaw Rimozione Oggetti Video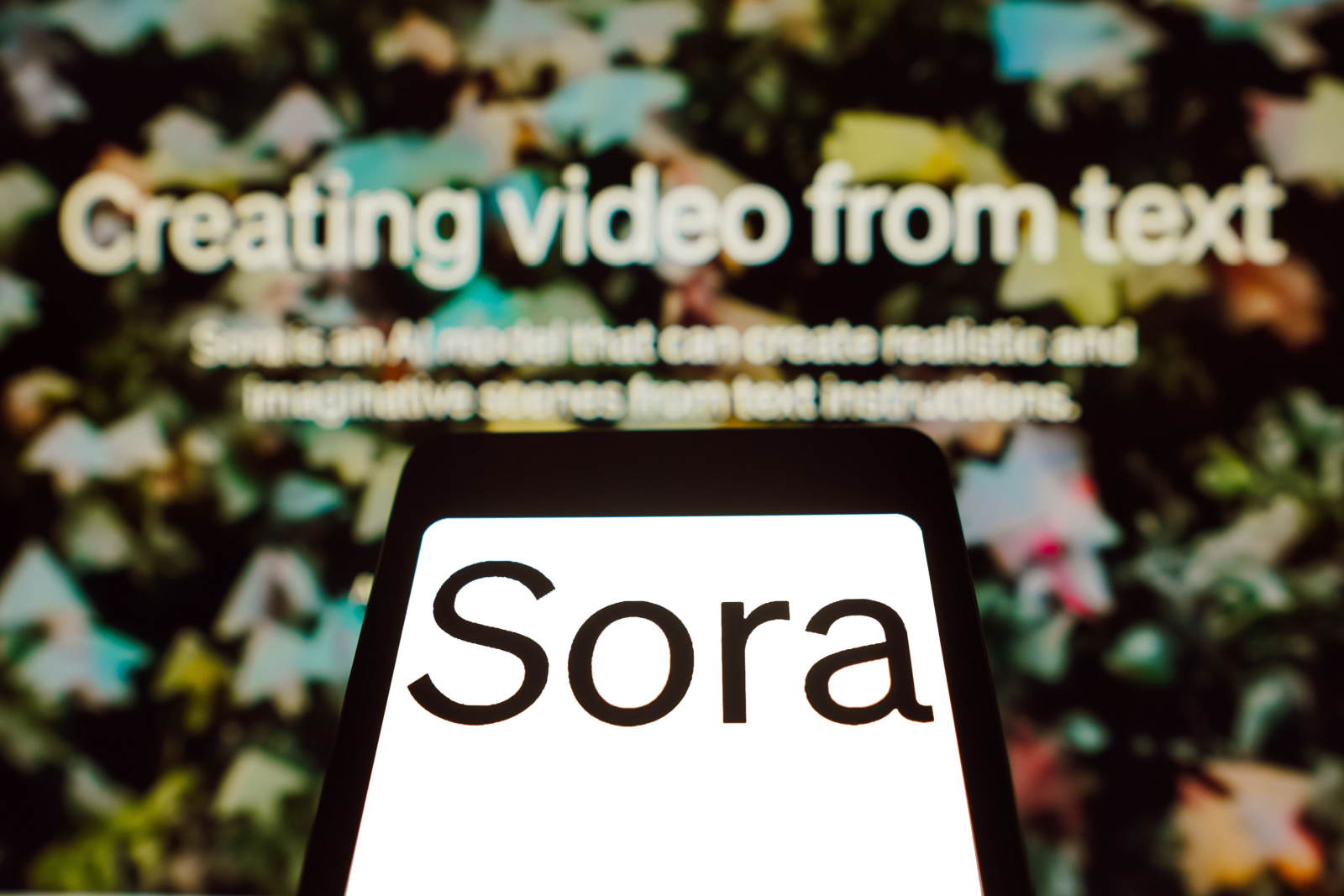



Condividi questo articolo:
Selezionare la valutazione del prodotto:
Joshua Hill
Caporedattore
Lavoro come libero professionista da più di cinque anni. Mi colpisce sempre quando scopro cose nuove e conoscenze aggiornate. Penso che la vita sia illimitata, ma io non conosco limiti.
Visualizza tutti gli articoliLascia un commento
Crea il tuo commento per gli articoli di HitPaw