[Aggiornato] Da DRP a MP4: come si fa a lasciare che Davinci Resolve esporti MP4?
Molti utenti di DaVinci Resolve hanno difficoltà a esportare i video in MP4. Perché succede questo? Come esportare un video in MP4 con DaVinci Resolve? Per trovare una risposta a tutte queste domande, continua a leggere.
Parte 1. Come esportare i video in MP4 con DaVinci Resolve
DaVinci Resolve è uno strumento di editing video potente e professionale che offre tutte le funzioni di cui dispone la maggior parte degli editor video. Trattandosi di uno strumento professionale, potrebbe sembrare difficile esportare un progetto in MP4.
In realtà, è possibile farlo in modo rapido e veloce. Vediamo come esportare un video in MP4.
Passo 01 Avvia Davinci Resolve sul computer.
Passo 02 Clicca su Nuovo progetto e inserisci un nome per il nuovo progetto.
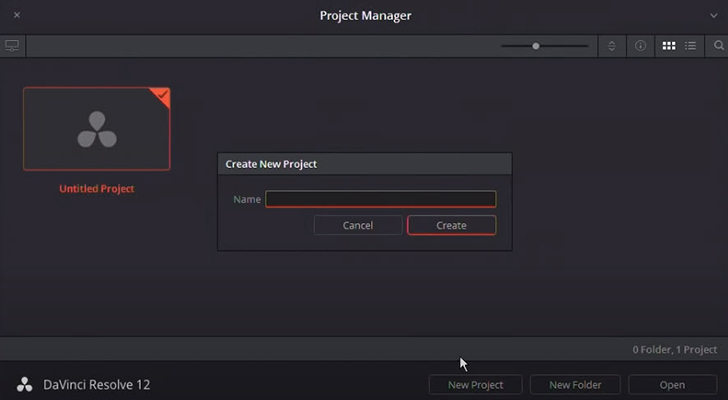
Passo 03 Importa il video da convertire cliccando sulla scheda File multimediali in basso.
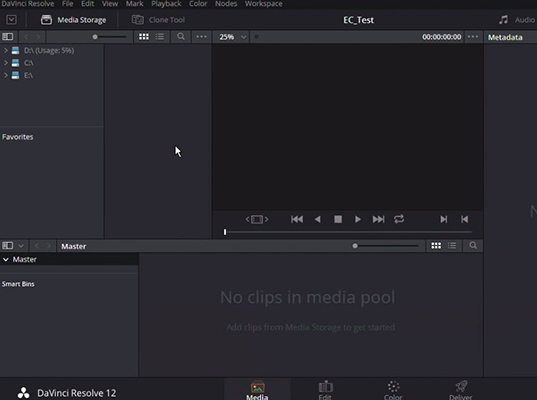
Passo 04 Modifica il video come desideri dalla scheda Modifica per aggiungere effetti visivi e altro.
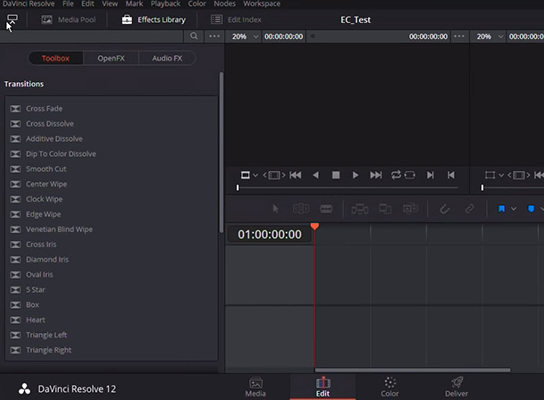
Passo 05 Clicca sulla scheda Consegna in basso per visualizzare le impostazioni di esportazione del video.

Passo 06 Sposta il mouse nell'angolo in alto a sinistra. L'opzione Personalizzato è selezionata per impostazione predefinita. Seleziona la casella accanto a Esporta video.
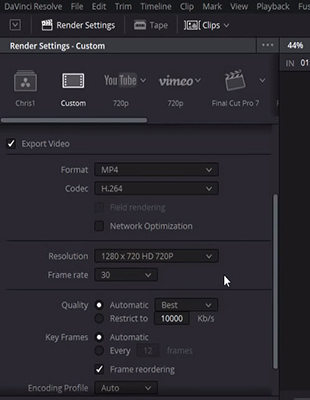
Passo 07 Dal menu a discesa accanto a Formato, seleziona MP4.
Note: se non viene mostrato MP4 o un altro formato desiderato, clicca sui tre punti accanto a Impostazioni di rendering e poi su Crea output aggiuntivo, quindi verranno mostrate le istruzioni per aggiungere i formati di output preferiti.
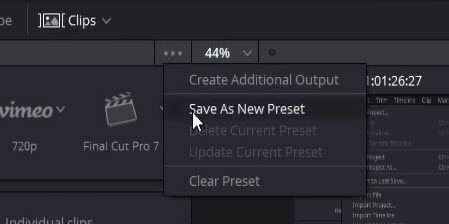
Passo 08 Personalizza le altre impostazioni di output come desideri.
Passo 09 Clicca su Aggiungi alla coda di rendering > Avvia rendering.
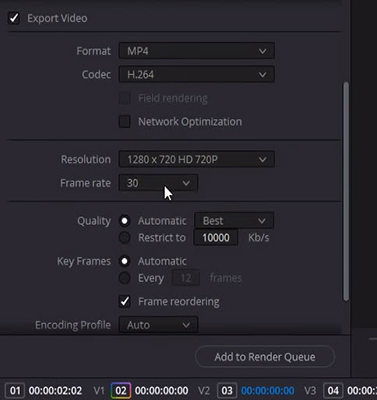
A questo punto, avviando il rendering potrai esportare un progetto in formato MP4.
Se non riesci a capire bene il processo, o se questo metodo non funziona, non preoccuparti. Abbiamo un'altra soluzione.
Parte 2. Come usare un convertitore video per esportare un progetto DaVinci Resolve in formato MP4
Se sei ancora bloccato nel processo di esportazione di un progetto in formato MP4, perché non provare un convertitore semplice per risolvere il problema? Ecco il HitPaw Univd (HitPaw Video Converter) in grado di risolvere questo problema di esportazione da DRP a MP4.
Il HitPaw Univd è un ottimo strumento di conversione video sia per principianti che professionisti. Offre funzioni di conversione, in più consente di scaricare video in formato MP4 e di modificare i video!
Caratteristiche principali del HitPaw Univd
- Converte qualsiasi video e audio da/verso oltre 1000 formati
- Scarica video da siti di streaming online come YouTube, Bilibili, TikTok, Facebook, SoundCloud, ecc.
- Rifinisci i video con varie opzioni di modifica: taglia, ritaglia, unisci, filtri, filigrana, ecc.
- Elaborazione in blocco con accelerazione GPU completa
- Converte i video senza perdere qualità
- Facile da usare
Passi per convertire i video con il HitPaw Univd
Come eseguire questa semplice conversione? Continua a leggere e imparerai presto a usarlo!
Passo 01 Scarica il HitPaw Univd sul computer, quindi installalo e avvialo.
Passo 02 Carica il video esportato da DaVinci aggiungendo un file o trascinandolo.

Passo 03 Seleziona il formato di output desiderato (come MP4).

Passo 04 Clicca su "Converti" e il file sarà convertito in pochi secondi per la riproduzione e la creazione.

Oltre a questo, il HitPaw Univd supporta anche il download di video da più di 10.000 siti, compresi quasi tutti i social media, per poterli modificare e guardare. Se hai più file, puoi usare la conversione in blocco ultra veloce.
Parte 3. Un'alternativa migliore per l'esportazione di un file DaVinci Resolve in MP4.
Se hai appena iniziato con il video editing e pensi che sia troppo difficile convertire i file video, puoi provare il HitPaw Univd che comprende diverse funzioni semplici da usare come ritaglio, velocizzazione del video, aggiunta di musica e filtri.
Ecco un confronto tra il HitPaw Univd e DaVinci Resolve.
| Programma | Piattaforma | Pro | Contro | Licenza | Prezzo | Pubblico di destinazione |
|---|---|---|---|---|---|---|
| Davinci Resolve | Win, Mac, Linux |
|
|
DaVinci Resolve Studio 16 | $299 | Professionisti |
| HitPaw Univd | Win, Mac |
|
Alcune funzioni richiedono una versione a pagamento n |
1 mese 1 anno A vita |
$19,95/mese $39,95/anno $79,95/a vita |
Tutti gli utenti |
Pensieri finali
Ecco fatto. Speriamo che questo articolo sia utile per chi vuole esportare un video in MP4 con Davinci Resolve. Inoltre, abbiamo visto anche come esportare un file in MP4 con il HitPaw Univd (HitPaw Video Converter).
Domande frequenti:
1, Come esportare un progetto DaVinci Resolve in MP4?
Per esportare un progetto da Davinci Resolve in MP4, è sufficiente cliccare su Consegna dal menu in basso, quindi selezionare Esporta Video > MP4 come formato di output > Aggiungi al rendering > Avvia il Rendering.
2, DaVinci Resolve può convertire un file in MP4?
Sì. Davinci Resolve supporta la modifica e l'esportazione di file in formato MP4. Se non viene mostrata l'opzione MP4 quando si seleziona il formato di output, è possibile cliccare su Crea output aggiuntivo, quindi aggiungere MP4 come formato di output.
3, Come si esporta un video da DaVinci Resolve a YouTube?
Se vuoi esportare un video da DaVinci Resolve a YouTube, clicca su Consegna dal menu in basso. Per impostazione predefinita è selezionato Personalizzato. Clicca sul pulsante YouTube sotto Impostazioni di rendering e segui le istruzioni per completare il caricamento.
4, Dove vengono salvati i progetti di DaVinci Resolve?
Se vuoi sapere dove vengono salvati i progetti di DaVinci Resolve, ecco il percorso di installazione predefinito in Windows e Mac.








 HitPaw Edimakor
HitPaw Edimakor HitPaw VikPea
HitPaw VikPea 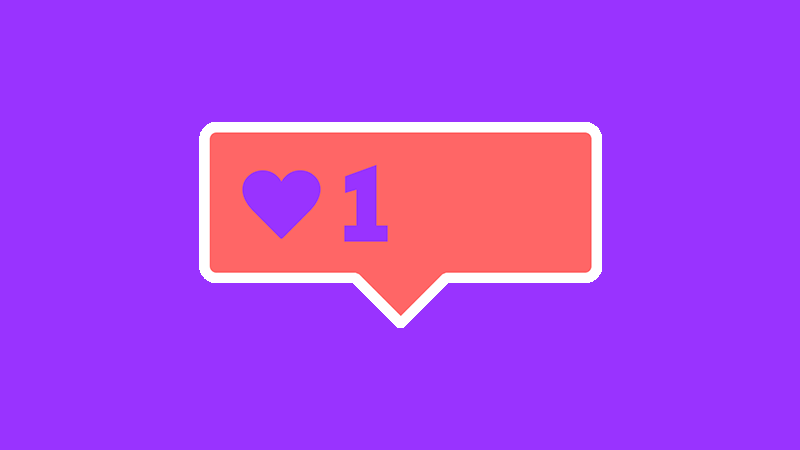



Condividi questo articolo:
Selezionare la valutazione del prodotto:
Joshua Hill
Caporedattore
Lavoro come libero professionista da più di cinque anni. Mi colpisce sempre quando scopro cose nuove e conoscenze aggiornate. Penso che la vita sia illimitata, ma io non conosco limiti.
Visualizza tutti gli articoliLascia un commento
Crea il tuo commento per gli articoli di HitPaw