I modi migliori per comprimere i file MOV senza perdere la qualità
Il MOV è uno dei migliori formati video che consente di archiviare video accattivanti su Windows e Mac. Tuttavia, se il file MOV è grande e non è possibile condividerlo senza ridurne la risoluzione, è possibile comprimere il file MOV.
Comprimere un file MOV è diventato facile grazie a comodi strumenti disponibili sul mercato. In questo post parleremo di come comprimere un file MOV.
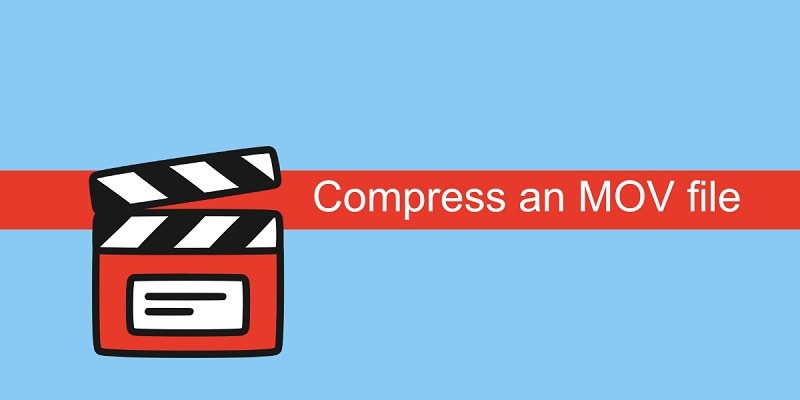
Parte 1: Il modo migliore per comprimere i file MOV in batch [senza perdita di qualità].
La compressione di un file MOV può richiedere molto impegno, poiché la scelta di un modo appropriato per comprimere i video MOV è ancora complicata. Per fortuna, potete scegliere HitPaw Univd (HitPaw Video Converter) per comprimere i file MOV, in quanto è dotato di un'eccezionale funzione di compressione video.
Inoltre, HitPaw Univd supporta l'elaborazione in batch, il che significa che è possibile comprimere i file video MOV in batch. Oltre a comprimere un file MOV, è possibile comprimere le immagini grazie a HitPaw Univd.
Caratteristiche
- Permette di ridurre le dimensioni dei video senza perdere qualità
- Offre un'interfaccia utente semplice
- Supporta oltre 1000 formati audio e video
- Rapporto di compressione intelligente che consente di mantenere la qualità ottimale dopo la compressione MOV
- Supporta la compressione di MOV in MP4 direttamente
- Aiuta a comprimere i file MOV su Mac e Windows in batch.
- Supporta ricche opzioni di video eidting: taglio, unione, rotazione, filtri, filigrane, ecc.
- Vi aiuta a scaricare video da oltre 10000 siti web online.
Come comprimere MOV senza perdere qualità con HitPaw Univd?
-
Passo 1: Avviare HitPaw Univd e toccare l'icona Toolbox. Quindi, selezionare il Compressore video/immagini.

-
Passo 2: passare alla scheda video e toccare l'opzione ''Aggiungi video'' per aggiungere i video MOV.

-
Passo 3: selezionare un livello di compressione appropriato premendo l'opzione ingranaggio. Le dimensioni del file saranno ridotte di conseguenza quando si seleziona un rapporto di compressione diverso. L'elenco Formato offre le opzioni Originale e MP4. Quindi, se si desidera comprimere MOV in MP4, selezionare il formato MP4.

Se avete caricato più file MOV, tutti saranno compressi una volta selezionato il livello di compressione appropriato in basso a sinistra.

-
Passo 4: Infine, premere l'icona Comprimi tutto per avviare la compressione di un file MOV senza perdere qualità.

Questo è il modo migliore per comprimere i file MOV in batch e mantenere una qualità decente.
Parte 2: Come comprimere i file MOV su Mac in QuickTime Player
Se si desidera comprimere MOV per ridurne le dimensioni su Mac, si può fare attenzione a QuickTime player. Sebbene sia un ottimo lettore multimediale, è possibile comprimere i file MOV senza dover fare i conti con la fatica.
Ecco come comprimere un file MOV tramite QuickTime Player
Passo 1: Per iniziare, è necessario aprire QuickTime e fare clic sull'icona File. Quindi, trovare l'icona Importa per caricare il file MOV che si desidera comprimere.
Passo 2: selezionare nuovamente File dopo aver navigato nella barra dei menu. Quindi, selezionare Esporta e scegliere la risoluzione con cui salvare il file video.

Passo 3: Dopo aver selezionato la risoluzione più bassa, sarà possibile comprimere MOV File Mac.
Svantaggi
- La compressione di un file MOV può richiedere più tempo
- Non supporta il processo batch
Parte 3: Come comprimere i file MOV in iMovie
Un altro modo brillante per comprimere i file .mov è quello di utilizzare iMovie. È un eccellente strumento di editing video per dispositivi Apple che consente di comprimere i file MOV.
Utilizzando questo strumento, è possibile ridurre le dimensioni del video e riprodurlo ovunque si desideri.
Ecco come comprimere un file MOV su Mac con iMovie
- Passo 1: Avviare iMovie e selezionare l'icona Progetto. Quindi, toccare l'icona Film dopo aver premuto l'icona più. Quindi, toccare il tema No e premere l'icona Crea.
- Passo 2: Importare il file MOV che si desidera comprimere.
- Passo 3: passare al pannello delle impostazioni del video e vedere le 4 opzioni per ridurre le dimensioni del video.
-
Passo 4: Ora è possibile selezionare una risoluzione inferiore a quella del file MOV originale e selezionare il livello di qualità desiderato.

-
Passo 5: toccare l'icona Avanti e selezionare Rinomina il file prima di premere l'icona ''Salva''.

Svantaggi
- Può fare forte affidamento sulla CPU.
Parte 4: Come rimpicciolire un file MOV con VLC
Rimarrete stupiti, ma potrete optare per la compressione MOV per gentile concessione di VLC. È uno dei migliori lettori multimediali che consente di eseguire varie tecniche di editing sui video.
Seguite la guida passo passo qui sotto per imparare a comprimere un file MOV con VLC.
Passo 1: Navigare in VLC e selezionare l'icona Media. Quindi, premere sull'icona Converti/Salva per procedere.

- Passo 2: dopo essere entrati nella scheda File, dovrete toccare l'icona Aggiungi e trovare i file MOV che desiderate comprimere. Procedere toccando l'icona ''Convertire/Salvare''.
- Passo 3: Ora è possibile scegliere il profilo del formato finale. Toccare ''Video-H.264+MP3 (MP4) per comprimere MOV File Mac.
Passo 4: toccare l'icona Wrench e lanciare il Codec video. È possibile ridurre il valore di bitrate del video MOV a un valore inferiore.

- Passo 5: toccare l'icona Sfoglia e selezionare la destinazione del file MOV. Dopo aver messo tutto in ordine, è necessario toccare l'icona ''Avvia'' per compilare un file MOV.
Svantaggi
- Può modificare la risoluzione del video.
Parte 5: Come ridurre le dimensioni dei video con HandBrake
HandBrake è uno straordinario strumento di compressione e conversione video compatibile con i codec e i tipi di file video.
Ecco come ridurre le dimensioni dei file video con Handbrake
- Passo 1: Installare Handbrake dopo aver visitato il sito ufficiale e avviarlo successivamente.
- Passo 2: toccare l'icona Cartella (scansione batch) per trovare il video che si desidera comprimere.
- Passo 3: Handbrake selezionerà l'MP4 come formato predefinito e, se si desidera modificare le impostazioni video, spostarsi sull'icona Filtri e video.
- Passo 4: dopo aver visitato la scheda Video, è necessario selezionare un valore di bitrate inferiore.
-
Passo 5: toccare l'icona ''Avvia codifica'' dopo aver premuto l'icona Sfoglia per comprimere il video MOV.

Svantaggi
- L'interfaccia di Handbrake potrebbe essere complicata per i nuovi arrivati.
Conclusione
La memorizzazione o la condivisione di file MOV di grandi dimensioni potrebbe essere un problema. Se volete ridurre le dimensioni dei video senza perdere la qualità, potete leggere questo post, dove abbiamo elencato i modi migliori per comprimere i video MOV. Potete esaminare tutte le opzioni elencate in questo post, poiché tutti gli strumenti meritano la vostra attenzione.
HitPaw Univd (HitPaw Video Converter) rimane il modo migliore per comprimere i file MOV, oltre a supportare la compressione MOV in batch; questo straordinario strumento non influisce sulla risoluzione del video.
Domande frequenti per comprimere i file Mov
1. Che cos'è un file MOV?
Sebbene il formato MOV sia un formato video, può memorizzare i dati correlati nei tipi di testo, audio e codice temporale. Un file MOV è standard in vari dispositivi Apple, tra cui MacOS, iPad e iPhone.
Poiché una telecamera acquisisce dati video supplementari, i file MOV sono in genere di grandi dimensioni.
Perché il mio file MOV è così grande?
QuickTime richiede un'elevata velocità di trasmissione dei dati per ridurre le dimensioni dei file video, quindi i file MOV utilizzano più spazio del previsto. Se volete ridurre i file MOV senza perdere qualità, potete avvalervi dei servizi di HitPaw Univd. Questo software multimediale professionale è in grado di comprimere i video con una qualità ottimale utilizzando la tecnologia più avanzata.





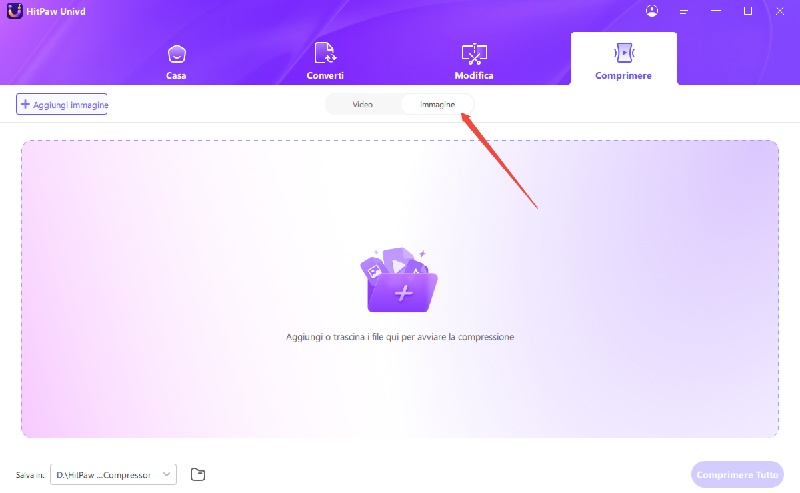
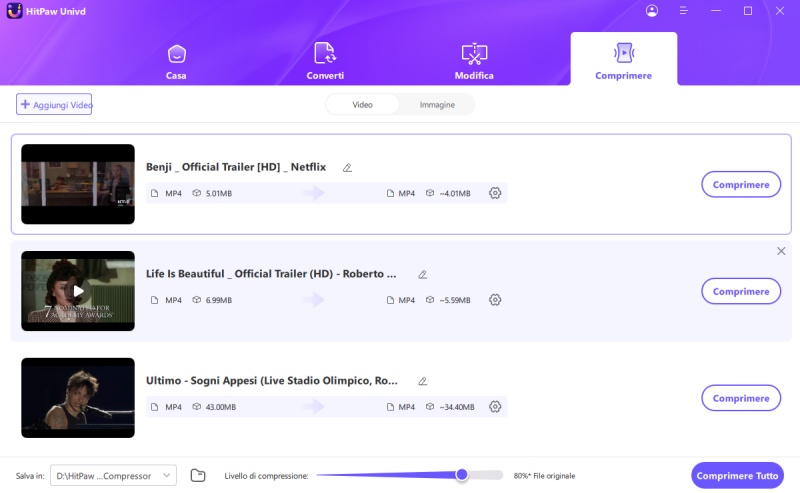
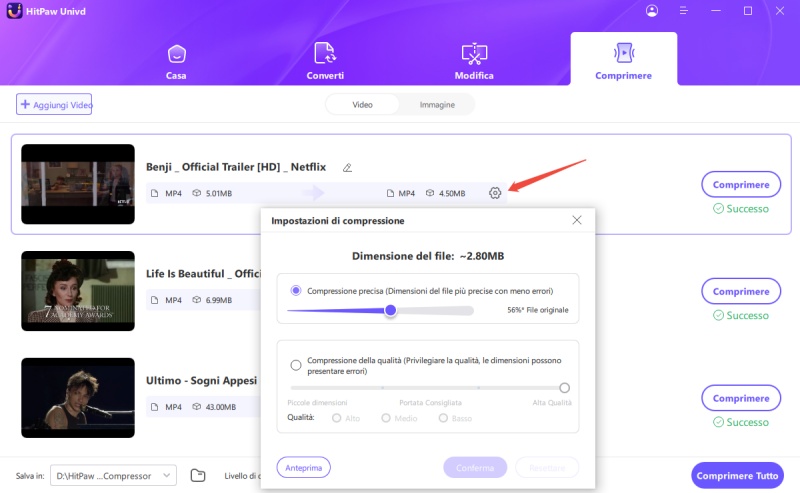
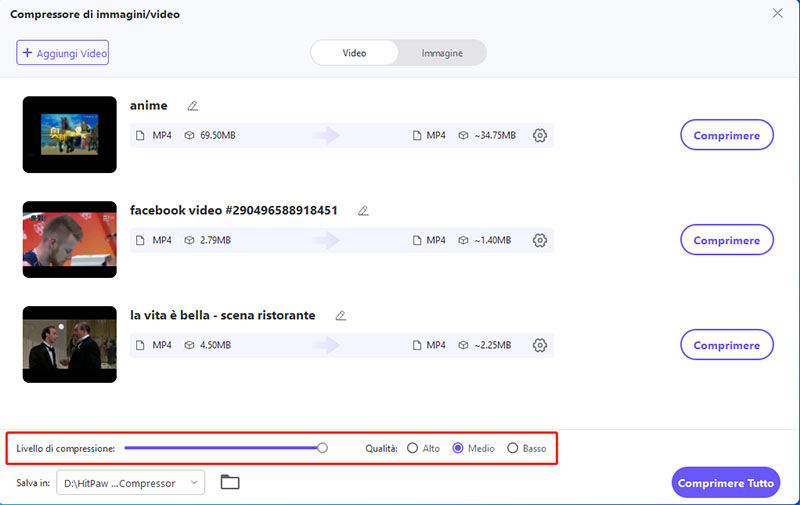
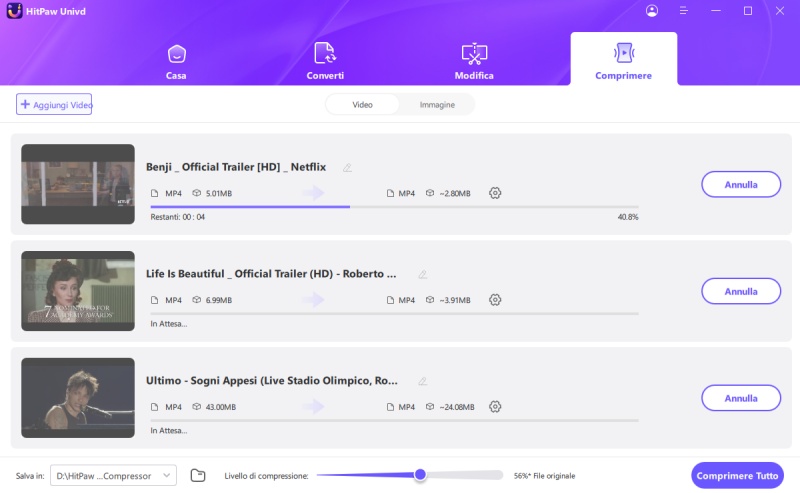


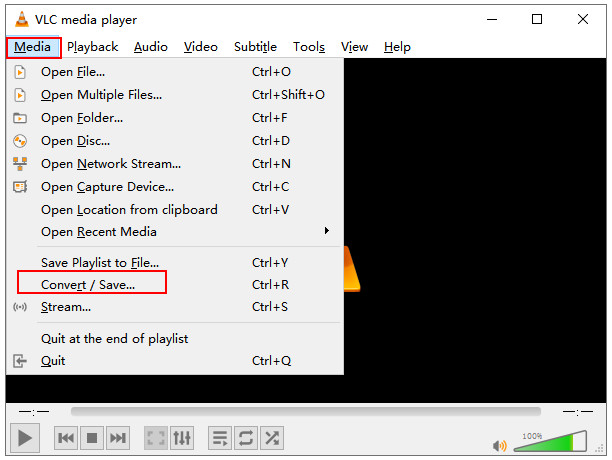

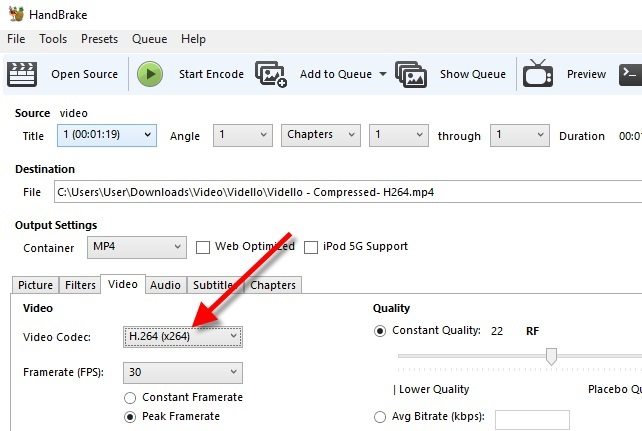

 HitPaw Edimakor
HitPaw Edimakor HitPaw Rimozione Filigrana
HitPaw Rimozione Filigrana 



Condividi questo articolo:
Selezionare la valutazione del prodotto:
Joshua Hill
Caporedattore
Lavoro come libero professionista da più di cinque anni. Mi colpisce sempre quando scopro cose nuove e conoscenze aggiornate. Penso che la vita sia illimitata, ma io non conosco limiti.
Visualizza tutti gli articoliLascia un commento
Crea il tuo commento per gli articoli di HitPaw