Come utilizzare lo schermo verde di After Effects
Avete creato il video con un fantastico sfondo a schermo verde e ora volete sostituirlo con uno sfondo che catturi l'attenzione. Il montaggio delle riprese su schermo verde non è facile, ma lo schermo verde di After Effects lo ha reso possibile.
Nonostante offra un'interfaccia utente frenetica, optare per lo schermo verde di After Effects significa poter modificare il video senza perdere la risoluzione del filmato.
Parte 1. Come utilizzare il green screen di After Effects
L'utilizzo del green screen di After Effects non è difficile, in quanto è necessario seguire alcuni semplici passaggi per completare il lavoro.
Ecco la guida passo passo per imparare a usare lo schermo verde di After Effects.
1.Avviare After Effects dopo averlo installato. Quindi, importate il filmato dello schermo verde nella timeline di After Effects.

2.Dopo aver importato il video a schermo verde, è possibile modificarne i parametri e applicare uno sfondo gigantesco e piacevole per gli occhi dopo aver eliminato lo sfondo a schermo verde.

Parte 2. Come rimuovere lo schermo verde in After Effects
After Effects è uno strumento ipnotico che aiuta a gestire la grafica e le animazioni dei video. Fortunatamente, è possibile modificare lo sfondo dello schermo verde grazie a questo meraviglioso programma di After Effects per rimuovere lo schermo verde.
Ecco la guida passo passo per imparare a usare il green screen keying di After Effects.
1.Per prima cosa, avviare After Effects e toccare l'icona ''Nuova composizione da filmato''. Successivamente, è necessario scegliere le riprese su schermo verde.

2.L'avvio del menu ''Effetti e preimpostazioni'' in questa fase richiede che. Avviare il pannello dopo aver navigato nella Finestra e scelto ''Effetti e preimpostazioni''.

3.Fare clic su Preset di animazione e lanciare la cartella Preset. Dopo aver lanciato ''Image Utilities'', apparirà la preimpostazione ''Keylight+ Key Cleaner+ Advanced Spill Suppressor''. Pertanto, è necessario trascinare la preimpostazione nel video. Il preset si presenta con i tre straordinari effetti separati che lavorano insieme per ottenere la migliore chiave dello schermo verde.


4.Per iniziare, è necessario utilizzare l'effetto Luce chiave. Scegliere il Selettore colore per Colore schermo e premere sull'area dello schermo verde per chiudere il soggetto.

È ora possibile modificare l'icona Impostazione vista in Opaco schermo. Aiuta a vedere la visione della materia grigia, bianca e nera del video.

Successivamente, è necessario lanciare lo ''Screen Matte''. È necessario continuare a regolare le impostazioni di opacità dello schermo Clip bianco e Clip nero finché il soggetto non risulta bianco con uno sfondo bianco e nero.

È inoltre possibile personalizzare le impostazioni, tra cui la morbidezza dello schermo o la riduzione/aumento dello schermo. È ora possibile trasformare l'impostazione ''Visualizza'' in Risultato intermedio.

Se si seleziona la griglia di trasparenza, è possibile vedere che lo sfondo verde è stato completamente eliminato.

A questo punto è possibile riprodurre il filmato per verificare se nell'immagine è rimasto un fastidioso rumore. Se si riscontrano disturbi indesiderati, continuare a personalizzare le impostazioni di ''Screen Matte''.

5.È possibile aggiungere il video o l'immagine di sfondo al videoclip. Per farlo, è necessario inserire il video o l'immagine di sfondo sotto il filmato dello schermo verde nella composizione.

Parte 3. La migliore alternativa per modificare lo sfondo in trasparente con HitPaw Rimozione Oggetti Video
Diversi strumenti finiscono per alterare la risoluzione del video, rimuovendo al contempo lo sfondo del video. Gli strumenti che non influiscono sulla risoluzione del video offrono un'interfaccia utente complessa e complicata. Quali sono le opzioni per smontare lo sfondo dello schermo verde mantenendo intatta la qualità originale?
È possibile scegliere HitPaw Rimozione Oggetti Video, in quanto è un modo lodevole e sorprendente per rendere trasparente lo sfondo del video. Grazie alla tecnologia AI, HitPaw Video Object rimuove automaticamente lo sfondo dal video e non influisce sulla risoluzione del video. Oltre a eliminare lo sfondo del video, HitPaw Rimozione Oggetti Video possiede anche le credenziali per rimuovere oggetti indesiderati e fastidiosi dai video.
Caratteristiche- Consente di eliminare lo sfondo dal video senza alcuno sforzo.
- È possibile rimuovere lo sfondo verde senza perdere la risoluzione del video.
- Aiuta a separare gli oggetti indesiderati in pochi secondi.
- È possibile personalizzare l'area rimossa tramite un pennello di selezione magico.
- HitPaw Rimozione Oggetti Video permette anche di identificare e seguire i movimenti degli oggetti nel video grazie alla funzione di riconoscimento AI.
Ecco la guida passo passo per rendere trasparente lo sfondo del video tramite HitPaw Rimozione Oggetti Video.
Passo 1:Entrate subito nel sito ufficiale di HitPaw Rimozione Oggetti Video e scaricate e installate l'ultima versione del software. Successivamente, è necessario avviare il programma e fare clic sull'icona ''Scegli file'' per importare il video che si desidera eliminare dallo sfondo.

Passo 2:Dopo aver trascinato il video nella timeline dell'Oggetto video HitPaw, è necessario selezionare la tecnica di rimozione dello sfondo AI. Poiché si vuole rendere trasparente lo sfondo del video, è necessario scegliere il pulsante "Sii trasparente".

Passo 3:Dopo aver strappato lo sfondo del video, è necessario toccare il pulsante Anteprima per rivedere le modifiche appena apportate. Successivamente, è possibile scaricare il video sul computer premendo il pulsante Esporta.

Parte 4. FAQ di After Effects Green Screen
D1. È meglio fare il green screen in After Effects o in Premiere?
R1. Premiere Pro è uno dei più notevoli strumenti di editing video, che consente di personalizzare il video in modo eccezionale. Indipendentemente dal fatto che si desideri applicare gli effetti di eliminazione degli effetti dello schermo verde, Premiere Pro offre servizi straordinari.
Tuttavia, se si desidera modificare lo sfondo dello schermo verde, il keying dello schermo verde di After Effects offre maggiori vantaggi del previsto. After Effects ha tre notevoli preimpostazioni incorporate per rendere lo sfondo dello schermo verde degno di essere visto e piacevole per gli occhi.
D2. Come si elimina il green cast in After Effects?
R2. Per rimuovere il cast dello schermo verde in After Effects, è necessario passare alle Preimpostazioni dell'animazione. Dopo la visita, è necessario cercare la luce chiave e trascinarla nel video. Passare ai Controlli effetti e rimuovere il verde tramite un selettore di colore.
Conclusione
La personalizzazione delle riprese su schermo verde non è un gioco da ragazzi, dato che è necessario lavorarci duramente. Fortunatamente, è possibile utilizzare lo schermo verde di After Effects grazie a questa guida approfondita che vi aiuterà a capire come rimuovere lo schermo verde in After Effects.
Dal momento che guardare lo schermo verde di After Effects potrebbe essere complicato per i principianti, non è l'opzione più consigliata. Pertanto, è possibile prestare attenzione a HitPaw Rimozione Oggetti Video, che consente di rimuovere lo sfondo dello schermo verde, rendendo lo sfondo del video trasparente senza influire sulla risoluzione del video.


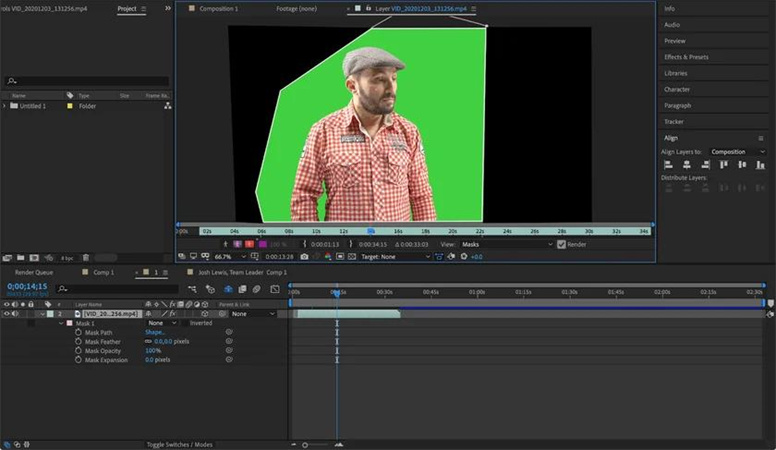
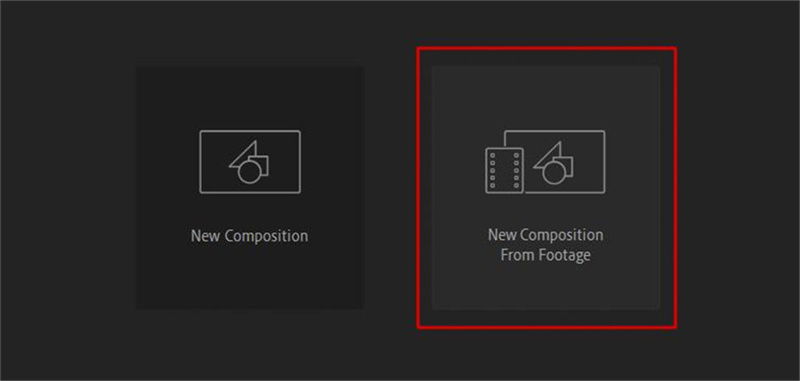
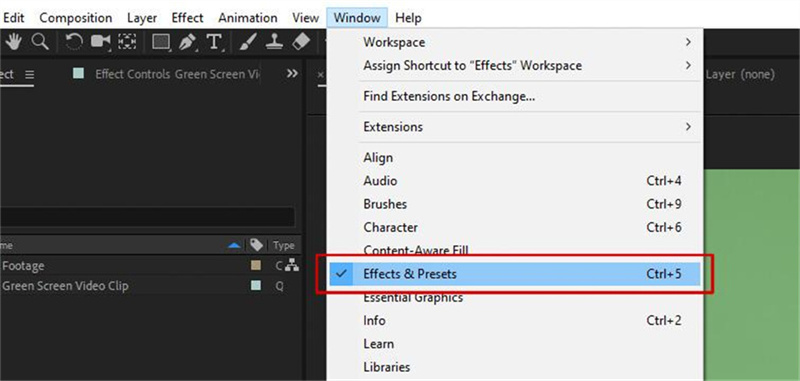
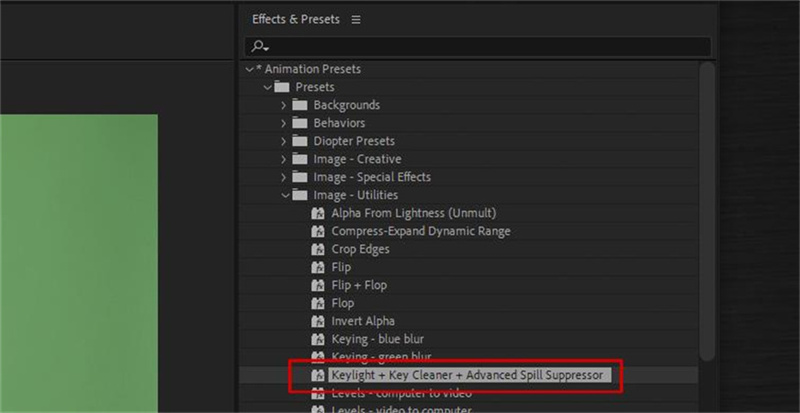
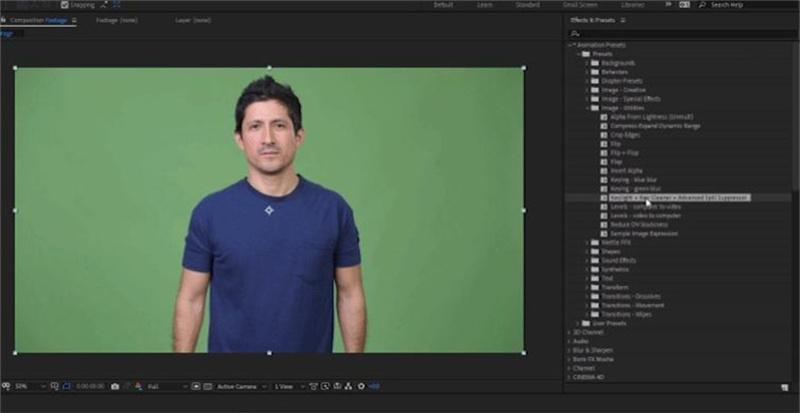
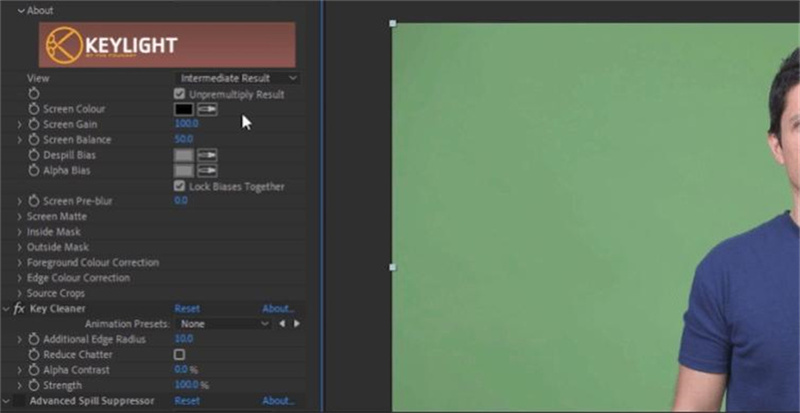
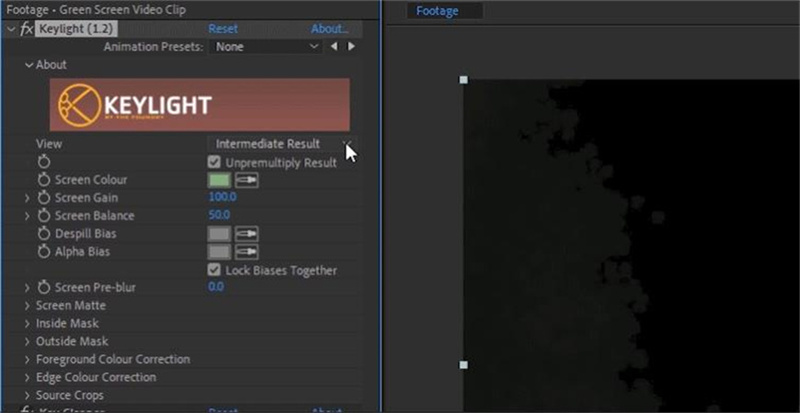
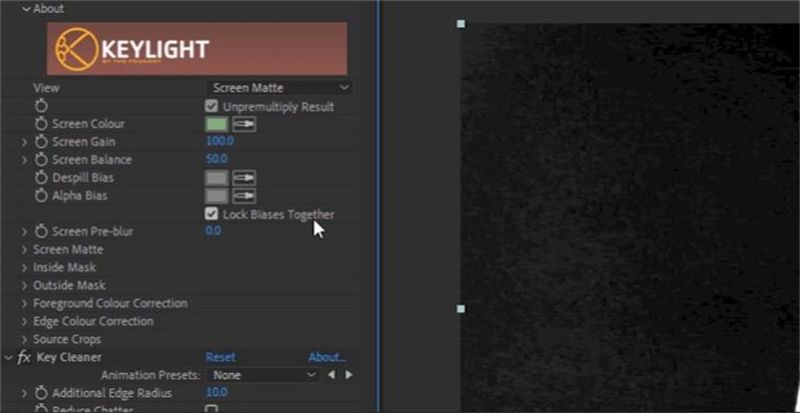
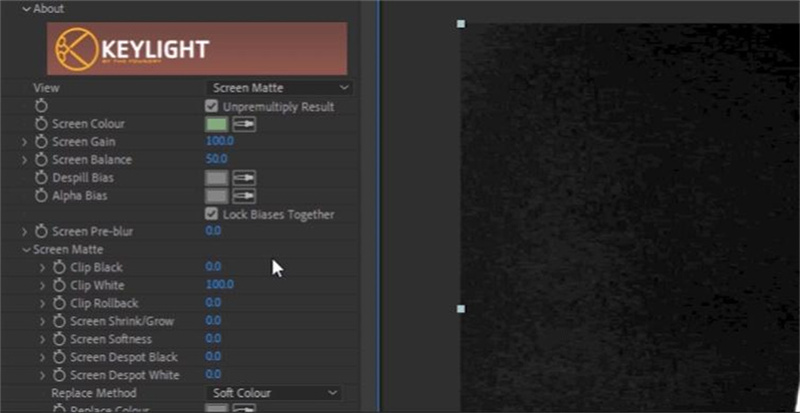
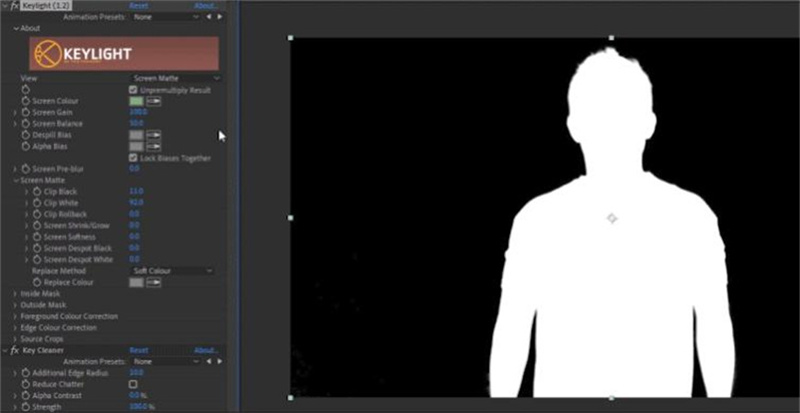

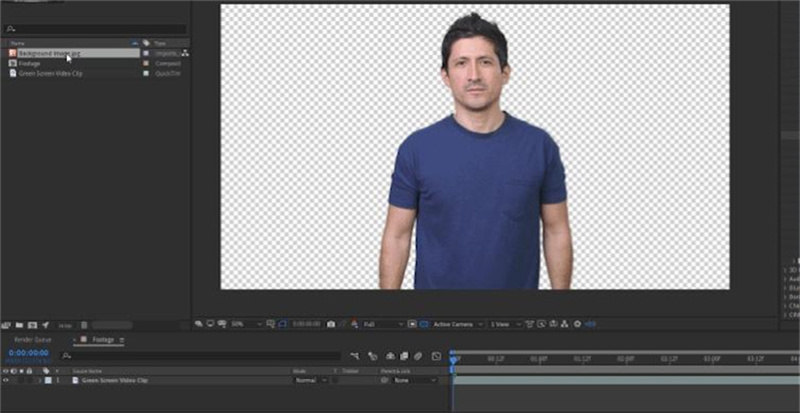




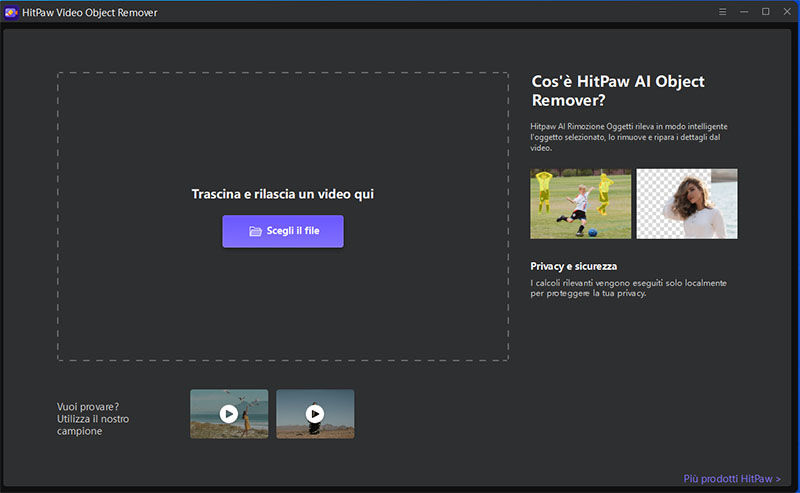
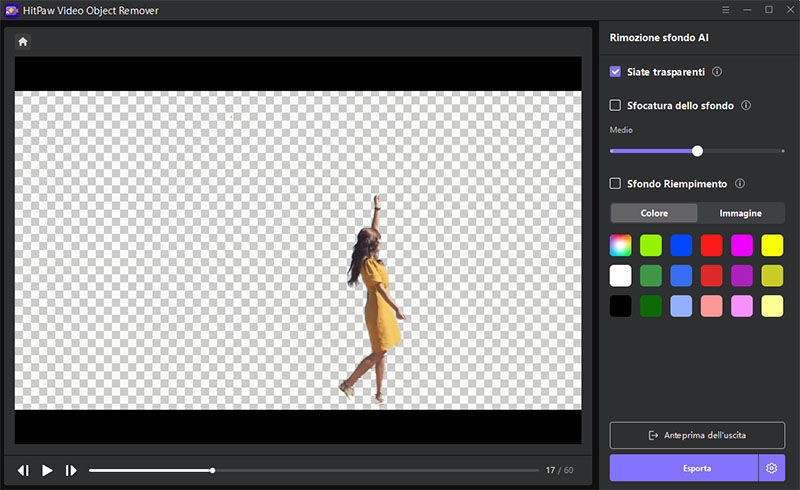
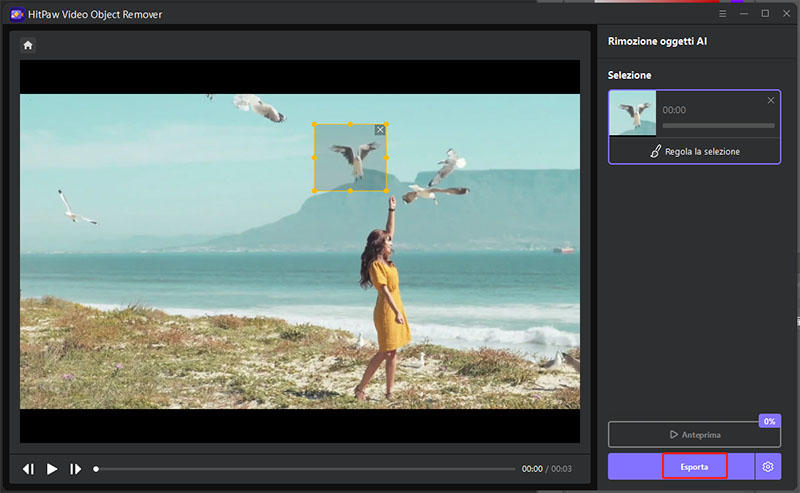

 HitPaw Univd
HitPaw Univd  HitPaw VikPea
HitPaw VikPea 



Condividi questo articolo:
Selezionare la valutazione del prodotto:
Joshua Hill
Caporedattore
Lavoro come libero professionista da più di cinque anni. Mi colpisce sempre quando scopro cose nuove e conoscenze aggiornate. Penso che la vita sia illimitata, ma io non conosco limiti.
Visualizza tutti gli articoliLascia un commento
Crea il tuo commento per gli articoli di HitPaw