5 Consigli per Risolvere il Malfunzionamento del Video di Sfondo Mac
Uno sfondo video dinamico sul tuo Mac potrebbe migliorare la tua esperienza desktop e personalizzarla. Tuttavia, se il tuo sfondo video smette di funzionare, potrebbe essere fastidioso. Questo post discuterà delle cause frequenti di malfunzionamento dei video di sfondo Mac e offrirà istruzioni dettagliate su come risolverli in modo che tornino a funzionare normalmente.
Parte 1. Perché il mio video di sfondo Mac non funziona?
I problemi con il tuo video di sfondo Mac possono essere fastidiosi, soprattutto se ami il suo aspetto vivo. Ci sono diversi motivi per cui il tuo sfondo video potrebbe essere danneggiato. Esaminiamo le cause più comuni:
1. Formato video non supportato
Non ogni formato video può essere utilizzato come sfondo su macOS. Se il formato che stai usando non è supportato, potrebbe impedire il corretto riproduzione del tuo sfondo video. Assicurati che il tuo formato video sia uno dei formati comunemente accettati, come MP4 o MOV.
2. Impostazioni software errate
Spesso, le impostazioni del sfondo video nel programma che usi per configurarlo potrebbero essere sbagliate. Il tuo sfondo video potrebbe funzionare correttamente solo se alcuni parametri sono specificati correttamente. Controlla di nuovo le opzioni del software per essere sicuro che tutto sia configurato in modo appropriato.
3. Versione macOS obsoleta
Utilizzare una versione obsoleta di macOS potrebbe far sì che i sfondi video non funzionino correttamente. Per trarre vantaggio da eventuali correzioni di bug e miglioramenti relativi ai sfondi video, assicurati che il tuo Mac sia aggiornato alla versione più recente di macOS.
4. Risorse del sistema insufficienti
I sfondi video possono utilizzare molte risorse. Il tuo Mac potrebbe avere difficoltà a riprodurre il video in modo fluido senza memoria o potenza di elaborazione sufficiente. È possibile migliorare le prestazioni chiudendo i programmi inutili e liberando le risorse del sistema.
5. Corruzione del file
Il file video che usi non si riprodurrà correttamente come sfondo se è corrotto. Prova a visualizzare il video in un lettore multimediale standard per verificare la corruzione. Dovrai sostituire il file danneggiato con una versione funzionante.
Parte 2. Risolvere il video di sfondo Mac corrotto con l'AI Video Fixer
Utilizzare un programma affidabile di riparazione video ti aiuterà a risparmiare tempo e sforzo quando il tuo video di sfondo Mac non funziona e smette di funzionare a causa della corruzione del file. Uno di questi programmi è HitPaw VikPea (ex HitPaw Video Enhancer), che ripara e migliora i file video utilizzando la tecnologia AI di punta.
Le caratteristiche di riparazione estese offerte da HitPaw VikPea possono risolvere una vasta gamma di problemi di corruzione video. Questo programma può diagnosticare e risolvere qualsiasi problema che il tuo video potrebbe avere, come distorsioni, cadute di fotogrammi o glitch, in modo che venga riprodotto con la qualità originale.
Perché scegliere HitPaw VikPea
- HitPaw VikPea utilizza la tecnologia AI di punta per identificare e riparare accuratamente la corruzione video.
- Grazie all'interfaccia utente intuitiva, qualsiasi persona può utilizzarlo facilmente, indipendentemente dalla propria competenza tecnica.
- È compatibile con una varietà di formati video. Pertanto, può funzionare con il video di sfondo.
- Grazie ai brevi tempi di ripristino del tool, puoi ripristinare rapidamente i tuoi video di sfondo allo stato originale.
- HitPaw VikPea garantisce che i video ripristinati mantengano la loro eccellente qualità e offrano un'esperienza di visualizzazione fluida.
Passaggi per riparare i video
1.Inizia scaricando e installando HitPaw VikPea sul tuo Mac.
2.Trova il modulo Video Repair nell'interfaccia principale. Puoi scegliere tra diversi scenari di video corrotto visualizzati qui per riparare quello che soddisfa maggiormente le tue esigenze, oppure puoi cliccare sull'opzione "Intelligent Detection and Repair" in fondo.

3.Per correggere la corruzione, clicca su esplora cartelle e inserisci il video corrotto. La funzione Video Repair supporta anche il trattamento in batch.

4.Dopo aver corretti i file, trovalih nel elenco "Repair completed". Successivamente, seleziona "Download" o "Export All" dal menu.

Scopri di più su HitPaw VikPea
Parte 3. Altri 5 metodi per risolvere il problema del video di sfondo Mac non funzionante
Prova alcuni altri metodi di risoluzione dei problemi per risolvere il problema. Ecco cinque metodi utili da considerare:
1. Converti il video in un formato supportato
Utilizzare un formato non supportato è una delle cause più comuni di problemi con il video di sfondo. I passaggi per convertire un formato video con QuickTime Player sono i seguenti:
1.Trova il video con cui QuickTime player non è compatibile, quindi cliccalo tenendo premuto il pulsante Command. Verrà visualizzato un menu di opzioni.
2.Clicca su Apri con, quindi seleziona QuickTime Player.

3.Scegli un'opzione dal menu Esporta cliccando su File > Esporta come.

4.Fai clic sull'opzione Salva dopo aver deciso dove vuoi salvare questo clip video.
5.Il tuo file video sarà convertito nel formato MOV, compatibile con il lettore video QuickTime, una volta salvato.
2. Regola le impostazioni del software
A volte, le impostazioni del software utilizzate per selezionare lo sfondo video potrebbero essere la causa del problema. Controlla ancora una volta le opzioni e le impostazioni del software del tuo sfondo video. Assicurati che tutti i parametri siano in linea con le esigenze del software e che sia selezionato il file video corretto.
3. Aggiorna macOS alla versione più recente
Per risolvere il problema, è ancora necessario installare aggiornamenti e miglioramenti per macOS e le sue applicazioni preinstallate, come il lettore QuickTime. Ecco come fare.
1.Fai clic sul menu Apple nell'angolo in alto a sinistra dello schermo.
2.Vai su "Preferenze di sistema" e quindi su "Aggiornamento software".
3.Seleziona l'opzione Aggiorna ora per installare eventuali nuovi software che l'Aggiornamento software individua.

4.QuickTime Player sarà alla sua versione più recente dopo l'aggiornamento. Se il problema è stato risolto, prova a usarlo per riprodurre il video.
4. Liberare le risorse del sistema
I video di sfondo possono mettere a dura prova l'hardware del tuo computer. Il video potrebbe non essere riprodotto in modo fluido se la memoria o la capacità di elaborazione del tuo Mac è bassa. Per liberare le risorse del sistema, è necessario chiudere le applicazioni e i processi in esecuzione. Dovresti anche considerare la possibilità di rimuovere eventuali file temporanei e riavviare il tuo Mac.
5. Disabilitare le applicazioni di terze parti in conflitto
Alcune applicazioni di terze parti potrebbero interrompere il funzionamento del tuo sfondo video. Trova eventuali applicazioni installate o utilizzate di recente che potrebbero interferire con l'applicazione del tuo sfondo. Prova a disabilitare o disinstallare temporaneamente queste applicazioni per vedere se ciò risolve il problema.
Parte 4. Domande frequenti sul video di sfondo Mac non funzionante
Q1. Perché i video si interrompono continuamente sul mio Mac?
A1. Diversi problemi, come software obsoleto, file video danneggiati o risorse di sistema insufficienti, potrebbero far sì che i video sul tuo Mac si interrompano continuamente. Il multitasking può caricare la CPU e la RAM del tuo Mac, il che potrebbe causare problemi durante la riproduzione dei video. Le interruzioni nella riproduzione dei video potrebbero anche essere dovute a impostazioni di programma errate o a un formato video incompatibile. Questo problema può essere risolto assicurandosi che il sistema sia aggiornato, liberando le risorse e verificando l'integrità del file.
Q2. Qual è il miglior formato video per Mac?
A2. In generale, MP4 (MPEG - 4) è il miglior formato video per Mac poiché offre un buon equilibrio tra dimensione del file e qualità ed è ampiamente supportato da macOS. MOV, un file QuickTime nativo che funziona perfettamente con le applicazioni Mac, è un altro formato estremamente compatibile. Questi tipi di file sono perfetti per gli sfondi video e altri compiti legati ai video poiché garantiscono una riproduzione fluida e sono compatibili con vari lettori multimediali e applicazioni sul tuo Mac.
Considerazioni finali
Risolvere i problemi con il video di sfondo del tuo Mac migliorerà notevolmente le prestazioni del desktop. Comprendendo i problemi tipici e applicando soluzioni pratiche, puoi goderti uno sfondo dinamico e fluido.
HitPaw VikPea è una soluzione eccezionale per problemi persistenti come la corruzione del file. È un'ottima opzione per migliorare e riparare i video danneggiati grazie alla sua interfaccia utente intuitiva e alle funzionalità di riparazione basate sull'IA. Prova HitPaw VikPea per rianimare lo sfondo del tuo Mac e recuperare i tuoi video.





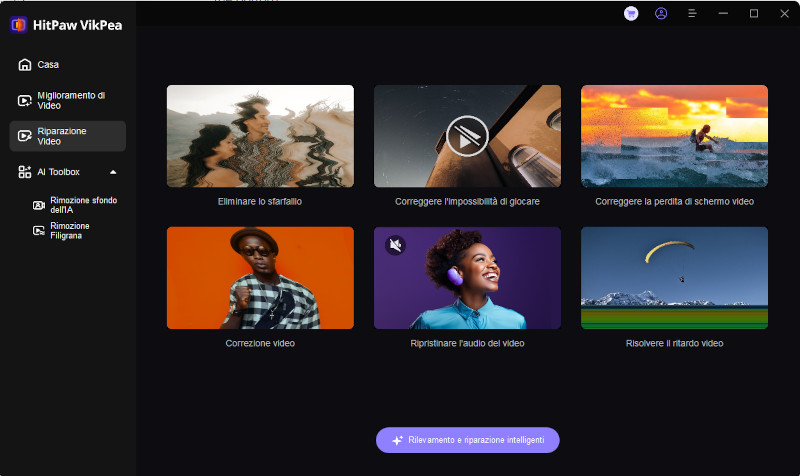
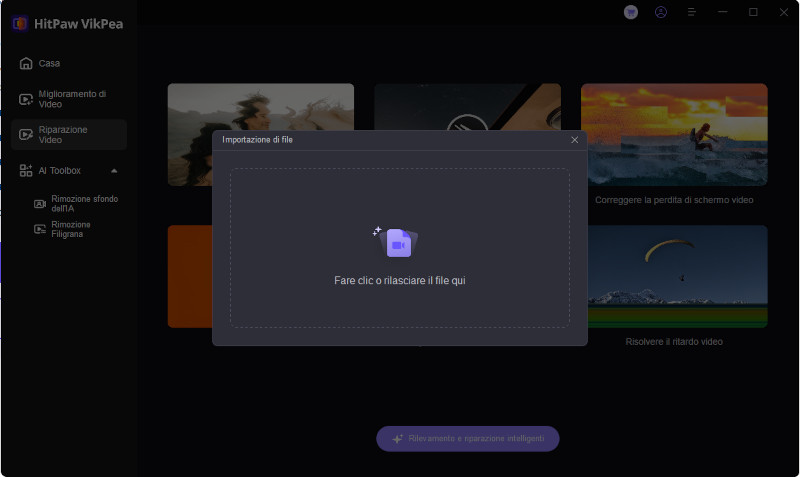
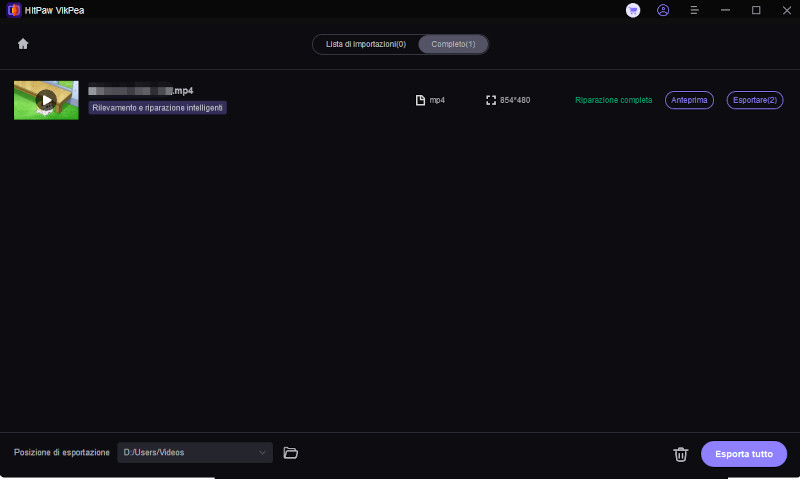
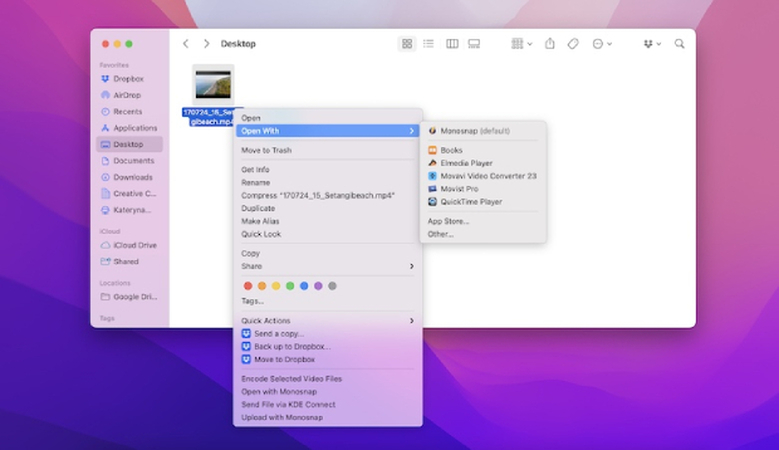
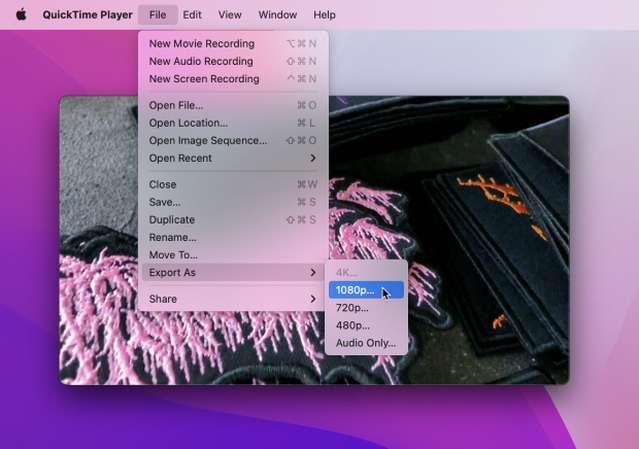
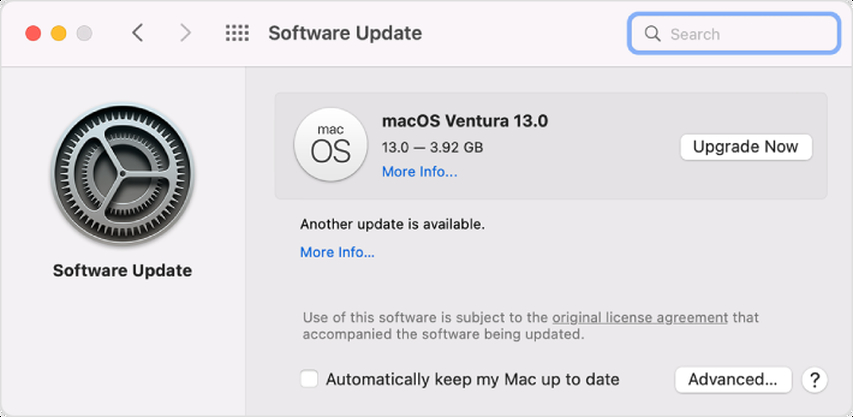

 HitPaw FotorPea
HitPaw FotorPea HitPaw Univd
HitPaw Univd  HitPaw Rimozione Filigrana
HitPaw Rimozione Filigrana 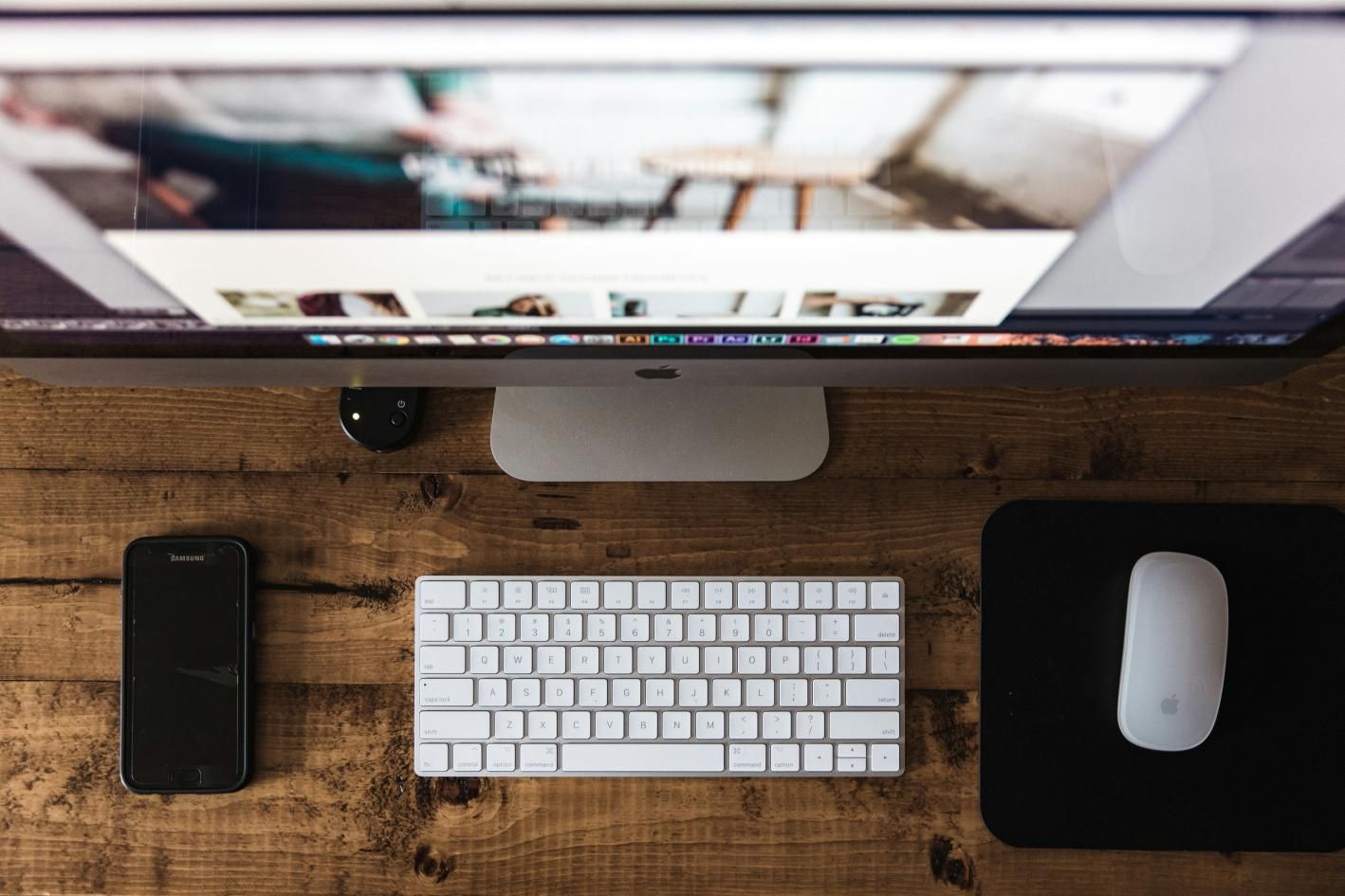


Condividi questo articolo:
Seleziona la valutazione del prodotto:
Joshua Hill
Caporedattore
Lavoro come libero professionista da più di cinque anni. Mi colpisce sempre quando scopro cose nuove e conoscenze aggiornate. Penso che la vita sia sconfinata, ma io non conosco limiti.
Vedi tutti gli articoliLascia un Commento
Crea il tuo commento per gli articoli di HitPaw