[2025 ] I Migliori 6 Lettori e Convertitori RMVB su Mac
Parte 1: I modi migliori per riprodurre i file RMVB su Mac
I file RMVB vengono utilizzati per lo streaming, ma, sfortunatamente, non si riproducono bene su Mac. Per utilizzare un lettore RMVB per Mac è necessario usare strumenti o software aggiuntivi. Esistono diversi strumenti per riprodurre i file RMVB su Mac senza troppi problemi. Questa guida ti aiuterà a scegliere la soluzione migliore per le tue esigenze. Ecco i migliori lettori e convertitori RMVB per Mac che ti offrono diverse opzioni per una conversione o riproduzione fluida.
Parte 2: Il miglior strumento per la conversione RMVB su Mac
HitPaw Univd (HitPaw Video Converter) è una scelta fantastica per convertire i file in un formato più facilmente accessibile con la maggior parte dei lettori su Mac. Essendo un convertitore video completo e funzionando bene con i Mac, questo programma può convertire video nei formati RMVB in MP4, AVI, MOV, ecc. Facile da usare per qualsiasi tipo di individuo o professionista. La conversione ad alta velocità garantisce un trasferimento rapido dei file RMVB senza perdere la qualità originale.
Guarda questo video per saperne di più
Caratteristiche principali:
- Supporto di formati ampi: HitPaw Univd supporta una vasta gamma di formati come RMVB, MP4, MOV, AVI e altri.
- Conversione senza perdita di qualità: Convertire RMVB in MP4 su Mac o in formati supportati da HitPaw Univd significa che non verrà persa alcuna qualità del video originale.
- Conversione ad alta velocità: Il software è disponibile con conversione ad alta velocità senza perdita di qualità. La conversione dei video ti farà risparmiare tempo.
- Interfaccia facile da usare: HitPaw è facile da usare per chiunque. Ha un'interfaccia pulita e semplice che rende il processo di conversione molto facile.
- Strumenti di editing integrati: HitPaw Univd offre anche alcuni strumenti di editing di base che possono essere utilizzati per ritagliare, ruotare o migliorare i video prima o dopo la conversione.
Come usare HitPaw Univd per la conversione dei file?
Passaggio 1: Aggiungi i fileApri il software e clicca su "Aggiungi video" o trascina e rilascia i tuoi file video per importarli.
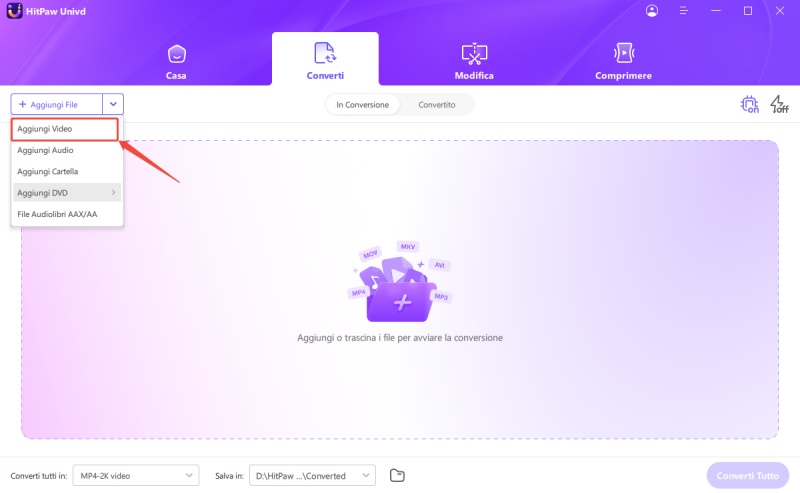
Passaggio 2: Modifica i metadati (opzionale)
Clicca sul nome del file per modificare il titolo o clicca sulle icone della penna/info per modificare i metadati come titolo, artista, album o descrizione.
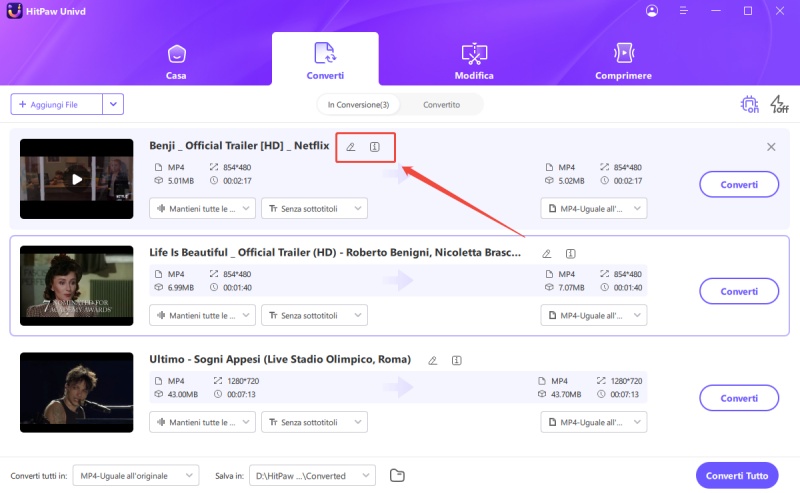
Passaggio 3: Aggiungi sottotitoli
Se non vengono rilevati sottotitoli, clicca su "Aggiungi sottotitoli" per includere file esterni (supporta SRT, ASS, VTT, SSA). I sottotitoli vengono ordinati per importazione e possono essere eliminati se necessario.
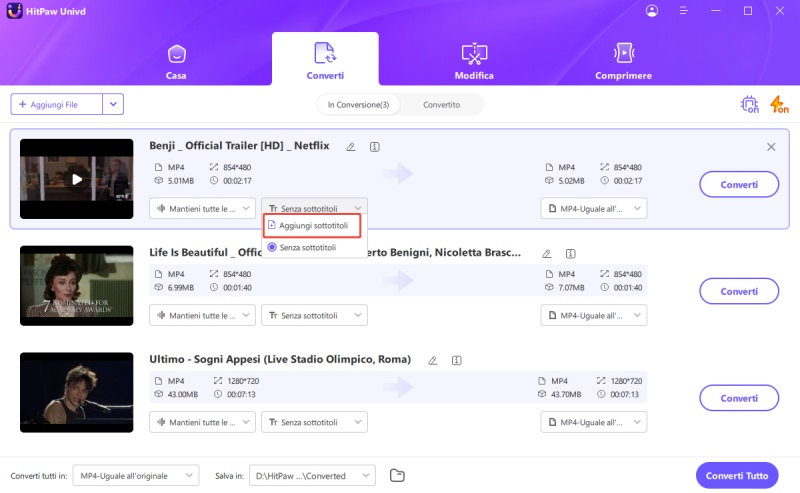
Passaggio 4: Seleziona il formato di uscita
Scegli un formato per ogni file utilizzando l'icona del triangolo, oppure clicca su "Converti tutto in" per un formato unificato. Regola le impostazioni di qualità e codec se necessario.
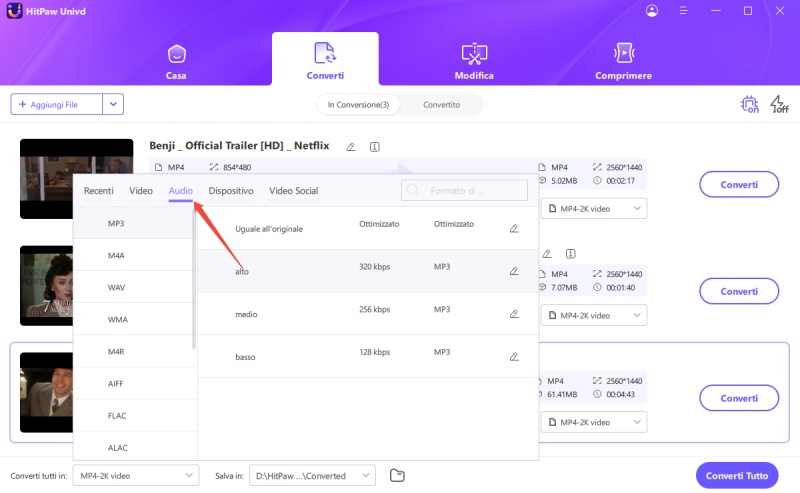
Passaggio 5: Converti i file
Abilita l'accelerazione hardware se disponibile, seleziona una cartella di destinazione e clicca su "Converti" (oppure "Converti tutto" per il processo batch) per una conversione senza perdita di qualità.
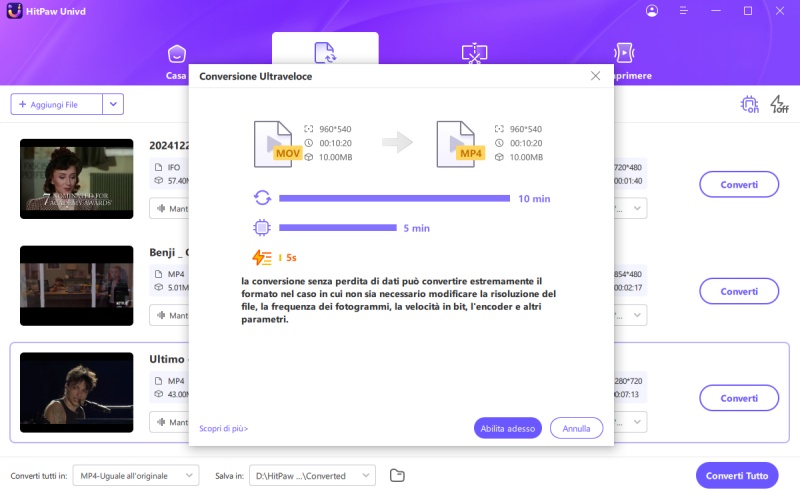
Passaggio 6: Accedi ai file convertiti
Vai alla scheda "Convertiti" per localizzare i file elaborati. Clicca su "Apri cartella" per visualizzarli o su "Aggiungi alla lista di modifica" per ulteriori modifiche.
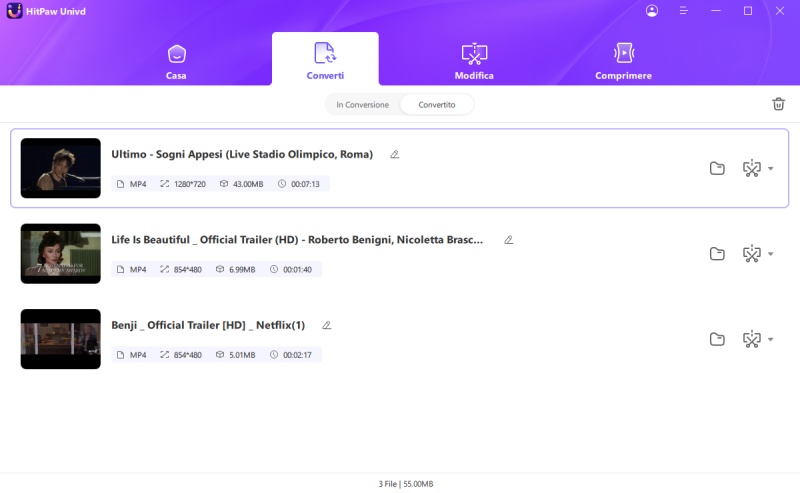
Parte 3: Come riprodurre i file RMVB su Mac
1. Usa VLC Media Player:
VLC Media Player è uno dei lettori RMVB affidabili per Mac, Windows e Linux. Inoltre, VLC, un lettore multimediale gratuito, può riprodurre quasi tutti i formati video o audio, inclusi i file RMVB. Questa potente caratteristica lo rende un preferito tra molti utenti Mac, che possono riprodurre i file RMVB senza bisogno di software aggiuntivi o codec.
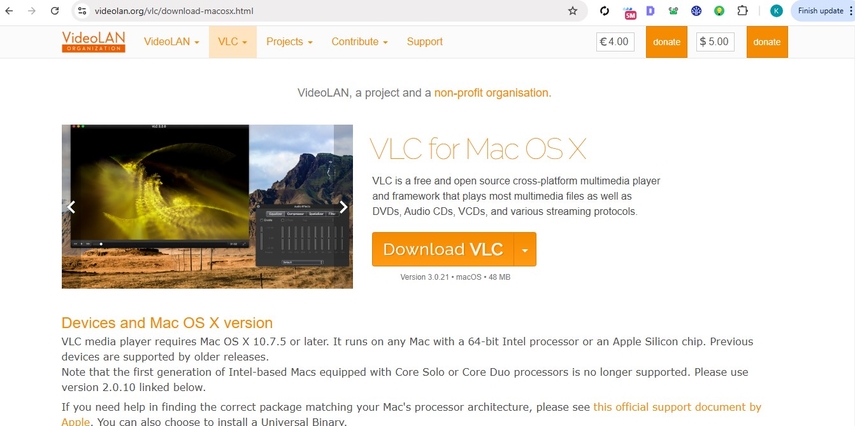
Passaggi per riprodurre RMVB su VLC:
- Passaggio 1: Vai al sito ufficiale di VLC, scarica la versione per Mac e installala.
- Passaggio 2: Apri VLC Media Player dopo aver completato l'installazione con successo.
- Passaggio 3: Dal menu seleziona File e poi Apri File, quindi scegli il file RMVB che desideri aprire.
- Passaggio 4: La riproduzione con VLC ti permetterà di goderti e riprodurre il tuo file RMVB senza problemi. VLC include anche sottotitoli e controlli per la velocità di riproduzione, oltre a consentire l'utilizzo di tutte le funzionalità avanzate di VLC.
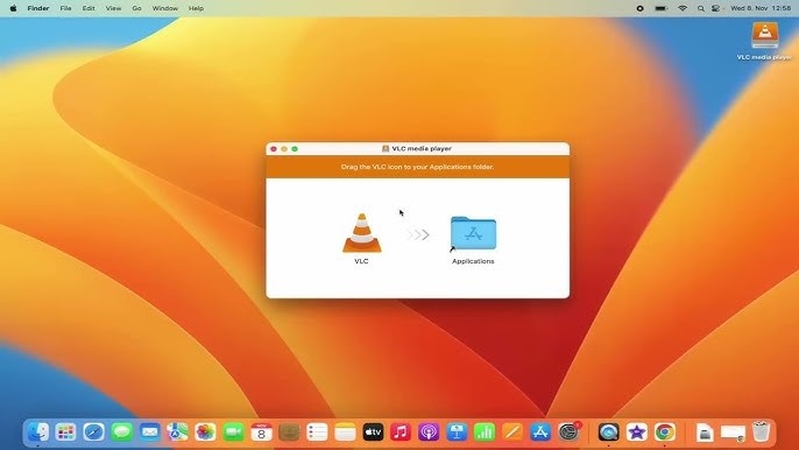
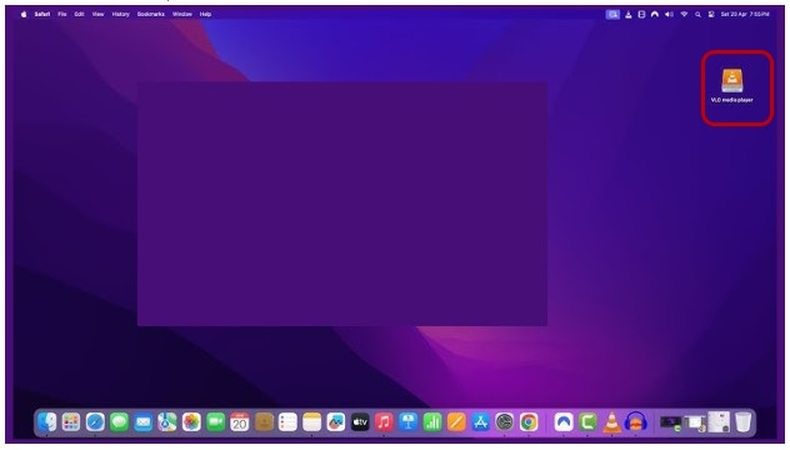
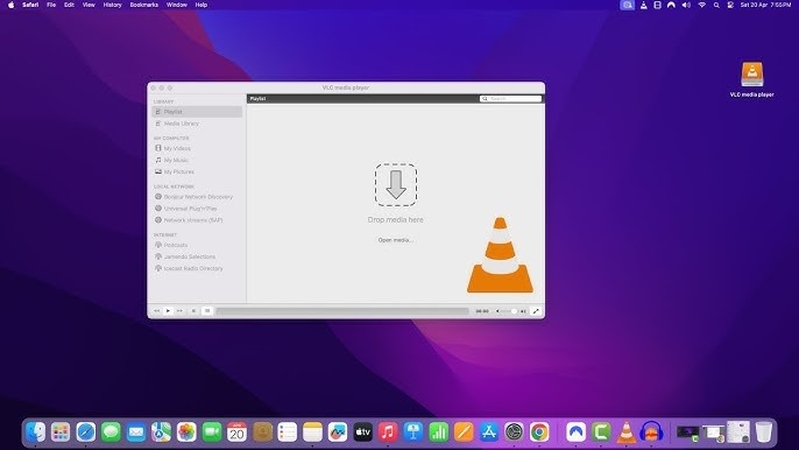

2. Usa Elmedia Player:
Elmedia Player è un'altra buona opzione come lettore RMVB per Mac. Questo lettore gratuito supporta molti formati di file, come RMVB. Elmedia Player offre anche altre funzionalità, come lo streaming video su altri dispositivi, come Smart TV, con funzionalità AirPlay o Chromecast, rendendolo adatto a fare molto di più oltre alla semplice riproduzione di file.
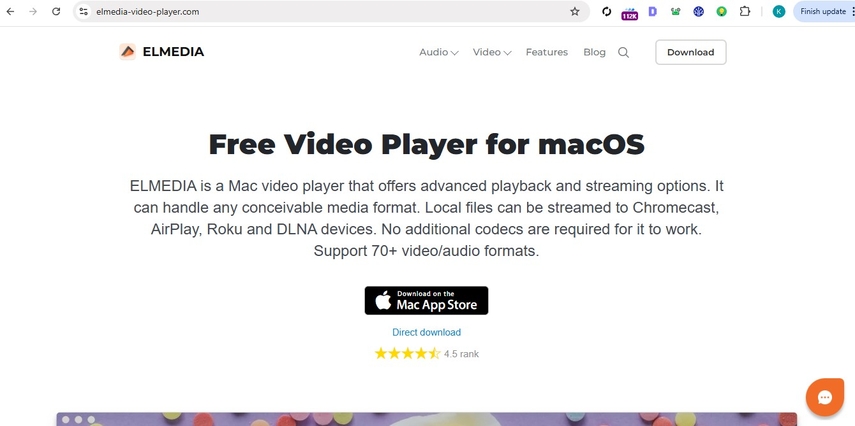
Passaggi per riprodurre RMVB su Elmedia Player:
Passaggio 1: Scarica Elmedia Player dal sito ufficiale e installalo su un Mac.
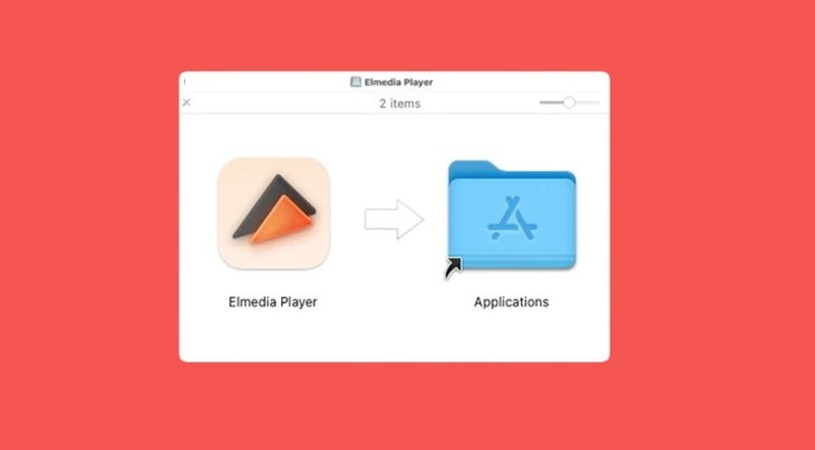
Passaggio 2: Seleziona un nuovo file e apri il file che desideri riprodurre.
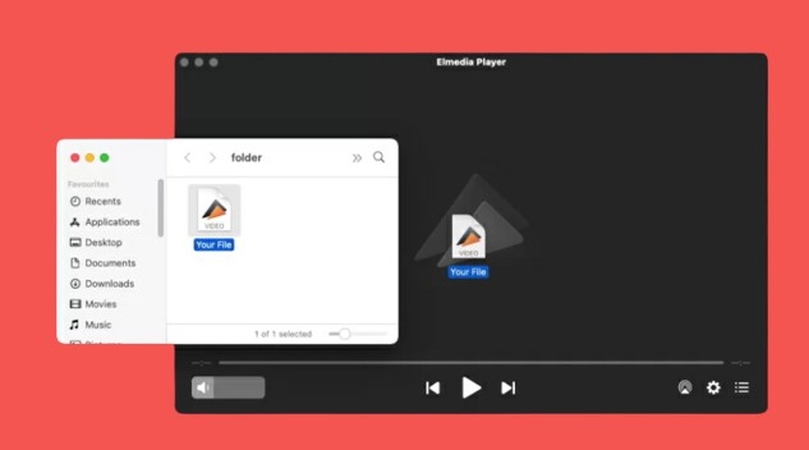
Passaggio 3: Configura le impostazioni di riproduzione e goditi il tuo video. Elmedia Player riprodurrà il tuo file RMVB.
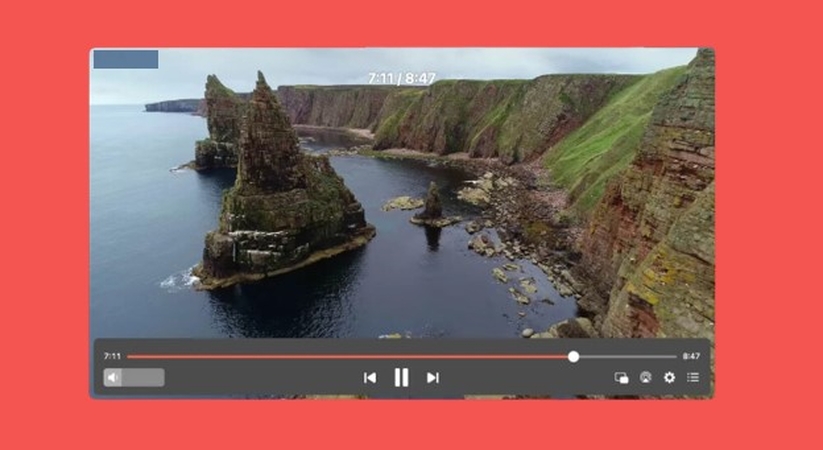
3. MPlayerX:
MPlayerX è un lettore multimediale semplice e leggero per Mac. È rivolto agli utenti che cercano un'esperienza senza fronzoli. MPlayerX è facile da usare per i principianti grazie alla sua interfaccia pulita. Sebbene manchi di funzionalità avanzate come lo streaming e il montaggio video, può riprodurre file RMVB su Mac senza problemi.
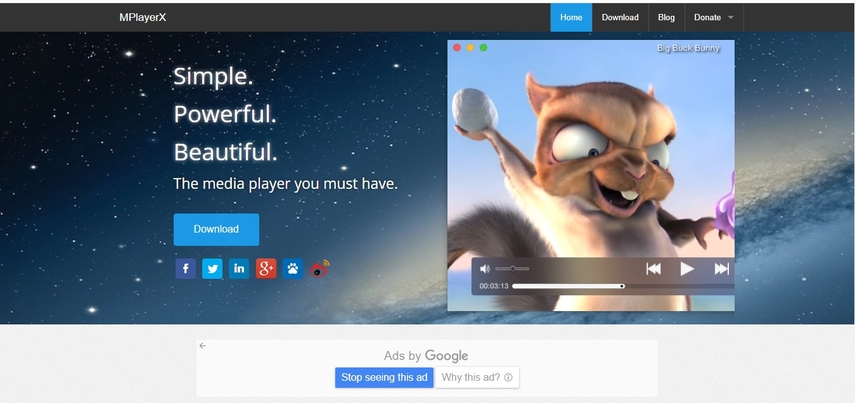
4. 5KPlayer:
5KPlayer è un altro ottimo lettore RMVB per Mac. Supporta i file RMVB e molti altri formati e offre funzionalità di streaming AirPlay. È particolarmente utile per chi desidera trasmettere file RMVB al proprio Apple TV. Utilizza una riproduzione di alta qualità e include un'interfaccia intuitiva per una visione locale semplice dei video e funzionalità di streaming.
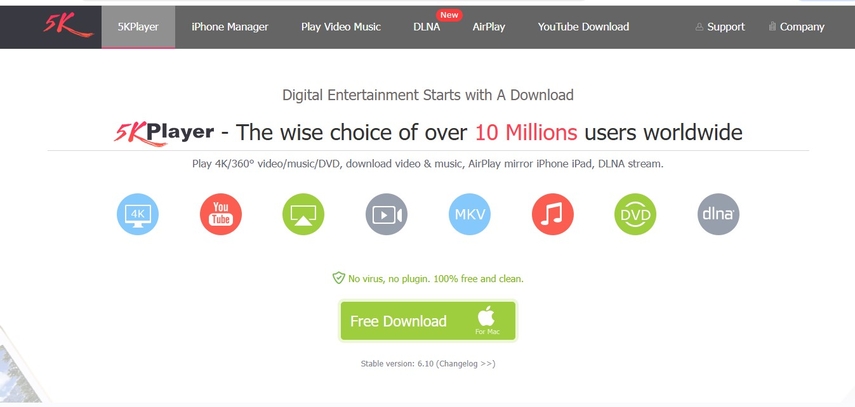
5. Altri lettori RMVB per Mac:
Se desideri ulteriori opzioni per riprodurre file RMVB su Mac, diversi altri lettori multimediali supportano questo formato. Sebbene non siano popolari come VLC o Elmedia, possono comunque essere affidabili per riprodurre file RMVB su macOS. Tra questi troviamo:
KMPlayer:
KMPlayer è un altro famoso lettore multimediale che può riprodurre anche RMVB. Gli utenti che cercano un lettore multimediale con molte funzionalità, come il supporto per i sottotitoli e miglioramenti video, insieme a un intuitivo Media Browser per i video, troveranno KMPlayer una scelta ideale per il proprio Mac.
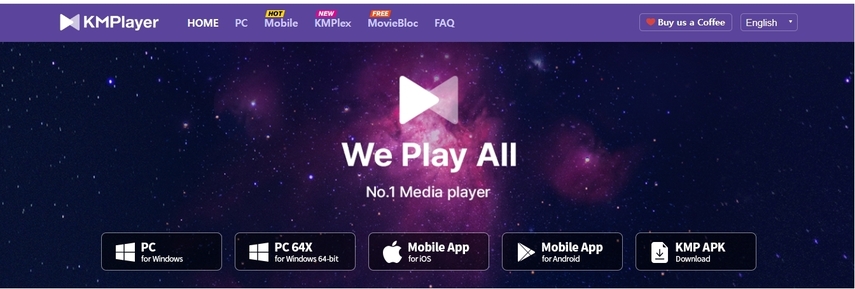
Parte 4: Domande frequenti sui lettori RMVB per Mac
Q1. Qual è il miglior lettore RMVB per Mac?
A1. VLC Media Player è considerato il miglior lettore RMVB per Mac perché supporta quasi tutti i formati video.
Q2. QuickTime può riprodurre file RMVB su Mac?
A2. No. I file RMVB non possono essere riprodotti su Mac a meno che non si utilizzi un lettore di terze parti come VLC o l'ottimo Elmedia Player.
Q3. La conversione da RMVB a MP4 è senza perdita di qualità?
A3. Sì, la conversione da RMVB a MP4 è senza perdita di qualità se utilizzi un buon convertitore come HitPaw Univd. L'applicazione garantisce che il tuo video non perda qualità durante la conversione.
Q4. Posso convertire RMVB in MP4 gratuitamente?
A4. Sì, esistono strumenti gratuiti per convertire RMVB in MP4. Tuttavia, per una qualità migliore e una maggiore velocità nel processo di conversione, potresti considerare strumenti a pagamento; questi offrono funzioni molto più convenienti, come quelle fornite da HitPaw Univd.
Conclusione
I lettori RMVB per Mac non sono particolarmente complicati da usare, né lo è convertire file RMVB su Mac. VLC Media Player ed Elmedia Player possono riprodurre i file senza necessità di convertirli, se desideri semplicemente guardarli. Se invece stai cercando un convertitore per trasformare i file RMVB in MP4 per una migliore riproduzione, la scelta migliore è HitPaw Univd. HitPaw Univd garantisce che il processo di conversione video sia fluido, facile da usare e veloce da eseguire.






 HitPaw VikPea
HitPaw VikPea  HitPaw FotorPea
HitPaw FotorPea HitPaw Rimozione Filigrana
HitPaw Rimozione Filigrana 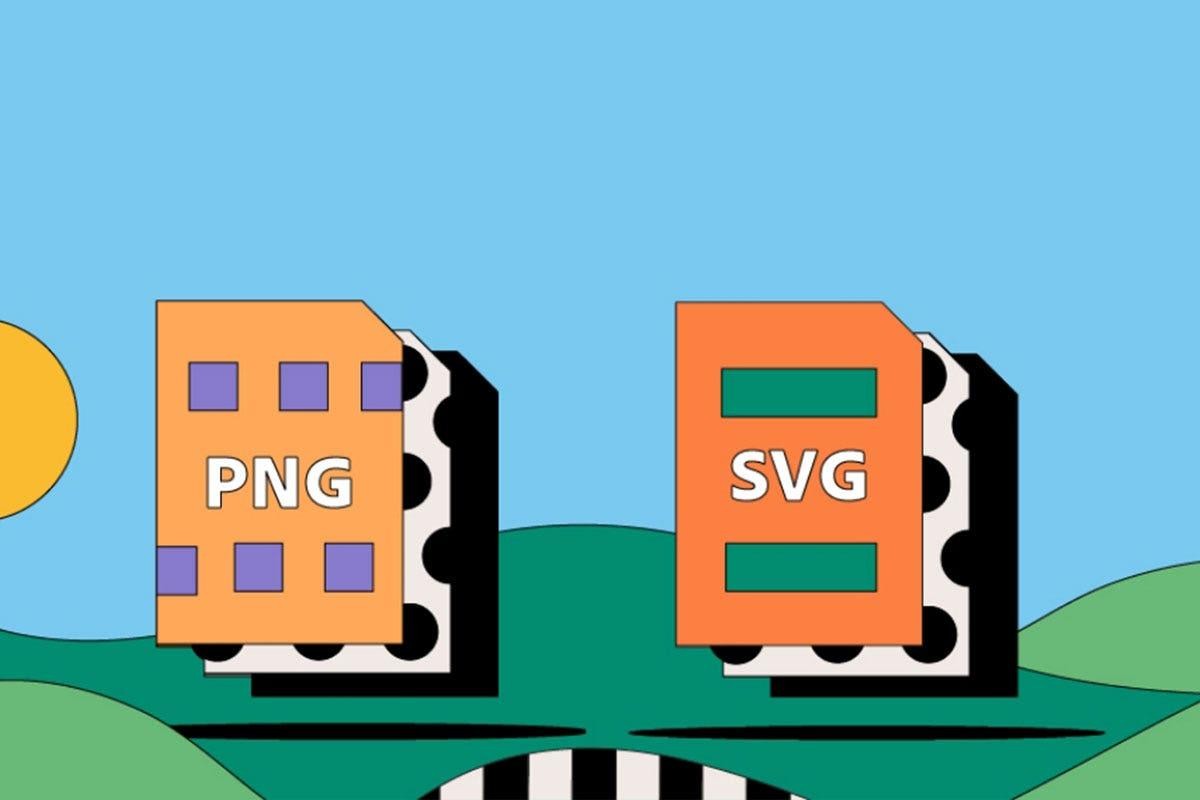

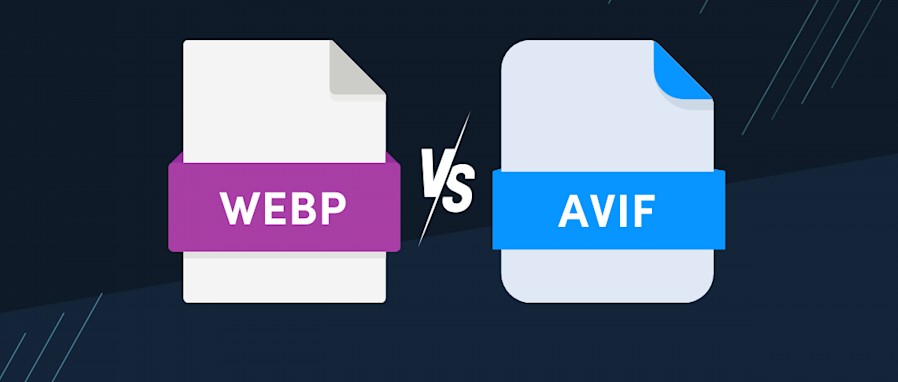

Condividi questo articolo:
Seleziona la valutazione del prodotto:
Joshua Hill
Caporedattore
Lavoro come libero professionista da più di cinque anni. Mi colpisce sempre quando scopro cose nuove e conoscenze aggiornate. Penso che la vita sia sconfinata, ma io non conosco limiti.
Vedi tutti gli articoliLascia un Commento
Crea il tuo commento per gli articoli di HitPaw