Guida su come stabilizzare i video in Premiere Pro
"Sei appena tornato da un incredibile viaggio di escursionismo, catturando viste mozzafiato e momenti memorabili con la tua fotocamera. Ma quando rivedi i filmati, ti accorgi che sono mossi e difficili da guardare." Questa è una situazione comune per molti creatori di video, sia che tu sia un regista esperto o un hobbista entusiasta.
Qui ti guideremo attraverso il processo per stabilizzare un video in Premiere Pro, uno dei software di editing video più popolari disponibili.
Parte 1. Come Posso Stabilizzare un Video in Premiere Pro?
Una delle sue funzioni più utili è la capacità di stabilizzare filmati mossi, rendendo i tuoi video fluidi e professionali. Che si tratti di riprese a mano libera o catturate in movimento, Premiere Pro fornisce un modo efficiente per migliorare la qualità del video.
Ora ti illustreremo passo dopo passo come stabilizzare un video in Premiere, assicurandoci che tu possa seguire facilmente e ottenere ottimi risultati.
Passaggi per Stabilizzare un Video in Premiere Pro
Passaggio 1: Importa i tuoi Media
Per prima cosa, devi importare i tuoi clip video in Premiere Pro. Ecco alcuni semplici modi per farlo:
- Importazione File: Vai al menu in alto e seleziona “File > Importa” per scegliere i tuoi file video.
- Metodo con Click Destro: Se utilizzi il Media Browser, fai clic destro sul file e seleziona “Importa”.
- Drag and Drop: Puoi anche trascinare direttamente il file dal Media Browser al pannello Project o sulla timeline.
Se hai già una sequenza esistente, trascina il tuo clip nella timeline. Se non ne hai una, fai clic destro nel pannello Project e scegli “Nuova sequenza dal clip” per creare una nuova timeline.
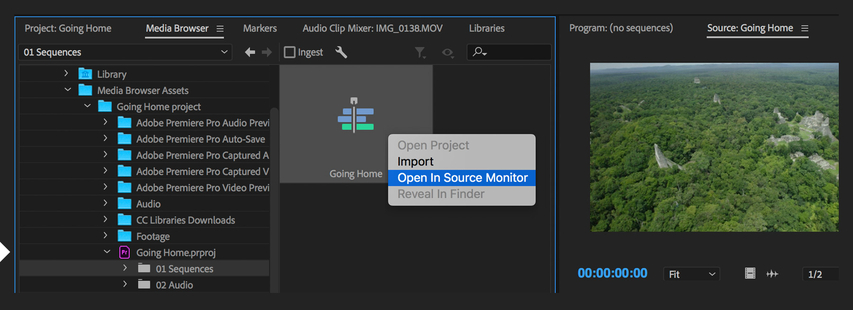
Passaggio 2: Isola le Parti Mobili
Per garantire prestazioni fluide durante la stabilizzazione, è una buona idea lavorare sulle parti più piccole del clip che necessitano di stabilizzazione. L’effetto Warp Stabilizer può essere intensivo in termini di risorse, quindi isolare le sezioni instabili sarà utile.
- 1) Identifica le Riprese Mosse: Guarda il tuo video e trova le parti mosse.
- 2) Dividi i Clip: Sposta il cursore temporale nei punti in cui vuoi dividere il clip. Assicurati di evidenziare i canali video rilevanti. Se vuoi dividere anche l’audio con il video, evidenzia anche la traccia audio.
Per dividere, puoi utilizzare la scorciatoia da tastiera “Command/Control + K” (per Mac o PC). In alternativa, vai su “Timeline > Dividi Clip”.
Ora hai clip più corti che possono essere modificati indipendentemente, consentendo una stabilizzazione più mirata.
Passaggio 3: Applica l’Effetto Warp Stabilizer
Successivamente, è il momento di aggiungere l’effetto Warp Stabilizer al tuo clip isolato.
- 1) Seleziona il Clip: Fai clic sul clip che vuoi stabilizzare nella timeline.
- 2) Trova l’Effetto: Nel pannello Effetti, vai su “Distorsione > Warp Stabilizer”.
- 3) Applica l’Effetto: Puoi fare doppio clic sull’effetto o trascinarlo sul clip selezionato nella timeline.
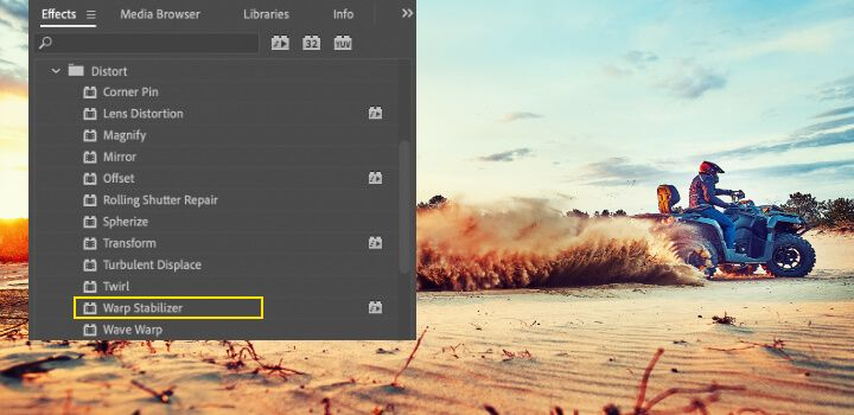
Una volta applicato, Warp Stabilizer inizierà automaticamente ad analizzare la clip. Questo processo potrebbe richiedere del tempo, a seconda della lunghezza e della complessità del filmato. Puoi monitorare i progressi nel pannello Progetto.
Passaggio 4: Regola le impostazioni di stabilizzazione
Dopo che l'analisi è completata, è importante rivedere il filmato stabilizzato e apportare eventuali regolazioni necessarie.
- 1) Controlla l'inquadratura:Osserva il video stabilizzato per verificare se soddisfa le tue aspettative. Se il video appare ancora instabile o hai perso dettagli visivi importanti, potrebbero essere necessarie delle regolazioni.
- 2) Usa “Solo Stabilizza”:Modifica l'impostazione in “Solo Stabilizza” nel menu Inquadratura. Questo ti permette di vedere quanto il sistema di stabilizzazione ha regolato l'immagine, mostrando l'intero fotogramma, inclusi i bordi che potrebbero essere stati tagliati.
- 3) Modifica le impostazioni:
- Fluidità: Se il filmato risulta ancora mosso, riduci il valore di Fluidità nelle impostazioni avanzate. Questo renderà la stabilizzazione meno aggressiva.
- Taglia Meno, Fluidifica di Più: Se hai bisogno di mantenere una maggiore porzione del fotogramma originale, regola questa impostazione per ridurre il ritaglio.
Regolando attentamente queste impostazioni, puoi ottenere l'aspetto desiderato per il tuo video.
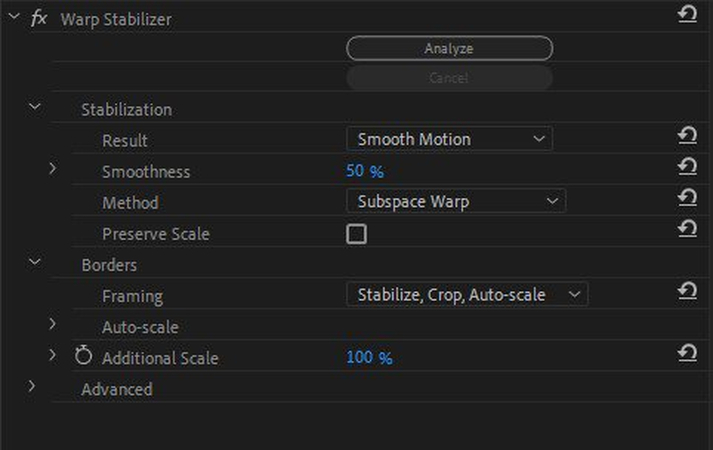
Pro e Contro di Premiere Pro
Pro
- Premiere Pro offre una vasta gamma di strumenti di editing avanzati ed effetti.
- Se utilizzi già altri software Adobe come After Effects o Photoshop, Premiere Pro si integra perfettamente con essi.
Contro
- Richiede spesso un processore potente e molta RAM per funzionare senza problemi.
- L'interfaccia è ricca di opzioni e imparare a navigarla efficacemente richiede tempo e impegno. Questo può essere frustrante per chi cerca una soluzione di editing rapida e semplice.
- Premiere Pro manca di strumenti avanzati basati su AI per l'upscaling e il miglioramento dei frame. Sebbene offra opzioni di scaling di base, non fornisce algoritmi sofisticati.
Parte 2. La migliore alternativa per stabilizzare video in Premiere Pro
Come abbiamo discusso, Adobe Premiere Pro è uno strumento potente per il montaggio video, ma presenta alcune limitazioni nella stabilizzazione delle riprese. Se stai cercando un'opzione più efficiente e facile da usare, HitPaw VikPea (precedentemente noto come HitPaw Video Enhancer) è un'eccellente alternativa.
Questo software stabilizza i video con funzionalità avanzate come il frame upscaling, che garantisce che il prodotto finale mantenga una qualità elevata. Ecco perché raccomandiamo HitPaw VikPea come la scelta migliore per stabilizzare i video.
Perché scegliere HitPaw VikPea?
- Questo strumento consente di risparmiare tempo grazie alla sua velocità di elaborazione rapida.
- Qualsiasi utente può lavorare facilmente con i video grazie al design dell'interfaccia intuitivo, indipendentemente dal livello di esperienza.
- Offre numerose opzioni di miglioramento, tra cui correzione dei colori e upscaling della risoluzione.
- Aumenta la risoluzione video senza preoccuparti di compromettere la qualità grazie ai suoi algoritmi avanzati.
- Modifica in tranquillità senza interruzioni pubblicitarie e senza filigrana.
Passaggi per stabilizzare un video
Passo 1: Scarica HitPaw VikPea
Prima di iniziare, è necessario installare HitPaw VikPea sul proprio computer.
Passo 2: Aggiungi il tuo file video
Apri HitPaw VikPea e importa il tuo file video. Puoi farlo trascinando e rilasciando il video nell'interfaccia del software.

Passo 3: Scegli il modello di stabilizzazione
Una volta caricato il video, vedrai varie opzioni per migliorare il tuo filmato. Seleziona il modello di stabilizzazione per concentrarti sul rendere più fluide le parti mosse del video. A seconda delle necessità, puoi anche esplorare altre opzioni come il miglioramento dei colori o la riduzione del rumore. Ogni modello è progettato per migliorare il video in modi diversi e richiede solo un breve tempo di elaborazione.
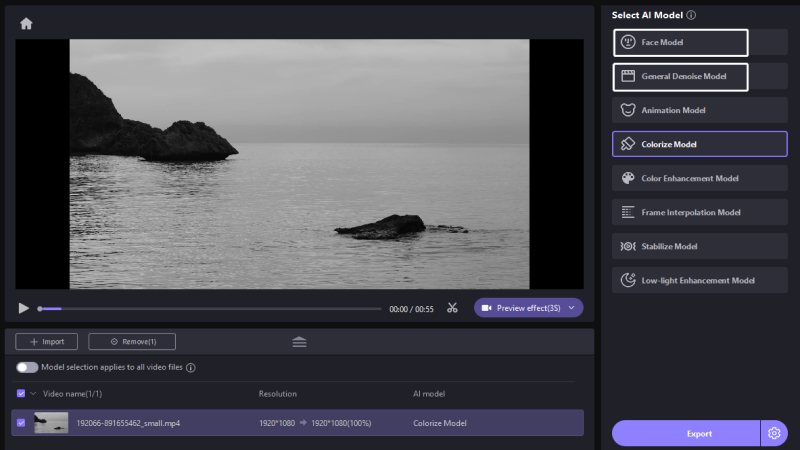
Passo 4: Anteprima ed esportazione del video finale
Dopo aver selezionato il modello desiderato, fai clic sul pulsante Anteprima per vedere come apparirà il tuo video dopo la stabilizzazione. Prenditi un momento per rivedere le modifiche. Se sei soddisfatto del risultato, premi il pulsante Esporta per salvare il tuo capolavoro. Scegli il formato di file e le impostazioni di qualità preferiti, e il software elaborerà il tuo video stabilizzato.
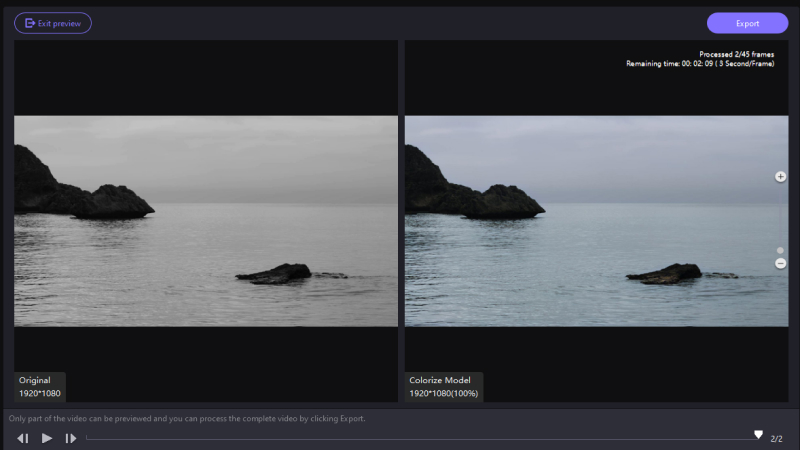
Scopri di più su HitPaw VikPea
Parte 3. Domande frequenti sullo stabilizzatore video di Premiere Pro
Q1. La stabilizzazione del video riduce la qualità?
A1. La stabilizzazione di un video può talvolta ridurne la qualità, ma ciò dipende in gran parte dall'entità della stabilizzazione necessaria. Quando si stabilizza un video utilizzando il Warp Stabilizer di Premiere Pro, il software analizza il movimento nel clip e lo regola per apparire più stabile. Questo processo spesso comporta il ritaglio dei bordi del fotogramma e lo zoom per riempire il fotogramma, il che può comportare una riduzione della risoluzione e della nitidezza.
Q2. È possibile stabilizzare più clip in Premiere Pro?
A2.
Sì, è possibile stabilizzare più clip in Premiere Pro, ma ogni clip deve essere stabilizzata individualmente. L'effetto Warp Stabilizer funziona analizzando il movimento in ciascuna clip e applicando le necessarie regolazioni per stabilizzarla. Per fare ciò in modo efficace, è necessario elaborare ogni clip separatamente.
Ecco come stabilizzare più clip:
Q3. Posso utilizzare Warp Stabilizer su un livello di regolazione?
A3. No, non è possibile utilizzare Warp Stabilizer su un livello di regolazione in Premiere Pro. Warp Stabilizer richiede l'analisi del movimento specifico presente in una singola clip video per applicare correttamente la stabilizzazione. I livelli di regolazione applicano gli effetti uniformemente su tutte le clip sottostanti nella sequenza, il che non fornisce a Warp Stabilizer i dati necessari della singola clip per eseguire l'analisi e la stabilizzazione.
Il verdetto finale
Seppur Adobe Premiere Pro sia uno strumento potente per l'editing video, presenta alcune limitazioni quando si tratta di stabilizzare efficacemente il materiale filmato. HitPaw VikPea emerge come la migliore alternativa al processo di stabilizzazione video di Adobe Premiere, offrendo funzionalità facili da usare come comandi intuitivi, upscaling automatico, riparazione intelligente del video e elaborazione in batch.
Seguendo semplici passaggi, è possibile stabilizzare facilmente i video e migliorarne la qualità. Se desideri video più fluidi e chiari senza complicazioni, HitPaw VikPea è la scelta perfetta per le tue esigenze di editing!






 HitPaw FotorPea
HitPaw FotorPea HitPaw Univd
HitPaw Univd  HitPaw VoicePea
HitPaw VoicePea


Condividi questo articolo:
Seleziona la valutazione del prodotto:
Joshua Hill
Caporedattore
Lavoro come libero professionista da più di cinque anni. Mi colpisce sempre quando scopro cose nuove e conoscenze aggiornate. Penso che la vita sia sconfinata, ma io non conosco limiti.
Vedi tutti gli articoliLascia un Commento
Crea il tuo commento per gli articoli di HitPaw