Come Risolvere il Codice di Errore 5003 di Zoom?
Zoom è diventato uno strumento essenziale per le riunioni virtuali, le lezioni online e le collaborazioni remote. Tuttavia, gli utenti a volte esperiscono problemi di connettività che disturbano la loro sessione. Uno di questi problemi comuni è il Codice di Errore Zoom 5003, il quale indica un problema di connettività di rete che impedisce di partecipare a una riunione.
In questo articolo passeremo in rassegna cosa significa questo codice di errore, le cause possibili che lo attivano e come affrontare opportunamente la situazione.
Parte 1. Domande frequenti sul Codice di Errore Zoom 5003
Il Codice di Errore Zoom 5003 è un problema comune che può frustrare molti utenti e è importante conoscere le cause per risolvere il problema correttamente.
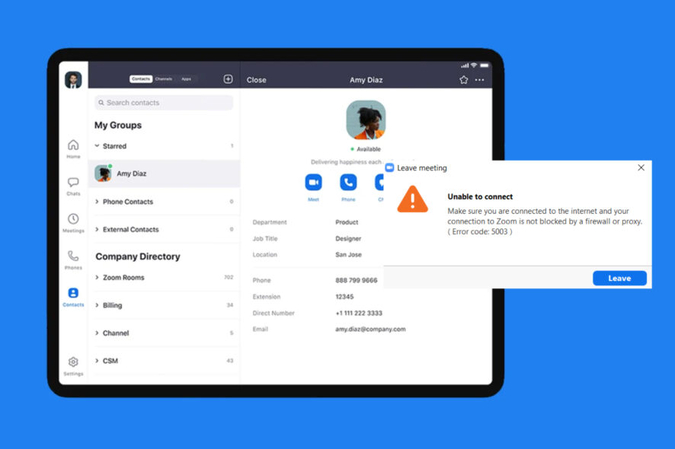
Q1. Cos'è il Codice di Errore Zoom 5003?
A1. Il Codice di Errore Zoom 5003 è un problema di connettività che ti impedisce di partecipare o di avviare una riunione Zoom. Questo problema può verificarsi quando gli utenti non possono partecipare alla riunione perché l'applicazione non riesce a stabilire una connessione stabile con i server di Zoom. Può essere molto frustante durante l'assistenza a riunioni o seminari importanti e è importante affrontare i problemi di base il prima possibile.
Q2. Le cause del Codice di Errore Zoom 5003
A2.
Nessun software è immune a glitch o bug. Ecco le cause del codice di errore 5003 di Zoom:
Parte 2. 6 Soluzioni per il Codice di Errore Zoom 5003
1. Riavvia Zoom
Riavviando Zoom puoi risolvere rapidamente piccoli bug o problemi di connettività ricollegandoti ai server. Questo metodo aiuta a risolvere problemi temporanei, tra cui l'errore 5003 di Zoom, senza richiedere metodi di risoluzione dei problemi più complessi.
Ecco come riavviare Zoom:
1.Uscire dal programma Zoom e verificare che Zoom non sia in esecuzione in background.
2.Premere Ctrl+alt+del e selezionare il 'Gestore attività'.
3.Dalla lista, selezionare Zoom e cliccare sul pulsante 'Termina attività'

4.Ora riavviare l'applicazione Zoom e partecipare di nuovo alla riunione.
2. Controllare lo Stato dei Server di Zoom
Non puoi connetterti correttamente a Zoom se i server di Zoom sono indisponibili a causa del traffico elevato o di problemi tecnici. I problemi di connettività diffusi risultanti da interruzioni dei server non possono essere risolti localmente e potresti dover attendere che Zoom risolva il problema.
Ecco i passi per controllare lo stato del server di Zoom:
1.Apri il tuo browser web e vai al sito ufficiale del server di Zoom.
2.Controlla lo stato del server di Zoom per determinare se questo sta causando il codice di errore 5003.

Se lo stato del server è operativo e vedi che non è dovuto allo stato del server di Zoom, prova un altro metodo.
3. Disattiva il VPN
Utilizzare un VPN a volte può interferire con la capacità di Zoom di connettersi ai suoi server a causa di restrizioni di routing e di rete. Se il VPN è disattivato, potrebbe essere possibile ricostituire la connettività con un connettore diretto ai server di Zoom.
Per disabilitare il VPN, apri l'applicazione VPN e disconnetti o disattiva il servizio VPN.
Dopo aver disabilitato il VPN, controlla se l'errore è stato risolto o meno.
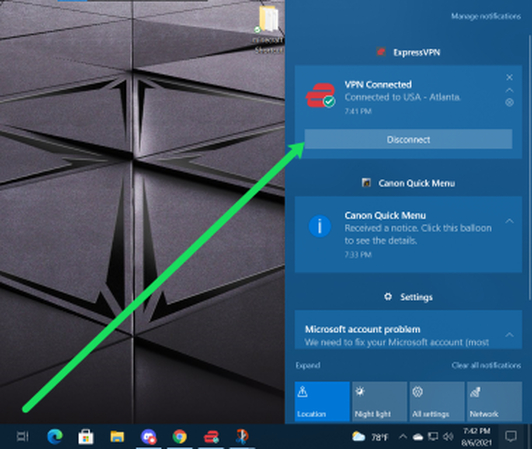
4. Disabilitare temporaneamente il Software Antivirus
Il Codice di Errore Zoom 5003 può verificarsi quando il tuo Firewall di Windows e il programma antivirus di terze parti ti impediscono di partecipare a una riunione. È consigliabile disabilitare il software antivirus per risolvere questo problema. Anche dopo aver disattivato il software antivirus, malware e virus potrebbero ancora attaccare il tuo computer. Pertanto, dovresti riattivarlo il prima possibile una volta risolto il problema.
5. Reinstalla Zoom
Reinstallare Zoom garantisce che stai eseguendo l'ultima versione e elimina qualsiasi file corrotto che potrebbe causare problemi di connettività. I problemi a lungo termine possono essere risolti utilizzando questa procedura. Se stai affrontando continuamente il codice di errore 5003, reinstallare l'app di Zoom può risolvere questo errore.
- 1.Apri il pannello di controllo o le impostazioni del tuo dispositivo e vai a “Programmi” (Windows) o “Applicazioni” (Mac)
- 2.Trova l'opzione Zoom e disinstallalo
- 3.Vai alla pagina di download di Zoom e reinstallalo per partecipare a una riunione senza ricevere fastidiosi errori.
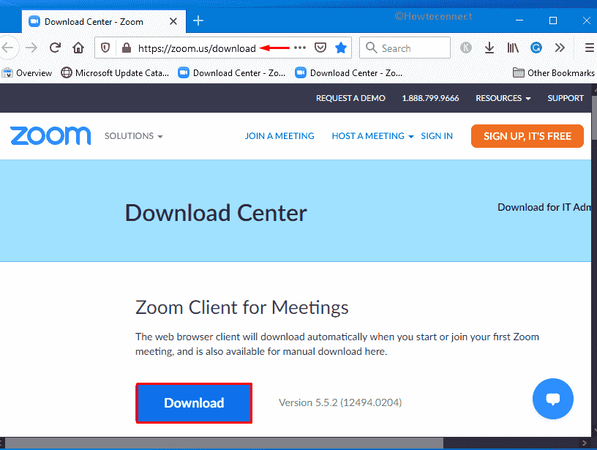
6. Cambia a un Server DNS Differente
Puoi migliorare la stabilità della connessione passando a un server DNS affidabile. Cambiando dal server DNS predefinito offerto dal tuo fornitore di servizi internet a uno più veloce o affidabile può risolvere i problemi di connettività.
Ecco come puoi farlo:
- 1.Vai alle impostazioni di rete e trova l'opzione per impostare i server DNS manualmente.
- 2.Inserisci il DNS Pubblico di Google: 8.8.8.8 e 8.8.4.4.
- 3.Salva le modifiche e riavvia il tuo dispositivo.
Se le registrazioni delle sessioni di Zoom diventano corrotte e non possono essere riprodotte, potrebbe essere dovuto a un errore nel processo di codifica. Questo problema può essere risolto con software di terze parti per garantire che le tue registrazioni siano visibili.
Parte 3. Consigli professionali: Risolvere i Record Ineseguibili a causa del Codice di Errore con HitPaw VikPea
Se le tue registrazioni di Zoom non sono eseguibili a causa di errori, un software di riparazione professionale di terze parti può aiutare a ripristinarle in uno stato visibile. HitPaw VikPea (in precedenza HitPaw Video Enhancer) è un'ottima opzione per riprodurre registrazioni corrotte o ineseguibili e migliorare la loro qualità.
Questo programma di riparazione video basato sull'IA può risolvere una vasta gamma di file corrotti, inclusi il codice di errore 5003 di Zoom.
Perché scegliere HitPaw VikPea
- Utilizza la tecnologia AI per riparare automaticamente i file corrotti e migliorare la loro qualità.
- Supporta multipli formati di output, tra cui MKV, AVI, MP4, MOV, WMV e molti altri.
- Nonostante la complessa elaborazione AI, ripara e migliora la risoluzione dei video rapidamente.
- L'opzione di elaborazione in batch ti consente di riparare e migliorare multipli file contemporaneamente.
- L'aumento della risoluzione basato sull'IA rende i video nitidi e chiari aumentando la risoluzione da SD a HD o da 4K a 8K.
Passaggi per Risolvere i Video Ineseguibili
Passo 1.Apri HitPaw VikPea. Trova il modulo di riparazione video dall'interfaccia principale. Seleziona il video e clicca sul pulsante "Ripara video" per risolvere il video corrotto.

Passo 2.Carica il video corrotto cliccando sul pulsante “Aggiungi file”.

Passo 3.Clicca sul pulsante "Inizia la riparazione" per rilevare e riparare automaticamente il codice di errore 5003.

Passo 4.Seleziona 'elenco completo' dopo aver completato il processo di riparazione. Ora clicca sul pulsante 'Esporta tutto' nell'angolo inferiore destro per salvare il video riparato nella posizione desiderata.

Scopri di più su HitPaw VikPea
Conclusione
Puoi ripristinare rapidamente la tua connessione e garantire riunioni di Zoom fluide seguendo questa guida. Abbiamo fornito metodi di risoluzione dei problemi da semplici a avanzati per risolvere il codice di errore 5003 di Zoom. Puoi seguirlos uno dopo l'altro.
Se hai un errore di riproduzione video su qualsiasi piattaforma, HitPaw VikPea è l'ottima opzione per risolverlo. Utilizza la tecnologia AI avanzata per riparare i video corrotti e ineseguibili e garantisce una riproduzione fluida.

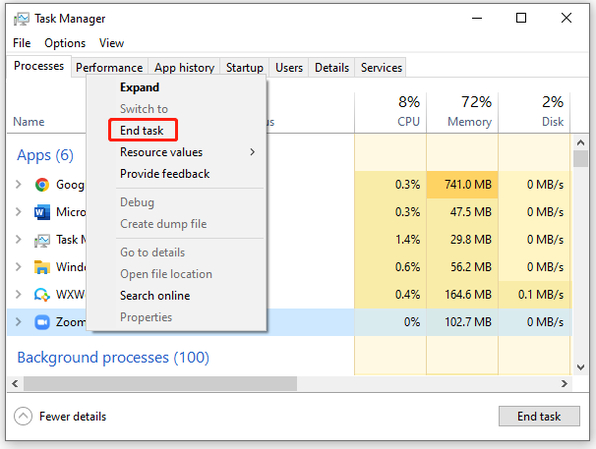
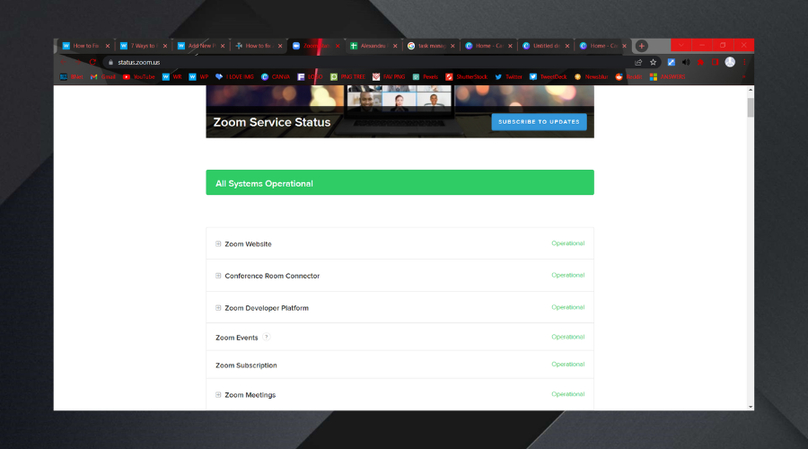




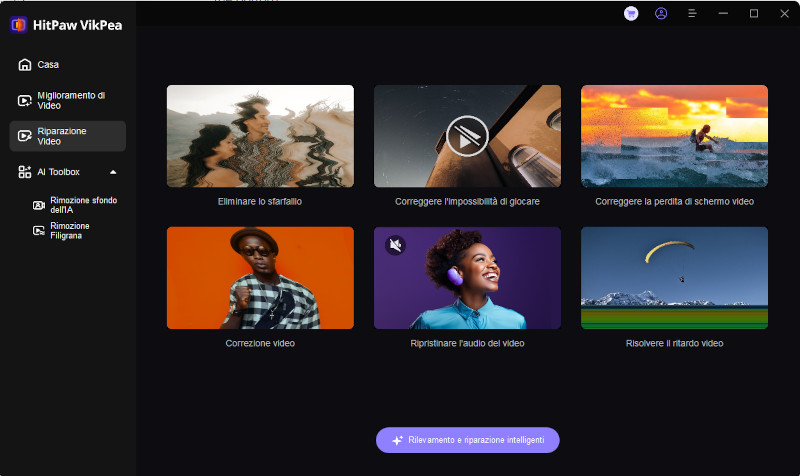
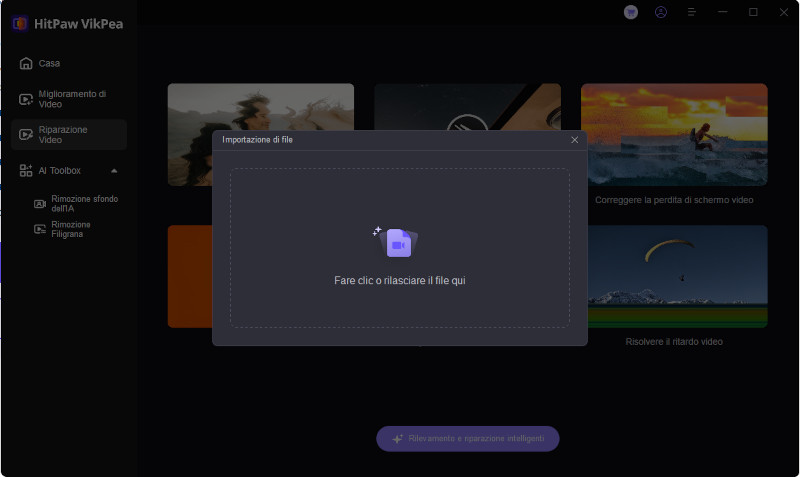
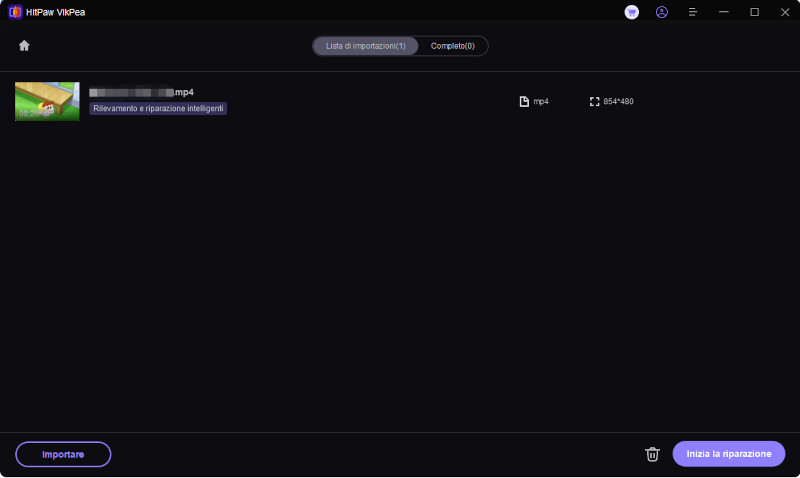
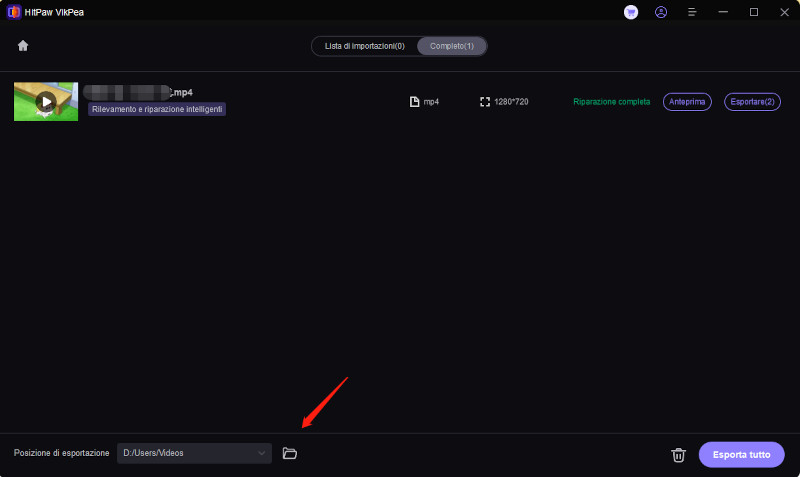

 HitPaw FotorPea
HitPaw FotorPea HitPaw Univd
HitPaw Univd  HitPaw Rimozione Filigrana
HitPaw Rimozione Filigrana 
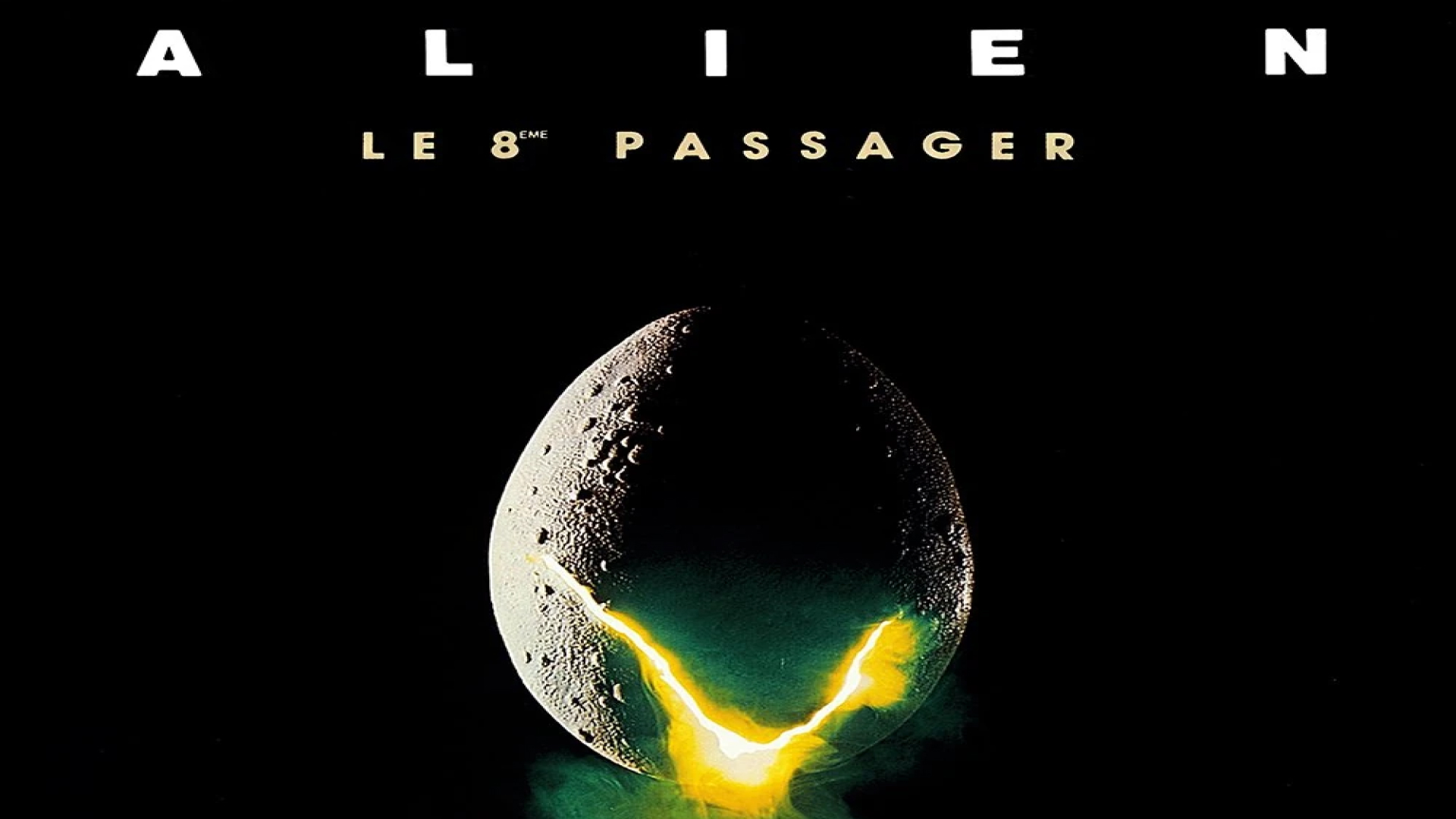


Condividi questo articolo:
Seleziona la valutazione del prodotto:
Joshua Hill
Caporedattore
Lavoro come libero professionista da più di cinque anni. Mi colpisce sempre quando scopro cose nuove e conoscenze aggiornate. Penso che la vita sia sconfinata, ma io non conosco limiti.
Vedi tutti gli articoliLascia un Commento
Crea il tuo commento per gli articoli di HitPaw