Guida Complessiva a VLC Ripara Video
VLC Media Player è un software gratuito e open-source che supporta tutti i formati di file, indipendentemente dal loro codec. Offre anche funzionalità avanzate, come la capacità integrata di riparare file video corrotti, specialmente in formati come MP4. Quindi, se stai affrontando un video non riproducibile o difettoso e desideri ripararlo con VLC, non preoccuparti.
Questa guida ti mostrerà come VLC Media Player può riparare i video. Impariamo a conoscere la riparazione dei video con VLC, perché si verifica la corruzione dei video, i metodi alternativi di riparazione e gli strumenti consigliati per la correzione dei file video MP4.
Parte 1. Comprendere la Riparazione Video in VLC
I file video possono danneggiarsi per vari motivi, come download errati o errori di formattazione del file. In qualsiasi caso, uno strumento affidabile di riparazione video è cruciale per ripristinare questi file in uno stato riproducibile. Senza tali strumenti, ricordi preziosi o contenuti importanti potrebbero andare persi. Uno di questi strumenti di riparazione è VLC Media Player.
Questa piattaforma open-source ti consente di riprodurre file multimediali da diverse fonti e modificarli se necessario. Supporta anche molti formati, tra cui MKV, MOV, AVI, OGG e altri. Ma non è solo un lettore video; è dotato di funzionalità che possono risolvere problemi video, convertire file, ecc. La sua funzione più utile, ma meno nota, è la riparazione video. VLC può riparare un file MP4 ricostruendo l'indice, un passaggio cruciale per rendere nuovamente riproducibile un video.
Parte 2. Problemi Comuni con i File Video: Perché Hai Bisogno di VLC per Riparare Video
Ecco i diversi tipi di corruzione dei video che possono verificarsi per vari motivi:
- Download parziali: Quando un download viene interrotto prima del completamento, il video potrebbe non riprodursi.
- Trasferimenti di file interrotti: Il file può danneggiarsi se il video viene spostato mentre è in uso o se il processo di trasferimento viene disturbato.
- Errore dovuto ad aggiustamento o ristrutturazione: I file video necessitano di informazioni specifiche (metadata) per essere riprodotti correttamente. Se queste informazioni vengono danneggiate, il file diventa illeggibile.
- File video dannoso: A volte i video si corrompono a causa di attacchi di virus, risultando nella corruzione del file.
Ora, esploriamo alcuni sintomi comuni di file video danneggiati:
- Il video non si apre o non si riproduce affatto
- Il video si blocca in punti specifici
- L'audio e il video sono fuori sincronia
- Fotogrammi mancanti o distorti
- Il video mostrerà errori
VLC Media Player includes a built-in feature that can repair damaged MP4 files. It automatically attempts to repair damaged files when it encounters them, making it an essential tool for video repair. It's especially effective for minor corruptions where the video index is missing or damaged.
Parte 3. Guida passo passo per correggere i video con VLC
VLC rileva automaticamente e ripara i file video danneggiati. Quindi, quando si tenta di aprire un file corrotto in VLC, il programma chiederà di correggere il video. Di seguito sono riportati i passaggi dettagliati per riparare il file MP4 in VLC tramite transcodifica:
Passo 1. Scegli Converti/Salva
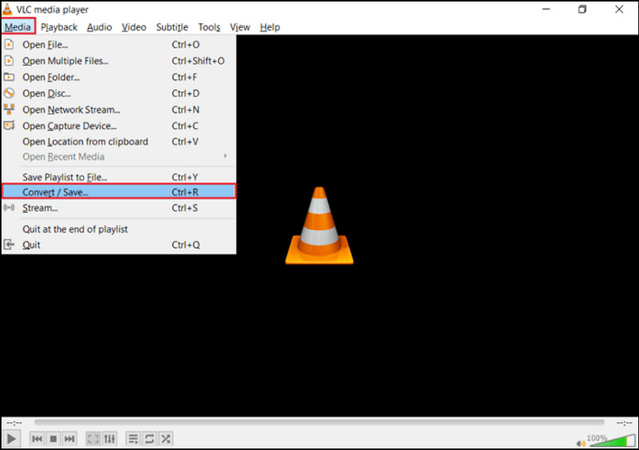
Avvia VLC e premi la scheda "Media" per scegliere il pulsante "Converti/Salva".
Passo 2. Aggiungi Video Danneggiati
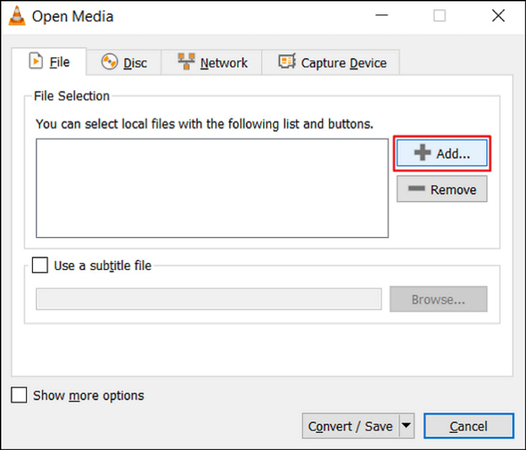
Premi l'opzione "Aggiungi" per aggiungere i tuoi video alla lista di transcodifica. Poi, scegli il file e tocca "Converti/Salva".
Passo 3. Clicca su Profilo e Avvia
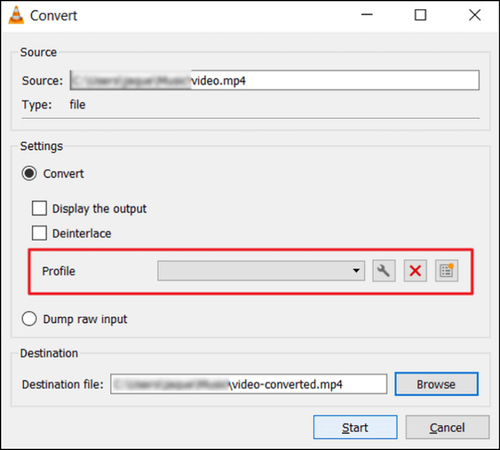
Clicca sulla scheda "Profilo" nella finestra successiva per selezionare il codec di input. Poi premi "Avvia" e il programma farà il resto.
Oltre al processo di transcodifica, ci sono alcuni metodi alternativi per riparare video con VLC Player:
1. Utilizzo degli strumenti integrati di VLC
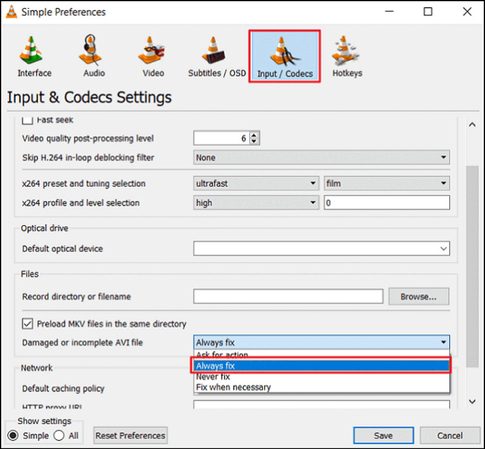
Oltre alla riparazione automatica, VLC offre altri strumenti per risolvere piccoli problemi video. Modificare le preferenze del file o utilizzare la funzione di conversione di VLC può spesso riparare errori semplici. Ecco come:
- Dopo aver aperto VLC Media Player, clicca sulla scheda "Strumenti" e scegli "Preferenze".
- Ora, premi il pulsante "Input/Codecs" e scorri fino a "File AVI danneggiato o incompleto".
- Scegli l'opzione "Ripara sempre", premi sul pulsante "Salva" e il gioco è fatto!
2. Configurazione delle impostazioni per una riparazione ottimale
Puoi anche regolare le impostazioni di VLC per migliorare il processo di riparazione. In questa sezione, troverai le procedure per diverse impostazioni.
Abilita lo Scalo Automatico del Video
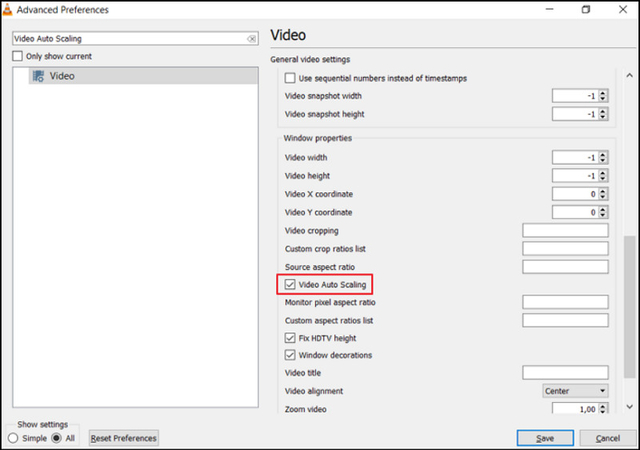
Abilitare lo scalo automatico del video garantisce che VLC regoli automaticamente la dimensione del video, il che può aiutare con file video corrotti che vengono visualizzati in modo errato. Questa funzione può risolvere problemi in cui i video corrotti non vengono scalati correttamente o appaiono distorti durante la riproduzione.
- Avvia VLC, clicca su "Strumenti" > "Preferenze".
- Ora, seleziona "Tutto" sotto l'opzione "Mostra impostazioni".
- Infine, individua l'opzione "Scalo Automatico del Video" e premi "Salva".
Abilita OpenGL
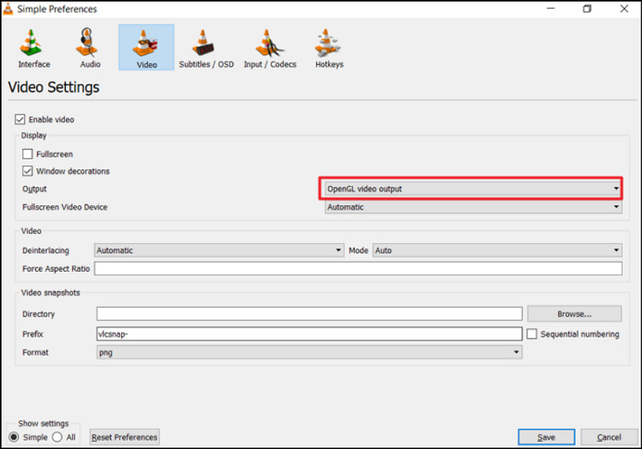
OpenGL migliora il rendering video utilizzando l'accelerazione hardware, il che può migliorare la riproduzione per file video corrotti. Abilitare questa impostazione può aiutare a risolvere problemi visivi o di stuttering nei video affetti da corruzione minore.
- Apri "Strumenti" > "Preferenze" > "Video".
- Ora, espandi il menu a discesa "Uscita".
- Seleziona "Uscita Video OpenGL".
Regola il Valore di Caching del File
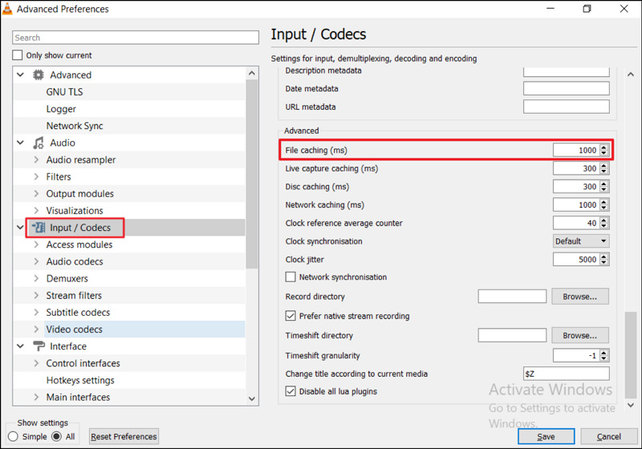
Aumentare il valore di caching dei file in VLC consente di precaricare più dati, offrendo una riproduzione fluida dei file video corrotti. Regolando questa impostazione si può ridurre il balbettio o il blocco durante la riproduzione di file parzialmente danneggiati.
- Apri "VLC" e vai su "Strumenti" > "Preferenze".
- Quindi, seleziona "Tutti" dall'opzione "Mostra impostazioni".
- Scegli "Input/Codecs" dalla colonna laterale e imposta "Caching file" su "1000".
Parte 4. Soluzioni Consigliate: Strumento per Riparare File MP4 con VLC
Mentre VLC è uno strumento gratuito eccellente per piccole riparazioni video, potrebbe non essere sempre in grado di ripristinare completamente file MP4 gravemente corrotti. In questo caso, è altamente raccomandato l'uso di software specializzati come HitPaw VikPea (Originariamente chiamato HitPaw Video Enhancer). Questo straordinario programma di riparazione video ti aiuta a correggere video danneggiati tramite il modulo di riparazione desiderato, come l'eliminazione dello sfarfallio, il ripristino del suono, la correzione di video non riproducibili e altro. Inoltre, migliora automaticamente la qualità del video utilizzando algoritmi AI. Puoi persino visualizzare un'anteprima del video senza filigrane prima dell'esportazione.
Caratteristiche
HitPaw VikPea (Originariamente chiamato HitPaw Video Enhancer) - Il Miglior Ottimizzatore di Video 8K con un Solo Clic
Verificato in modo sicuro. 349.500 persone lo hanno scaricato.
- Semplicità: Ideare un'interfaccia utente semplice e pulita
- Risoluzione: Effettuare l'upscaling dei video fino a una risoluzione di 8K
- Riparazione: Riparare video danneggiati e non riproducibili
- Efficienza: Elaborazione rapida e fluida con tecnologia AI
- Batch: Supporto per la riparazione simultanea di più video
Verificato in modo sicuro. Più di 120.860 persone lo hanno acquistato.
Passo 1. Trova il Modulo di Riparazione Video
Dopo aver avviato questo programma, seleziona la sezione "Riparazione Video" e il modulo di riparazione preferito in base alle tue esigenze video. Altrimenti, clicca su "Rilevamento e Riparazione Intelligente".

Passo 2. Carica il File Video Danneggiato da Riparare
Successivamente, clicca per sfogliare o utilizza la funzione di trascinamento per importare uno o più file video danneggiati da riparare.

Passo 3. Tocca Avvia Riparazione
Dopo, premi il pulsante "Avvia Riparazione" nell'angolo in basso a destra per procedere con il processo di riparazione.

Passo 4. Completamento della Riparazione
Quando la riparazione è terminata, vedrai il messaggio "Riparazione Completata" davanti al video.

Passo 5. Esporta il Video Elaborato
Infine, premi il pulsante "Download" o "Esporta Tutto" per salvare il video elaborato sul tuo dispositivo.

Parte 5. FAQ sulla Riparazione di Video con VLC Media Player
Q1. VLC può riparare file MP4 corrotti?
A1. Sì, VLC dispone di una funzione integrata per riparare file MP4 corrotti. Quando apri un file MP4 danneggiato, VLC ti chiede automaticamente di ripararlo. Anche se potrebbe non risolvere tutti i problemi, è efficace per corruzioni minori.
Q2. Perché il mio file video non viene riprodotto su VLC?
A2. Potrebbero esserci diversi motivi, come intestazioni di file corrotte, download incompleti o codec incompatibili. Puoi provare a usare la funzione di riparazione o convertire il file video in un altro formato.
Q3. Quali altri strumenti posso usare per riparare i video oltre a VLC?
A3. Oltre a VLC, HitPaw VikPea è eccellente per riparare file video MP4 corrotti. Offre miglioramenti basati sull'AI e può anche aumentare la risoluzione del video.
Conclusione
VLC Media Player è uno strumento fantastico per riparare piccoli problemi video, soprattutto per i file MP4. Tuttavia, per danni più gravi o per migliorare la qualità del video, HitPaw VikPea è la scelta migliore. La sua tecnologia alimentata dall'AI non solo ripara i video corrotti, ma li migliora anche aumentando la risoluzione. Prova questo software oggi per un'esperienza di riparazione video fluida e un miglioramento della qualità senza pari!







 HitPaw Univd
HitPaw Univd  HitPaw Rimozione Filigrana
HitPaw Rimozione Filigrana  HitPaw Rimozione Oggetti Video
HitPaw Rimozione Oggetti Video

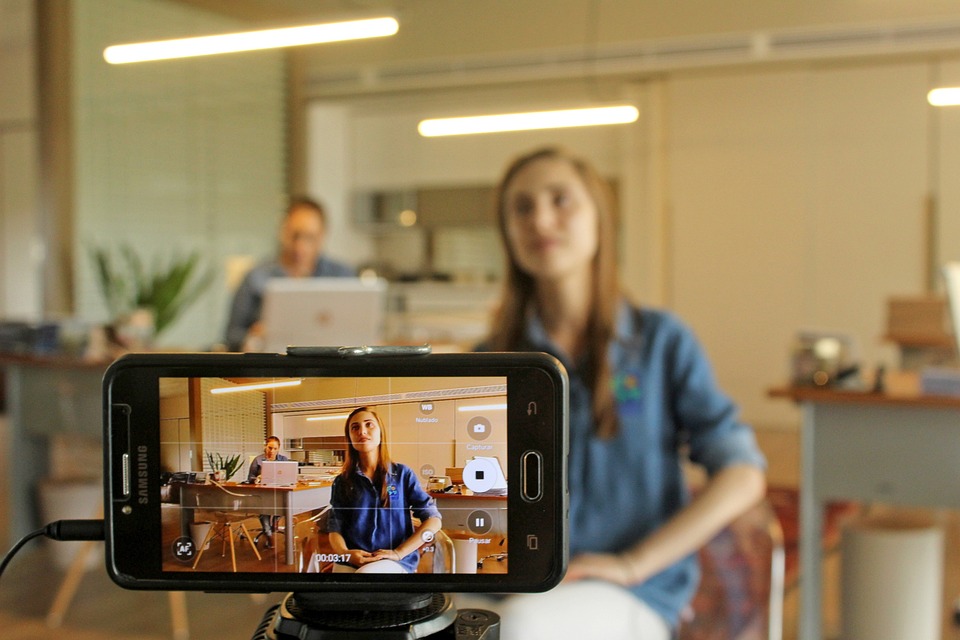

Condividi questo articolo:
Seleziona la valutazione del prodotto:
Joshua Hill
Caporedattore
Lavoro come libero professionista da più di cinque anni. Mi colpisce sempre quando scopro cose nuove e conoscenze aggiornate. Penso che la vita sia sconfinata, ma io non conosco limiti.
Vedi tutti gli articoliLascia un Commento
Crea il tuo commento per gli articoli di HitPaw