Come Modificare La Razione degli Aspetti in Plex
Il server Plex Media offre un modo conveniente per organizzare e distribuire in streaming la tua libreria di media digitali. Tuttavia, rapporti di aspecchio errati possono interrompere l'esperienza di visualizzazione, portando a immagini distorti, barre nere o video ritagliati. Se hai mai chiesto: "Perché la risoluzione su Plex è così piccola?" o "Come posso cambiare il rapporto di aspecchio in Plex?", questa guida completa è qui per aiutarti. Dai problemi comuni alla risoluzione fino all'uso di strumenti avanzati, esploreremo i migliori modi per garantire che i tuoi video sembrino perfetti su qualsiasi schermo.
Parte 1. Qual è il rapporto di aspecchio per le copertine di Plex?
Il rapporto di aspecchio si riferisce alla relazione proporzionale tra la larghezza e l'altezza di un video. Per Plex, le copertine seguono tipicamente un rapporto di 1:1.5 (ad esempio, 1000x1500 pixel) per mantenere una visualizzazione coerente e visivamente piacevole tra i dispositivi. Tuttavia, la riproduzione video è più complessa. Plex supporta vari rapporti di aspecchio, come 4:3, 16:9 e formati cinematografici, a seconda del file originale e delle impostazioni di riproduzione.
Scegliere il rapporto di aspecchio corretto per le copertine garantisce che la tua libreria abbia un aspetto pulito e professionale. Inoltre, mantenere la coerenza tra i tuoi file multimediali può migliorare notevolmente la soddisfazione dell'utente durante la navigazione nell'interfaccia di Plex.
Parte 2. Perché devi cambiare il rapporto di aspecchio in Plex
Cambiare il rapporto di aspecchio in Plex è essenziale per diversi motivi:
- Elimina le barre nere: I video con letterboxing o pillarboxing possono essere distruttivi. Eliminare queste barre consente di avere un'esperienza di visualizzazione fluida, rendendo il contenuto più naturale e coinvolgente.
- Ripristina il formato originale: Alcuni video possono sembrare allungati o compressi. Correggere il formato garantisce che il video mantenga le sue proporzioni originali, preservando la visione originale del creatore.
- Ottimizza per il tipo di schermo: Assicurati che il tuo video si adatti perfettamente su uno schermo widescreen o su uno standard. Allineando il video alle dimensioni dello schermo, massimizzi l'uso del display e migliori la qualità visiva.
- Migliora l'esperienza di visualizzazione: Correggere il rapporto di aspecchio crea un'esperienza più immersiva. Questo adattamento garantisce che il tuo contenuto abbia un aspetto professionale e pulito, migliorando l'godimento complessivo.
Oltre a questi motivi, regolare il rapporto di aspecchio può anche risolvere i problemi di compatibilità di riproduzione con diversi dispositivi. Che stia guardando su uno smartphone, su un tablet o su uno schermo di TV grande, assicurarsi che il rapporto corretto sia in linea con la visualizzazione del dispositivo può migliorare drasticamente la qualità della tua esperienza multimediale.
Parte 3. Come posso cambiare il rapporto di aspecchio in Plex?
Regolare il rapporto di aspecchio in Plex può essere fatto in diversi modi, a seconda del dispositivo che stai usando.
Metodo 1: Combinazione di tasti per il Plex Media Player
Per gli utenti desktop, il modo più rapido per regolare il rapporto di aspecchio è premendo la chiave Z durante la riproduzione di un video. Questo visualizza molteplici opzioni:
- Visualizza normalmente
- Zoom
- Forza il video a 4:3 o 16:9
- Allunga il video allo schermo
- Scalatura personalizzata
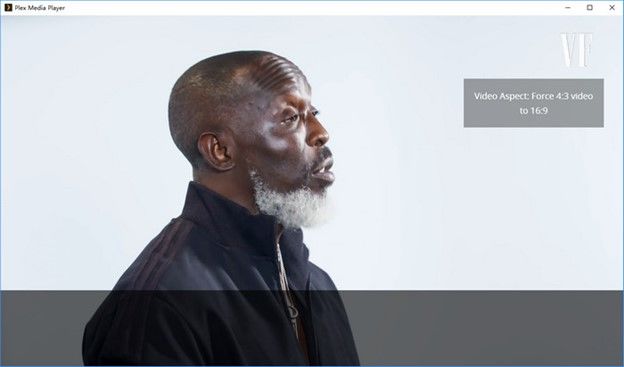
Ogni opzione ti consente di adattare il formato di riproduzione in modo da soddisfare al meglio le tue preferenze. Queste scorciatoie forniscono soluzioni immediate e sono ideali per gli utenti che cercano correzioni rapide durante la riproduzione.
Metodo 2: Regola le impostazioni nel Plex Media Player
- Passo 1:Apri il Plex Media Player sul tuo PC o Mac.
- Passo 2:Clicca sull'icona TV nella barra in alto per entrare nel layout TV.
- Passo 3:Naviga fino a Impostazioni > Video e scendi fino alla sezione Video Aspect (Rapporto di aspecchio video).
- Passo 4:Seleziona il tuo rapporto di aspecchio preferito.
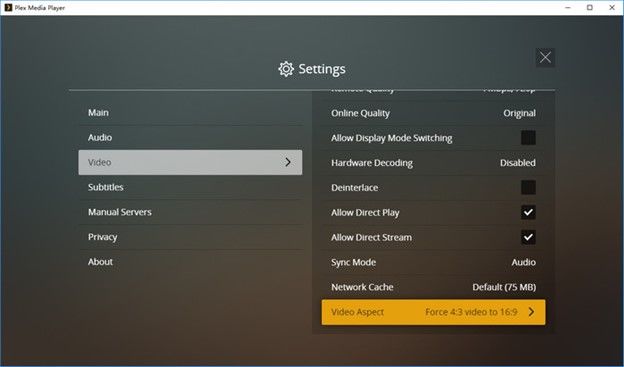
Nota: Questi metodi si applicano solo al Plex Media Player sui dispositivi desktop. Altri piattaformi, come le smart TV, richiedono approcci alternativi. Questa flessibilità garantisce che, indipendentemente dal dispositivo utilizzato, Plex offra metodi per migliorare la qualità video e la visualizzazione.
Parte 4. Come cambiare il rapporto di aspecchio sulla tua TV
A volte, Plex da solo non può risolvere i problemi di rapporto di aspecchio, e potresti dover regolare direttamente le impostazioni della tua TV. Le televisori moderne offrono vari opzioni per ingrandire, allungare o adattare il video alle dimensioni dello schermo. Questi adattamenti forniscono una soluzione rapida per le esigenze immediate di visualizzazione.
1. Utilizza la funzione di ingrandimento o allungamento
Molte smart TV includono funzionalità integrate per regolare il rapporto di aspecchio, indipendentemente dalle impostazioni di Plex. Ecco come farlo su una TV Samsung:
- Passo 1:Premi il pulsante Menu sulla tua telecomando remoto.
- Passo 2:Naviga fino a Impostazioni > Immagine > Impostazioni dimensione immagine.
- Passo 3:Scegli l'opzione desiderata, come 16:9 Standard, 4:3, Personalizzato, Adatta allo schermo e Ingrandisci e posiziona.
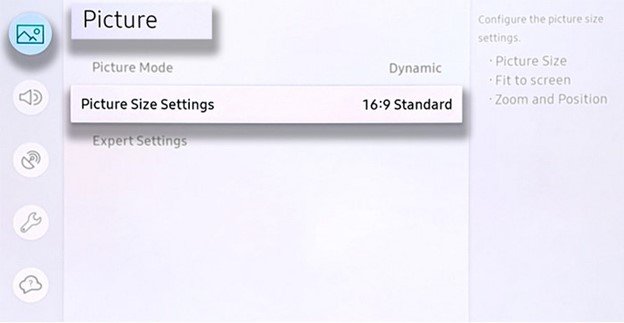
Queste opzioni variano a seconda del marchio, ma la maggior parte delle TV moderne offre una funzionalità simile. Esplorare le capacità della tua TV ti consente di godere dei video nel modo in cui sono stati pensati senza ulteriori adattamenti software.
2. Riquadra automaticamente il video con software di terze parti
Univd Auto Reframe è uno strumento basato su AI che si distingue nella conversione e nell'editing di file video. Può cambiare il rapporto di aspecchio del video in 16:9, 4:3, 3:2, 1:1 e ingrandire i video. Supporta quasi tutti i formati video.
- Supporta oltre 1000 formati video, tra cui MP4, MKV e AVI.
- Riquadra automaticamente il video per le piattaforme di social media come Instagram, YouTube, Facebook e TikTok.
- Segue intelligentemente l'azione nel tuo video e adatta automaticamente i segmenti a vari rapporti di aspecchio mantenendo i momenti chiave.
- Potente editor video: taglia, ritaglia, recuta, aggiungi watermark, aggiungi filtri, ecc.
- Strumenti AI avanzati per l'aumento di risoluzione e il rimozione del rumore.
- Interfaccia user-friendly per principianti e professionisti.
Guida passo per passo per cambiare automaticamente il rapporto di aspecchio
Segui questi passi per cambiare automaticamente il rapporto di aspecchio in HitPaw Univd.
Passo 1: Apri la funzione Auto Reframe e aggiungi i videoIn HitPaw Univd, trova la funzione Auto Reframe nella scheda Edit (Modifica).
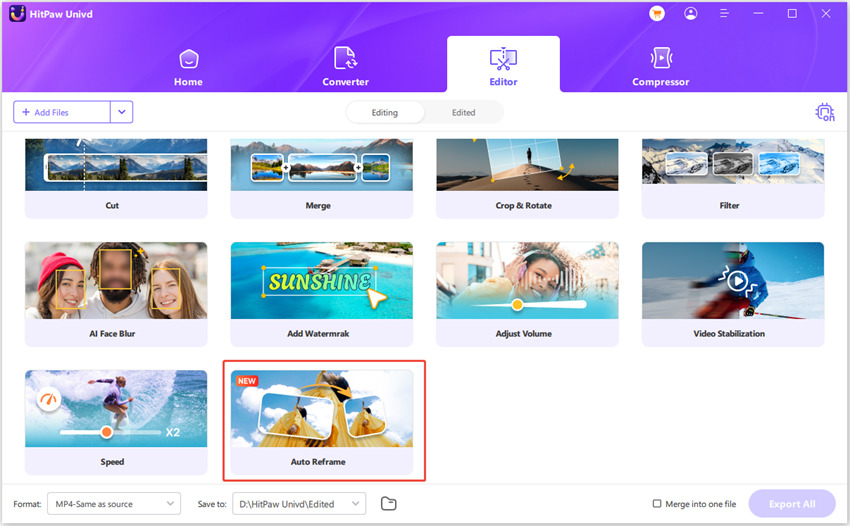
Aggiungi il video(i) di cui devi cambiare il rapporto di aspecchio a questo programma.
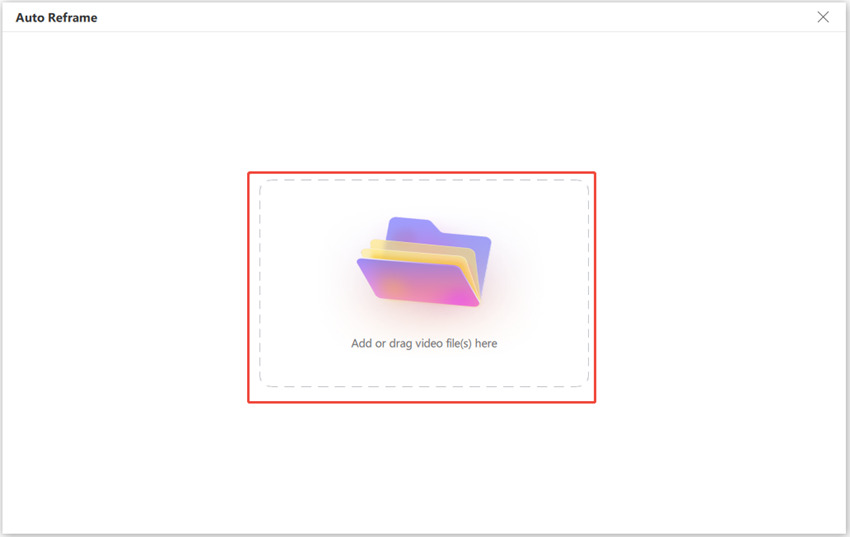
Passo 2: Scegli il rapporto di aspecchio
Ora, scegli il tuo rapporto di aspecchio preferito dalla lista. Puoi scegliere il rapporto di aspecchio preimpostato per i popoli social media come YTB, FB, Insta, ecc.
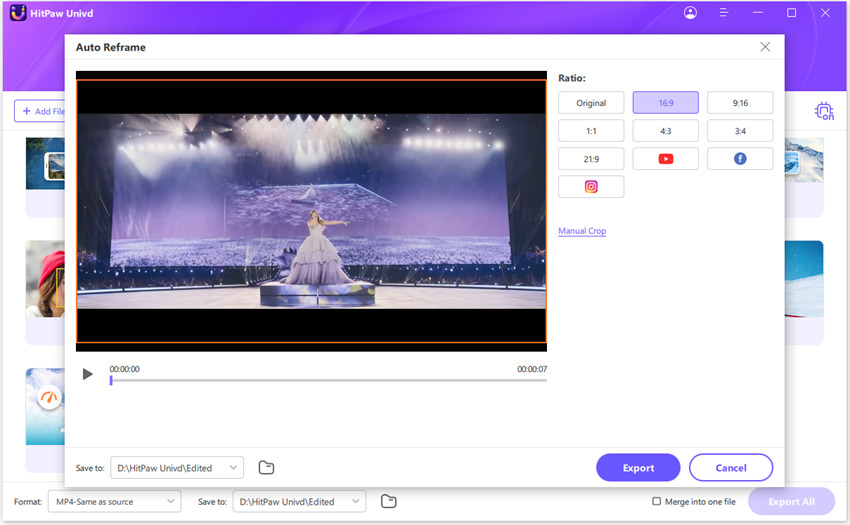
Quando scegli un rapporto di aspecchio, puoi visualizzare gli effetti in tempo reale dalla schermata di riproduzione. Univd seguirà intelligentemente il movimento e manterrà i momenti chiave.
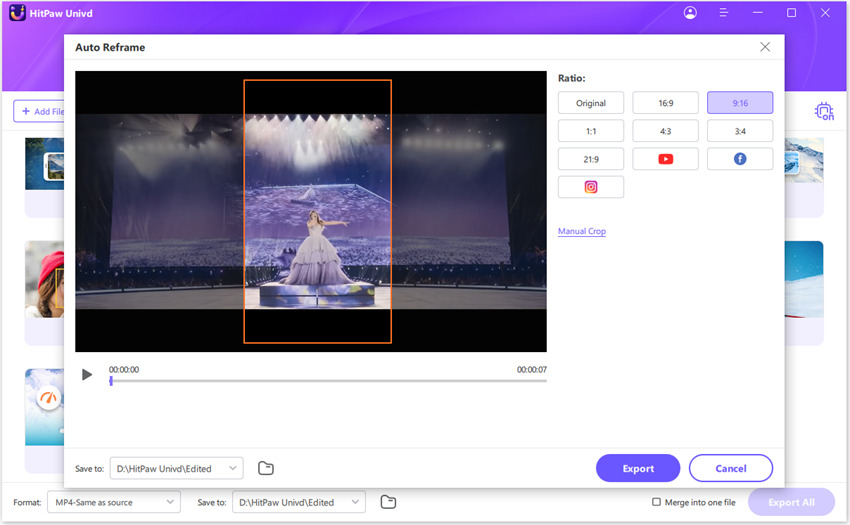
Passo 3: Esporta il video finale
Dopo aver ottenuto i migliori risultati, clicca sul pulsante Esporta per salvare le tue modifiche. Ottenrai un nuovo video con il rapporto di aspecchio desiderato.

Conclusione
Imparando come cambiare il rapporto di aspecchio in Plex, puoi garantire che ogni video venga visualizzato come previsto, indipendentemente dal dispositivo. Inoltre, ti consigliamo la funzione Auto Reframe di Univd per cambiare automaticamente il rapporto di aspecchio nei video. Questo software versatile non solo cambia il rapporto di aspecchio, ma anche converte i video in diversi formati.






 HitPaw FotorPea
HitPaw FotorPea HitPaw Rimozione Filigrana
HitPaw Rimozione Filigrana  HitPaw VikPea
HitPaw VikPea
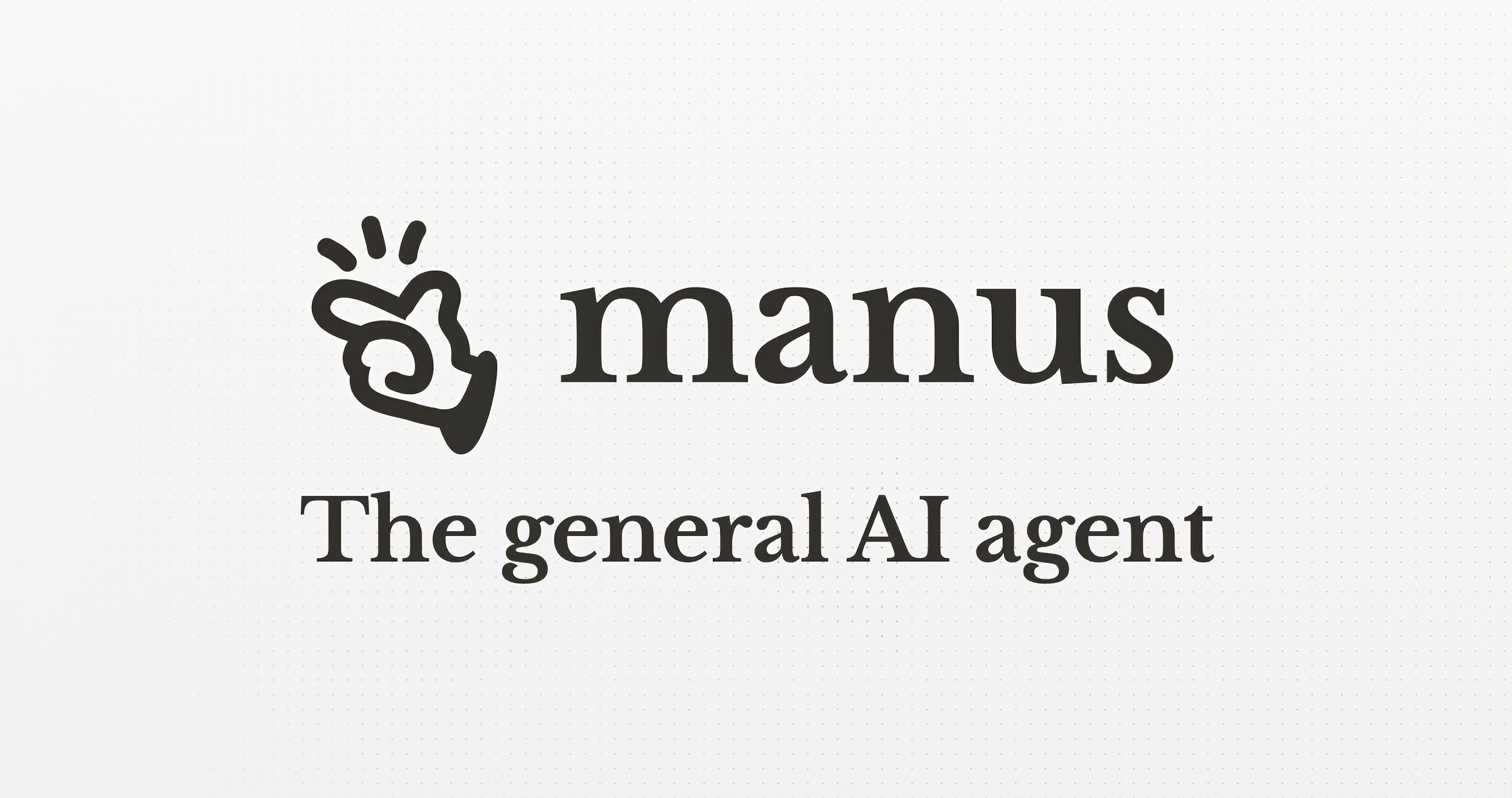
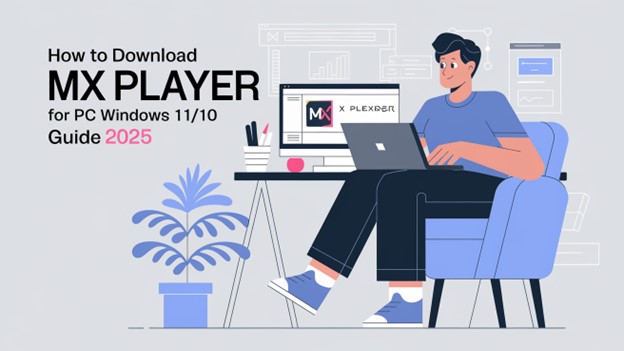

Condividi questo articolo:
Seleziona la valutazione del prodotto:
Joshua Hill
Caporedattore
Lavoro come libero professionista da più di cinque anni. Mi colpisce sempre quando scopro cose nuove e conoscenze aggiornate. Penso che la vita sia sconfinata, ma io non conosco limiti.
Vedi tutti gli articoliLascia un Commento
Crea il tuo commento per gli articoli di HitPaw