Guida Dettagliata su Come Comprimere i Video con Premiere Pro
Adobe Premiere Pro è un software potente per il montaggio video, conosciuto per le sue funzionalità avanzate e gli strumenti professionali. Tuttavia, molti utenti si preoccupano di come comprimere i video a una dimensione inferiore senza sacrificare la qualità. Che tu stia caricando su YouTube, condividendo su WhatsApp o archiviando riprese, ridurre la dimensione del file è una competenza fondamentale. Questa guida ti condurrà passo dopo passo attraverso le istruzioni per comprimere i video in Premiere Pro, ottimizzare la dimensione dei video per WhatsApp e ti presenterà un'alternativa più semplice e ricca di funzionalità, HitPaw Univd (HitPaw Video Converter), per una compressione senza problemi.
Parte 1: Come Comprimere i Video in Adobe Premiere Pro?
Adobe Premiere Pro è ampiamente utilizzato da professionisti e appassionati per le sue potenti capacità di montaggio video. Una delle sue caratteristiche principali è la possibilità di comprimere i file video direttamente durante l'esportazione. Modificando alcune impostazioni, puoi ridurre significativamente la dimensione del file mantenendo la qualità, rendendolo ideale per condividere video su piattaforme come YouTube, Facebook o Instagram. Di seguito troverai una guida passo dopo passo per aiutarti a ridurre la dimensione dei file con Premiere Pro.
Passo 1: Importa il Filmato e Aggiungilo alla Timeline
1.Apri Adobe Premiere Pro e crea un nuovo progetto.
2.Vai alla finestra del Progetto nella sezione in basso a sinistra e fai doppio clic per aprire la finestra di importazione.
3.Seleziona e importa il file video da comprimere.
4.Trascina il video importato nella Timeline nell'angolo in basso a destra.

5.Se appare un avviso di incompatibilità clip, scegli "Mantieni le impostazioni esistenti."

Step 2: Apri le Impostazioni di Esportazione e Riduci la Dimensione del File
- 1.Seleziona il clip video nella Timeline.
- 2.Vai su File > Esporta > Media.
- 3.Nella finestra delle Impostazioni di Esportazione, assicurati che la scheda Video sia selezionata.
- 4.Regola il Bitrate Target [Mbps] trascinando il cursore verso sinistra. Ad esempio, impostando il bitrate a 4 Mbps, otterrai una dimensione del file più piccola.
Nota: Più basso è il bitrate, più piccola sarà la dimensione del file, ma a discapito della qualità video.
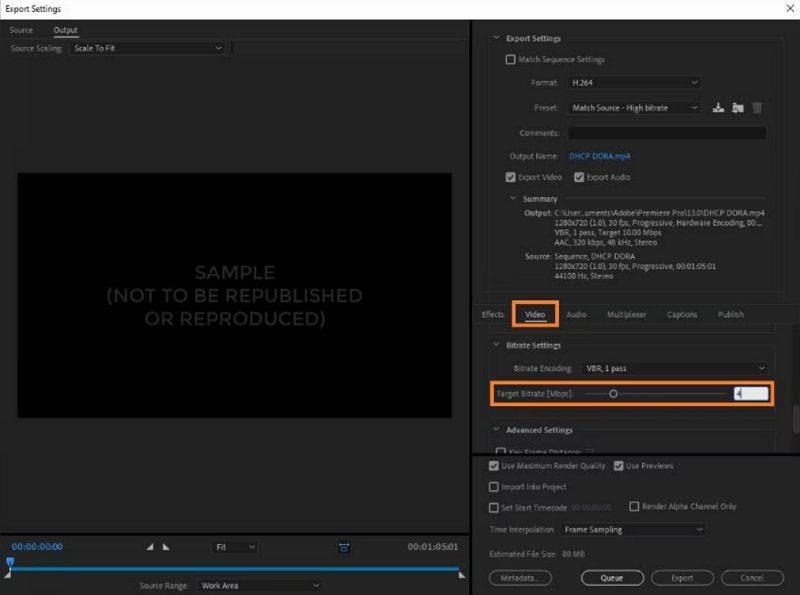
Passaggio 3: Esporta il Video Compresso
- 1.Visualizza la dimensione del file stimata nella parte inferiore della finestra per assicurarti che soddisfi le tue esigenze.
- 2.Fai clic su Esporta per finalizzare e salvare il tuo file video compresso.
Parte 2: Come Comprimere un Video in Premiere Pro per WhatsApp?
Le limitazioni nella condivisione dei file su WhatsApp richiedono dimensioni di file video più piccole. Mentre Adobe Premiere Pro offre preset per piattaforme come YouTube e Vimeo, non esiste un preset diretto per WhatsApp. Fortunatamente, con qualche regolazione, puoi comprimere i video per renderli compatibili con WhatsApp. Ecco come farlo in modo efficace utilizzando il preset "Adaptive Low Bitrate".
Passaggi per Comprimere un Video in Premiere Pro per WhatsApp
1.Apri la finestra delle Impostazioni di Esportazione dopo aver aggiunto il tuo video alla Timeline.
2.Nel menu a discesa del Preset, scegli "Match Source - Adaptive Low Bitrate".
3.Personalizza le impostazioni selezionando "Match Source - Medium Bitrate" per un equilibrio tra qualità e dimensione del file.

4.Salva ed esporta il video.
Per file ancora più piccoli, si consiglia di utilizzare uno strumento di compressione esterno per un'ulteriore ottimizzazione.
Parte 3: Come comprimere i video in un'alternativa di Adobe Premiere Pro?
Seppure Adobe Premiere Pro sia uno strumento eccezionale, il suo modello di abbonamento e l'interfaccia complessa potrebbero non essere ideali per tutti. Per chi cerca un'opzione più accessibile, economica e versatile, HitPaw Univd è la scelta perfetta. Questo strumento consente agli utenti di comprimere i video con facilità, offrendo funzionalità aggiuntive come la conversione dei formati, l'elaborazione in batch e l'editing di base, rendendolo una soluzione completa per tutte le esigenze video.
HitPaw Univd - Soluzioni Video Tutto in Uno per Win & Mac
Verificato in modo sicuro. 254.145 persone lo hanno scaricato.
- Riduci la dimensione del video fino al 90% con una semplice regolazione del cursore
- Visualizza le dimensioni del video di ingresso e uscita in tempo reale
- Modifica facilmente risoluzione, bitrate e qualità
- Compatibile con oltre 1.000 formati video/audio
- Funzionalità integrate per ritagliare, tagliare, ruotare e aggiungere filigrane
- Comprimi o converte più file simultaneamente per aumentare la produttività
- Mantieni la qualità originale con la tecnologia di elaborazione avanzata
Verificato in modo sicuro. 254.145 persone lo hanno scaricato.
Passo 1.Avvia il programma e seleziona l'opzione Compressor Video/Immagine dalla casella degli strumenti.

Passo 2.Fai clic su Aggiungi Video per importare il(i) tuo(i) file e rinominarli usando l'icona della penna, se necessario. Regola le impostazioni di compressione facendo clic sull'icona dell'ingranaggio, scegliendo il livello di compressione desiderato e la qualità.

Passo 3.Fai clic su Comprimi o Comprimi Tutti per avviare il processo. Una volta completato, trova i tuoi file compressi nella cartella di output designata.

Domande frequenti sulla compressione video in Premiere Pro
Q1. Adobe Premiere Pro può comprimere i video?
A1. Sì, Adobe Premiere Pro ha opzioni integrate per ridurre la dimensione del file durante l'esportazione. Modificando impostazioni come il bitrate, la risoluzione e il codec, è possibile comprimere i video per una condivisione facile su piattaforme come YouTube, Instagram e Facebook. È uno strumento potente, ma per esigenze più semplici, alternative come HitPaw Univd potrebbero essere più efficienti.
Q2. Come risolvere l'errore di tipo di compressione non supportato in Premiere Pro?
A2.
Questo errore si verifica quando Premiere Pro non riesce a leggere il codec del tuo file. Ecco come risolverlo:
Q3. Come posso comprimere la dimensione di un video senza perdere qualità in Premiere Pro?
A3.
Per mantenere la qualità durante la compressione video in Adobe Premiere, utilizza queste impostazioni:
Q4. Qual è la migliore alternativa a Premiere Pro per la compressione video?
A4. HitPaw Univd è un'ottima alternativa a Adobe Premiere Pro per la compressione video. Offre un'interfaccia facile da usare, impostazioni personalizzabili, elaborazione batch e una compressione di alta qualità senza la curva di apprendimento ripida di Premiere Pro.
Conclusione
La compressione video con Adobe Premiere Pro è un processo semplice una volta che comprendi le impostazioni e le opzioni disponibili. Tuttavia, per chi cerca una soluzione più semplice ed economica, HitPaw Univd si distingue come un'alternativa efficiente e facile da usare. Che tu sia un editor professionista o un utente occasionale, padroneggiare la compressione video garantisce che i tuoi contenuti siano condivisibili e ottimizzati per qualsiasi piattaforma.

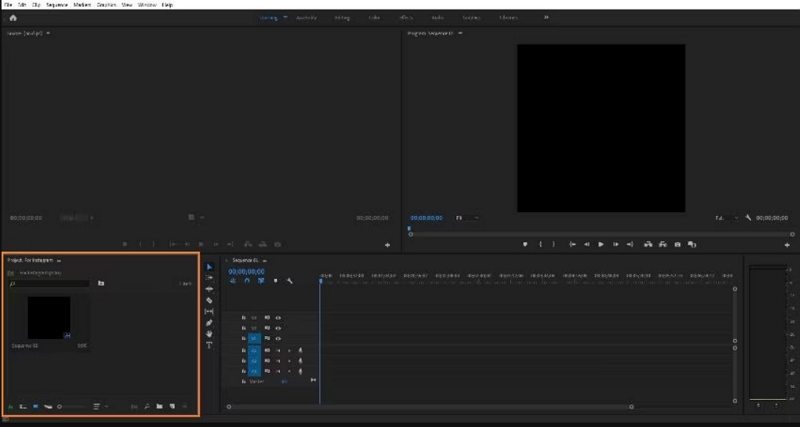
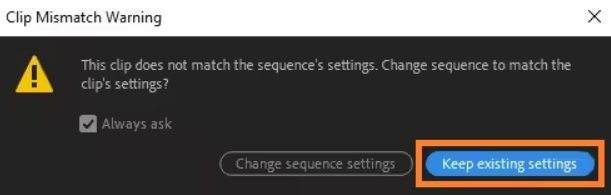
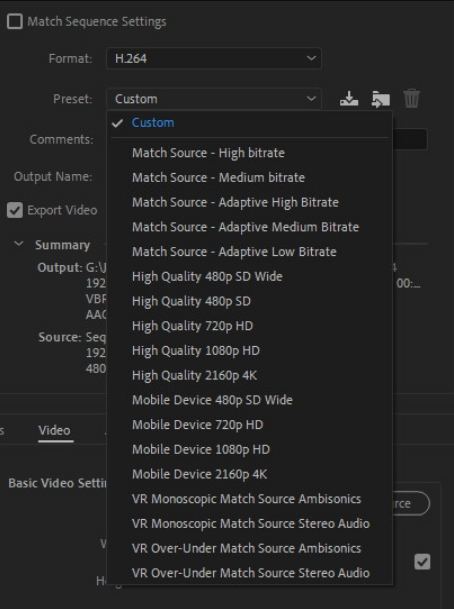

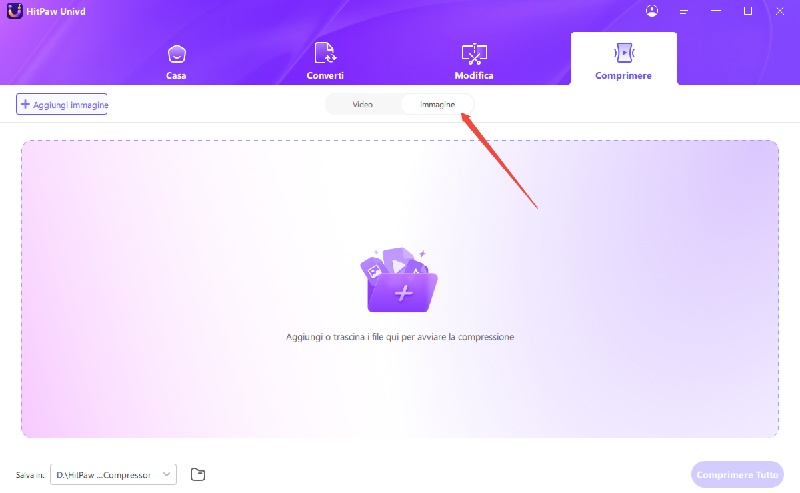
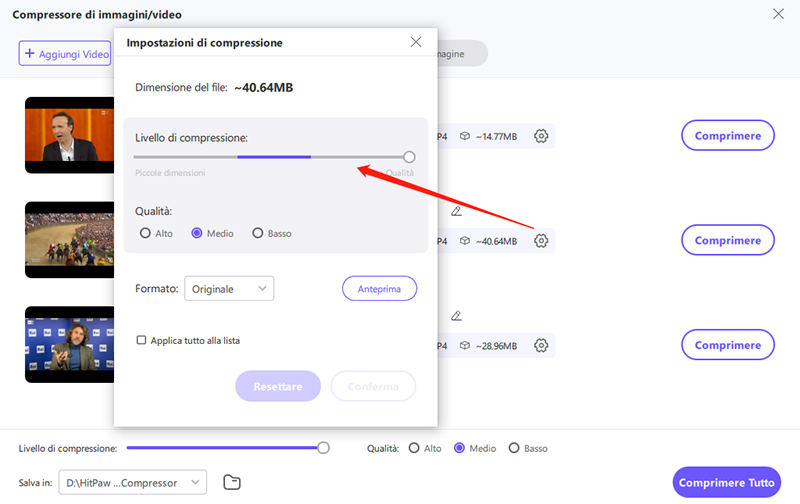
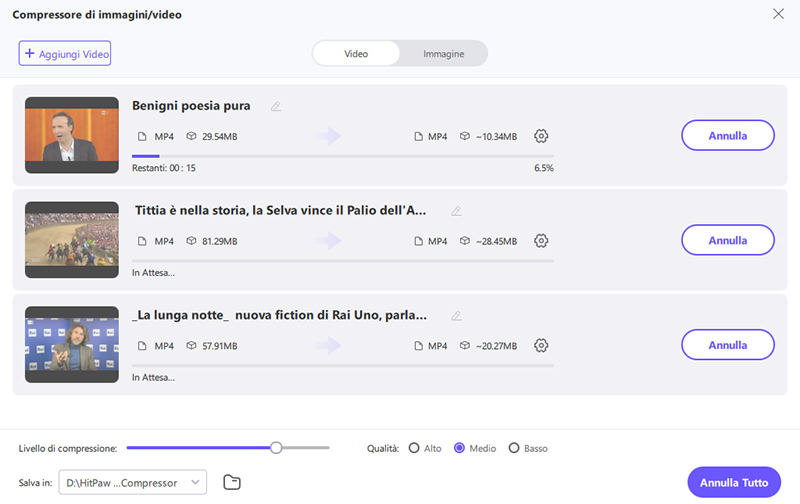





 HitPaw VikPea
HitPaw VikPea  HitPaw FotorPea
HitPaw FotorPea HitPaw VoicePea
HitPaw VoicePea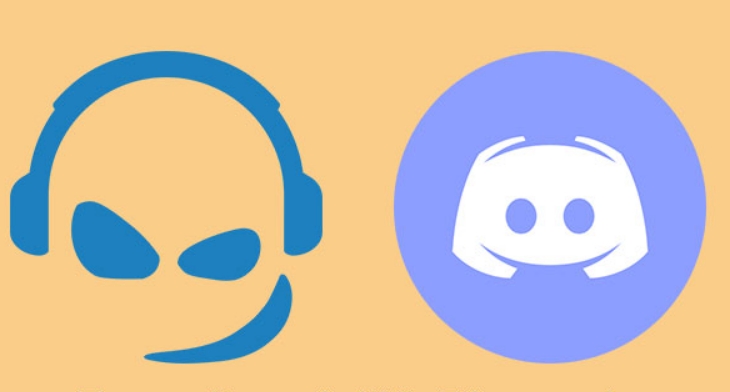
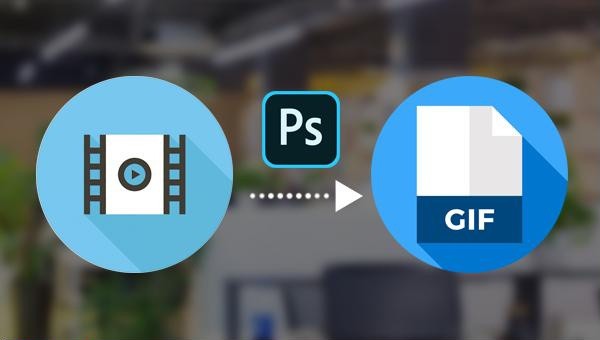


Condividi questo articolo:
Seleziona la valutazione del prodotto:
Joshua Hill
Caporedattore
Lavoro come libero professionista da più di cinque anni. Mi colpisce sempre quando scopro cose nuove e conoscenze aggiornate. Penso che la vita sia sconfinata, ma io non conosco limiti.
Vedi tutti gli articoliLascia un Commento
Crea il tuo commento per gli articoli di HitPaw