Guida Completa per Colorare le GIF in Modo Semplice
Le GIF sono diventate una parte integrante della nostra comunicazione online, aggiungendo un tocco di divertimento e creatività ai nostri messaggi. Tuttavia, a volte potremmo voler personalizzare queste GIF per adattarle alle nostre preferenze o a un tema specifico. Un modo per farlo è colorizzare le GIF, il che può trasformare completamente l'aspetto e la sensazione dell'animazione.
In questo articolo esploreremo vari metodi semplici e affidabili per colorizzare le GIF in modo efficace, che ti permetteranno di liberare la tua creatività e rendere le tue GIF davvero uniche.
Parte 1. Il Miglior Modo per Cambiare il Colore di una GIF
Se vuoi aggiungere un tocco di colore a una GIF in bianco e nero che adori, sei fortunato perché HitPaw VikPea (originariamente chiamato HitPaw Video Enhancer) è qui per colorizzare il video.
Con questo potente strumento, puoi facilmente cambiare il colore della GIF o dare vita alle tue GIF con colori vivaci mantenendo la loro qualità originale. Non solo, ma puoi anche migliorare la qualità delle tue GIF, tutto in un unico posto.
Perché Scegliere HitPaw VikPea
- Colorizzazione: Aggiungi o cambia facilmente i colori delle tue GIF mantenendo un'alta qualità.
- Riduzione del Rumore: Elimina il disturbo e migliora la chiarezza delle tue GIF per un risultato professionale.
- Upscaling: Utilizza la tecnologia AI per migliorare la risoluzione e i dettagli delle GIF di qualsiasi tipo.
- Accelerazione GPU: Goditi una elaborazione più veloce e accurata grazie all'accelerazione GPU.
- Elaborazione in Batch: Risparmia tempo ed energia elaborando più GIF contemporaneamente per una maggiore efficienza.
Passaggi per Ricolorare una GIF
Passaggio 1: Scarica e Installa HitPaw VikPea
Nel primo passaggio, scarica e installa il software HitPaw VikPea sul tuo computer.
Passaggio 2: Carica la tua GIF
Successivamente, seleziona la GIF che desideri ricolorare e caricala nel software HitPaw VikPea. Basta un clic per portare la tua GIF nell'ambiente di modifica.
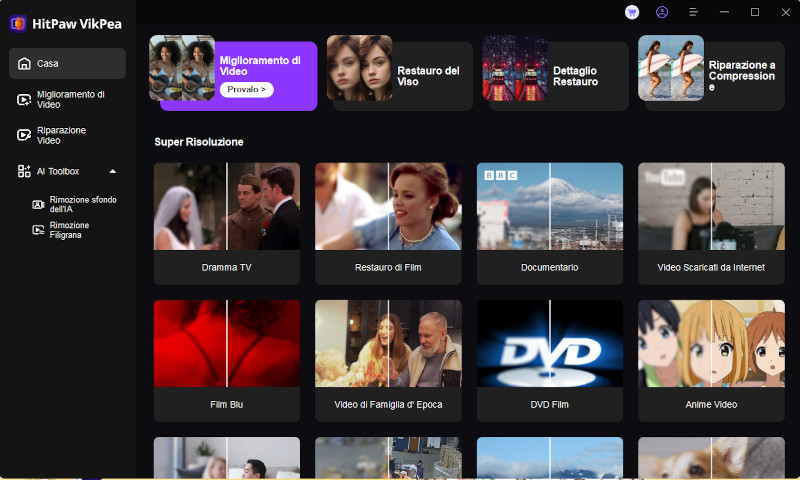
Passaggio 3: Scegli il Modello di Colorazione
Vai all'opzione "Modello di Colorazione", progettata appositamente per trasformare GIF in bianco e nero in GIF colorate senza soluzione di continuità. Con pochi clic, guarda la tua GIF trasformarsi davanti ai tuoi occhi.
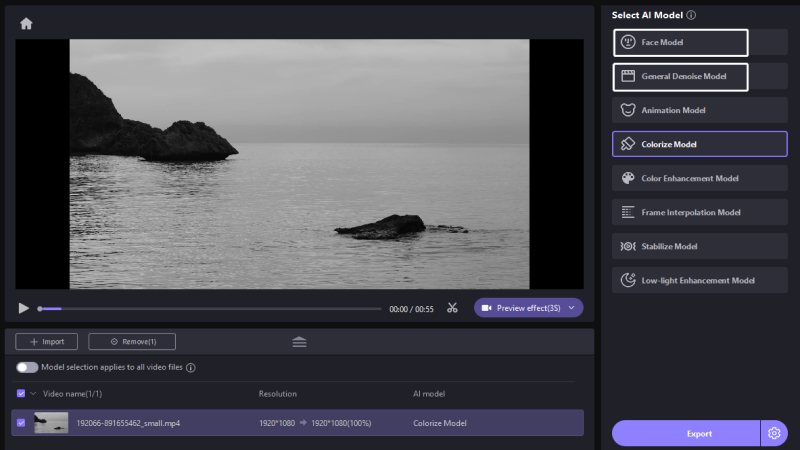
Passaggio 4: Anteprima ed Esporta
Infine, premi il pulsante Anteprima per elaborare la tua GIF e vedere la magia prendere vita. In pochi secondi, guarda la tua GIF prendere vita con colori vivaci. Dopo esserti assicurato che il risultato sia soddisfacente, fai clic su Esporta per salvare la tua GIF ricolorata nel tuo computer.
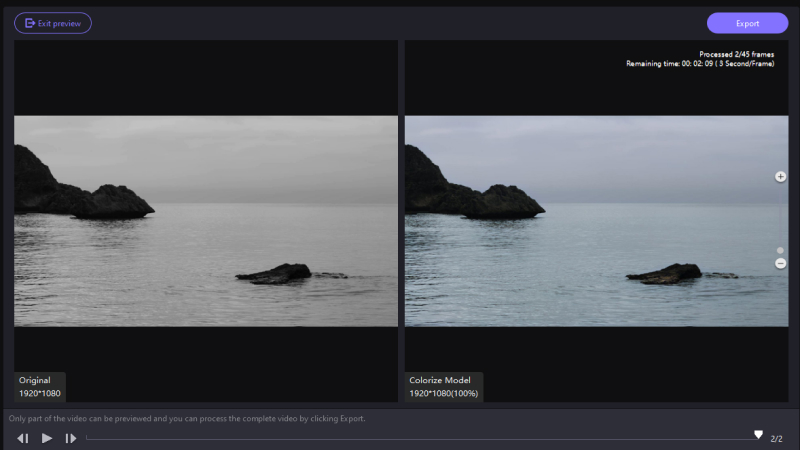
Scopri di più su HitPaw VikPea
Parte 2. Come Cambiare il Colore di una GIF in Adobe Premiere Pro?
Adobe Premiere Pro è uno strumento di editing video potente utilizzato dai professionisti di tutto il mondo. Offre numerose funzionalità per modificare e migliorare i contenuti video, inclusa la possibilità di cambiare il colore di una GIF. Che tu voglia dare un aspetto nuovo alla tua GIF o adattare i suoi colori a un tema specifico, Adobe Premiere Pro fornisce un modo semplice per farlo. Di seguito sono riportati i passaggi dettagliati per guidarti nel processo di cambiamento del colore di una GIF in Adobe Premiere Pro.
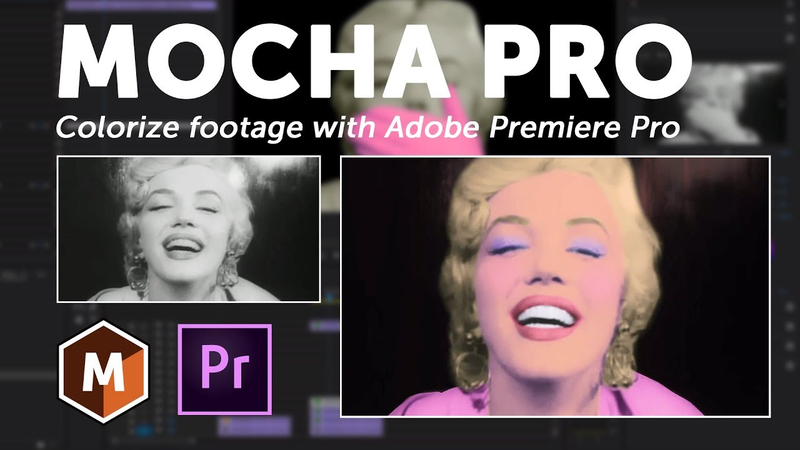
Passaggi per Cambiare il Colore di una GIF in Adobe Premiere Pro
Passo 1: Applica l'Effetto
Apri Adobe Premiere Pro e importa la tua GIF nella timeline. Apri il pannello degli Effetti premendo Shift+7. Nella barra di ricerca, digita “Change to Color” e trascina l'effetto Change to Color sul tuo clip GIF.
Passo 2: Seleziona un Colore di Base
Apri il pannello di Controllo Effetti premendo Shift+5. Nella sezione Change to Color, usa lo strumento contagocce “From” per campionare il colore nella GIF che desideri sostituire. Questo colore cambierà di default in rosso.
Passo 3: Rifinisci la Selezione del Colore
Regola le impostazioni Tolleranza (Colore) e Morbidezza per affinare la selezione del colore. Questi aggiustamenti aiutano a garantire che solo il colore desiderato venga modificato mantenendo la qualità della GIF.
Passo 4: Scegli un Nuovo Colore
Clicca sulla casella di colore “To” per scegliere il tuo nuovo colore di destinazione. Con la testina di riproduzione all'inizio della GIF, clicca sull'icona del cronometro accanto a "To". Questa azione crea un keyframe di animazione iniziale per il cambiamento di colore.
Passo 5: Anima il Colore
Sposta la testina di riproduzione su una nuova posizione nella timeline e seleziona un colore diverso per "To" per creare un altro keyframe. Continua a spostare la testina e impostare nuovi colori a intervalli diversi per animare il flusso di colori attraverso la GIF. Premi la barra spaziatrice per visualizzare l'effetto finale e assicurarti che le transizioni di colore siano fluide.
Passo 6: Crea uno Spettro in Movimento
Per un effetto dinamico, abbina i cambiamenti di colore al ritmo di una canzone o ad altri elementi ritmici nel tuo video, aggiungendo uno stile unico alla tua GIF.
Pro
- Sia Adobe Premiere Pro che HitPaw VikPea assicurano che le modifiche di colore vengano applicate con alta qualità, mantenendo l'integrità visiva delle GIF.
- Adobe Premiere Pro offre impostazioni di regolazione del colore dettagliate, consentendo un controllo preciso sul processo di colorazione.
Contro
- Adobe Premiere Pro è uno strumento professionale ricco di funzionalità, che può risultare travolgente per i principianti.
- Il processo dettagliato di cambiamento del colore in Adobe Premiere Pro può richiedere molto tempo, soprattutto per chi non è familiare con il software.
Parte 3. Come Cambiare il Colore di una GIF Online con Kapwing?
Kapwing è una piattaforma online che offre una varietà di strumenti per modificare video, immagini e GIF. Una delle sue funzionalità più comode è la possibilità di colorare una GIF senza dover scaricare alcun software. Questo rende Kapwing una scelta ideale per modifiche rapide e regolazioni direttamente dal tuo browser. Di seguito sono riportati i passaggi dettagliati per guidarti nel processo di cambio del colore di una GIF utilizzando Kapwing.
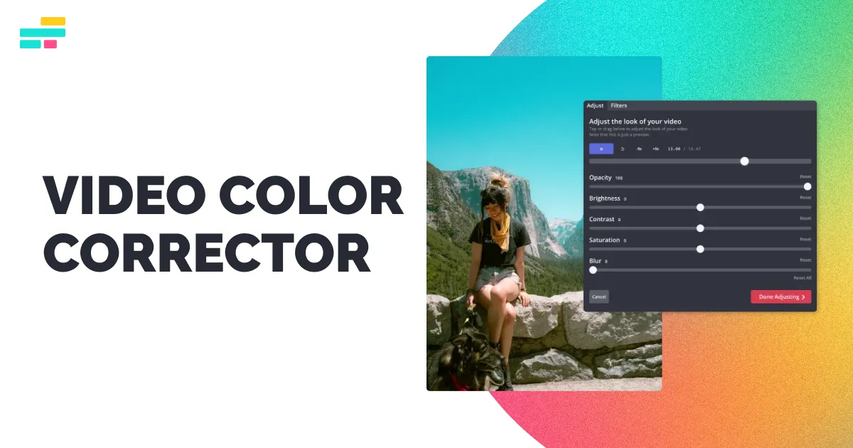
Passaggi per Cambiare il Colore di una GIF Online con Kapwing
Passaggio 1: Apri Kapwing e Carica la Tua GIF
Vai sul sito web di Kapwing (kapwing.com) e clicca su “Inizia a modificare” per aprire Kapwing Studio. Carica la tua GIF cliccando su “Carica” o trascinando il file nello studio.
Passaggio 2: Applica un Filtro di Colore
Una volta caricata la tua GIF, clicca sulla GIF nel canvas per selezionarla. Nel menu a destra, clicca sul pulsante “Regola”. Questo aprirà una serie di cursori per diverse regolazioni. Usa il cursore “Tonalità” per cambiare il colore dell’intera GIF. Puoi spostare il cursore a sinistra o a destra per vedere come cambiano i colori.
Passaggio 3: Rifinisci i Colori
Oltre alla regolazione della tonalità, puoi usare i cursori “Luminosità,” “Contrasto” e “Saturazione” per perfezionare ulteriormente l’aspetto della tua GIF. Regola queste impostazioni finché non ottieni l’aspetto desiderato per la tua GIF.
Passaggio 4: Anteprima e Esporta la Tua GIF
Una volta che sei soddisfatto delle modifiche al colore, clicca sul pulsante “Riproduci” per visualizzare l'anteprima della tua GIF. Se tutto sembra a posto, clicca su “Esporta” nell’angolo in alto a destra e seleziona “Esporta come GIF.” Dopo l’elaborazione, puoi scaricare la GIF colorata sul tuo dispositivo.
Vantaggi
- Sia Kapwing che HitPaw VikPea sono progettati per essere facili da usare, permettendo a chiunque di modificare GIF senza conoscenze tecniche avanzate.
- Kapwing funziona completamente online, consentendo agli utenti di modificare le GIF direttamente nel loro browser web.
Svantaggi
- Pur essendo ottimo per modifiche di base e regolazioni dei colori, Kapwing non offre alcune delle funzionalità avanzate presenti in HitPaw VikPea, come l'upscaling basato su IA e la riduzione del rumore.
- Modificare e esportare GIF su Kapwing può essere più lento rispetto al processamento accelerato da GPU disponibile in HitPaw VikPea, che offre prestazioni più veloci ed efficienti.
Parte 4. Domande Frequenti sul Ricolorare le GIF
D1. Perché le GIF cambiano colore?
R1.
Le GIF possono cambiare colore per diversi motivi:
D2. Quanti colori può utilizzare una GIF?
R2. Una GIF può utilizzare fino a 256 colori. Questa limitazione è dovuta al formato GIF, che supporta una palette di colori a 8 bit, permettendo di visualizzare fino a 256 colori distinti alla volta. Nonostante questa limitazione, le GIF possono comunque rappresentare efficacemente immagini e animazioni, specialmente quando la palette di colori è scelta con cura per adattarsi al contenuto.
Conclusione
Colorare le GIF può trasformare le animazioni, rendendole più coinvolgenti e visivamente accattivanti. Che si utilizzi un software professionale come Adobe Premiere Pro, uno strumento online come Kapwing o altri metodi, il processo per colorare una GIF può essere semplice e gratificante.
Per chi cerca una soluzione intuitiva ma potente, HitPaw VikPea è il metodo migliore. Combina facilità d'uso con funzionalità avanzate come la colorazione basata su intelligenza artificiale e l'upscaling, garantendo risultati di alta qualità ogni volta.






 HitPaw FotorPea
HitPaw FotorPea HitPaw Univd
HitPaw Univd  HitPaw VoicePea
HitPaw VoicePea

Condividi questo articolo:
Seleziona la valutazione del prodotto:
Joshua Hill
Caporedattore
Lavoro come libero professionista da più di cinque anni. Mi colpisce sempre quando scopro cose nuove e conoscenze aggiornate. Penso che la vita sia sconfinata, ma io non conosco limiti.
Vedi tutti gli articoliLascia un Commento
Crea il tuo commento per gli articoli di HitPaw