Padroneggiare l'Arte di InShot Background Remover
InShot è una popolare app di editing video che permette agli utenti di creare video di alta qualità ed è rinomata per le sue avanzate funzionalità di modifica foto e video. Una delle sue caratteristiche più popolari è la rimozione dello sfondo, che consente agli utenti di modificare facilmente le immagini e i video per ottenere un aspetto più raffinato.
In questo articolo, discuteremo le tecniche e gli strumenti per rimuovere gli sfondi (bg) dai video e forniremo una guida passo passo per un'esperienza fluida. Iniziamo il processo su come InShot rimuove lo sfondo.
Parte 1. Cos'è la rimozione dello sfondo con InShot
Il processo di rimozione dello sfondo in InShot
Rimuovere lo sfondo da immagini e video è un metodo molto semplice offerto da InShot. Ecco come rimuovere lo sfondo in InShot:
1. Prima, scatta una foto o un video dalla tua galleria utilizzando l'app InShot.
2. Successivamente, vai sugli strumenti di modifica e seleziona l'opzione per rimuovere lo sfondo. Questo strumento trova e elimina automaticamente lo sfondo dal media selezionato utilizzando l'intelligenza artificiale.
3. Ora, utilizza lo strumento di perfezionamento dei bordi per fare eventuali regolazioni necessarie.
4. Dopo aver rimosso lo sfondo, salva il tuo media modificato nel dispositivo e applica le regolazioni.
Funzioni chiave e strumenti disponibili per la rimozione dello sfondo
Ecco le funzionalità disponibili nel rimuovi sfondo di InShot per migliorare il processo di rimozione:
- Rilevamento basato su AI: separa automaticamente il soggetto dallo sfondo e lo riconosce.
- Strumento di perfezionamento dei bordi: lo strumento di perfezionamento permette di effettuare regolazioni precise che garantiscono bordi puliti per il soggetto.
- Sostituzione dello sfondo: puoi usare un colore solido o un'altra immagine dalla tua galleria per sostituire lo sfondo una volta rimosso.
- Sfumatura ed effetti: puoi aggiungere effetti di sfocatura per rendere lo sfondo più attraente.
Limitazioni dell'utilizzo di InShot per compiti complessi di rimozione dello sfondo
Nonostante sia uno strumento potente per la rimozione semplice dello sfondo, InShot può presentare molte limitazioni quando si tratta di compiti più complessi:
- Precisione: Lo strumento basato su AI potrebbe avere difficoltà con dettagli fini come capelli o oggetti colorati sullo sfondo.
- Correzioni manuali: Potrebbero essere necessarie correzioni manuali per sfondi complessi, il che può richiedere tempo.
- Qualità: La qualità del risultato finale potrebbe non essere alta come quella prodotta da software specializzati nella rimozione dello sfondo.
- Controllo limitato: InShot offre meno controllo sul processo di rimozione dello sfondo rispetto ai software desktop come Adobe Photoshop, che offrono strumenti e funzioni sofisticate per modifiche precise.
Consiglio:Se hai bisogno di rimuovere lo sfondo in modo semplice con InShot, prova HitPaw Video Background Removal con una prova gratuita!
Parte 2. Come usare InShot per rimuovere lo sfondo
Ecco come rimuovere lo sfondo in InShot:
Passo 1. Scarica e avvia InShot:Se non hai InShot, vai sull'Apple Store o Google Play Store per scaricarlo. Una volta installato, seleziona il video e toccalo. Ora avvia l'app.
Passo 2. Seleziona un video:Quando apri l'app, vedrai tre opzioni. Devi selezionare l'opzione 'Video' tra queste tre. Dopo averlo fatto, verranno visualizzati tutti gli elementi della tua galleria. Scegli il video desiderato da lì.
Passo 3. Conferma il video selezionato:Clicca sul pulsante "Spunta" che appare in basso a destra dello schermo dopo aver selezionato il video. Poi premi l'opzione "PiP".
Passo 4. Applica la chiave cromatica:Seleziona l'opzione "Chroma" scorrendo nella barra degli strumenti. Dopo aver cliccato, vedrai un'icona del selettore di colore. Questo serve per determinare quale colore vuoi rimuovere dal video o dall'immagine.
Passo 5. Regolazioni finali:Usa le opzioni 'Forza' e 'Ombra' per migliorare il video. Puoi regolare le linee per aumentare o diminuire queste due opzioni e migliorare il video. Dopo aver effettuato le regolazioni necessarie, premi il pulsante "Spunta".
Passo 6. Aggiungi il nuovo sfondo:Ora, clicca sull'opzione ‘sfondo’ e seleziona un video dalla tua galleria. Regola la dimensione e la posizione per creare i nuovi sfondi.
Passo 7. Salva ed esporta il video:Infine, se hai terminato con le regolazioni, premi il pulsante 'Spunta' e guarda l'anteprima cliccando sull'icona Play. Puoi esportare il video nella risoluzione che scegli per guardarlo in seguito.
Parte 3. La Migliore Raccomandazione Alternativa al Rimuovi Sfondo di InShot
HitPaw VikPea (originariamente chiamato HitPaw Video Enhancer) è lo strumento più consigliato per cambiare lo sfondo del video. Che tu voglia rimuovere lo sfondo dei tuoi video o riparare filmati danneggiati, HitPaw VikPea assicura che tutto vada liscio.
È accessibile sia ai principianti che ai professionisti grazie alla sua interfaccia facile da usare, offrendo una soluzione affidabile per tutte le tue esigenze di miglioramento video. Questa è la migliore alternativa al rimuovi sfondo di InShot. HitPaw VikPea include anche il modello di interpolazione dei fotogrammi e il modello di stabilizzazione, che utilizzano algoritmi di intelligenza artificiale (IA) per migliorare la qualità dei video.
Caratteristiche
- Video ad alta risoluzione fino a 8K: Trasforma i tuoi filmati in una risoluzione 8K mozzafiato.
- Ripara i file video danneggiati: Ripristina i tuoi video alla qualità originale correggendo eventuali problemi.
- Tecnologia AI avanzata: Utilizza l'intelligenza artificiale all'avanguardia per garantire un eccellente miglioramento video.
- Interfaccia facile da usare e chiara: Facile da usare anche per i principianti.
- Visualizzazione senza filigrane: Garantisce che i tuoi miglioramenti siano privi di fastidiose filigrane.
Passaggi
Passaggio 1: Scarica e Installa:
Scarica e installa HitPaw VikPea sul tuo computer.
Passaggio 2: Trova il modulo di rimozione dello sfondo AI:
Apri il programma e trova il modulo di rimozione dello sfondo AI. Trascina e rilascia i tuoi file video o clicca sul pulsante "Importa file video".
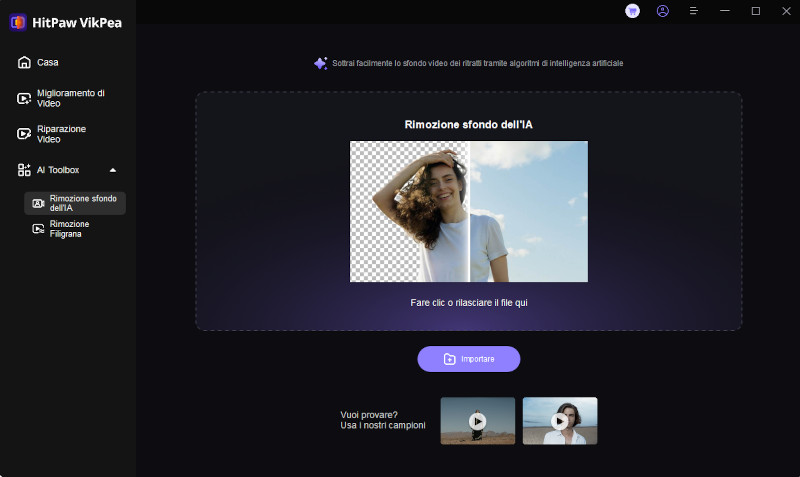
Passaggio 3: Scegli la modalità di riempimento dello sfondo
Ci saranno tre modalità di riempimento dello sfondo. Puoi selezionare la modalità che desideri.
- Sii trasparente: Clicca su "Sii trasparente", poi su "Anteprima" per vedere il risultato. Questa modalità riempie lo sfondo con una mosaico.
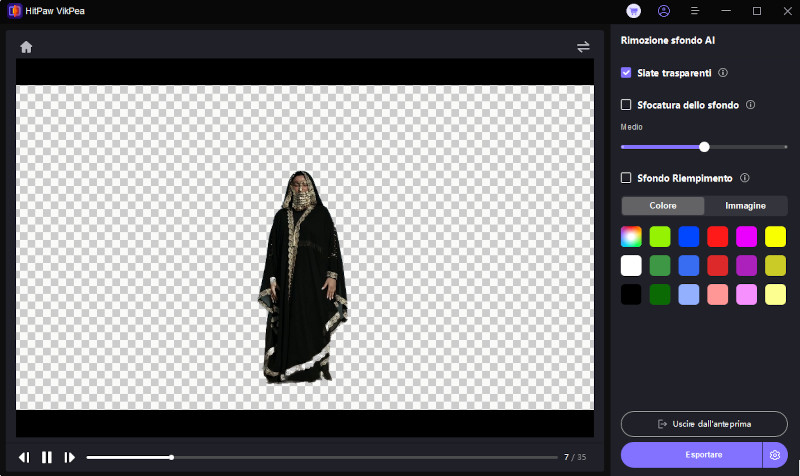
- Sfondo sfocato: Clicca su "Sfondo sfocato", poi su "Anteprima". Regola la sfocatura secondo le tue esigenze.
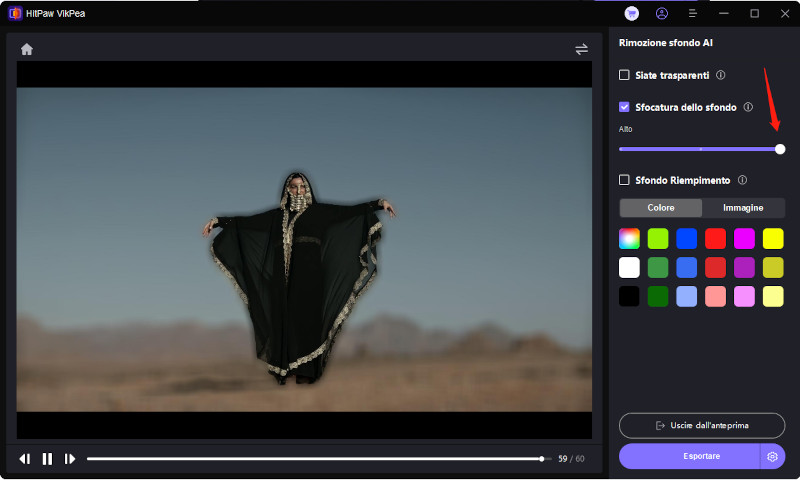
- Riempimento dello sfondo: Clicca su "Riempimento dello sfondo", scegli un colore o usa il selettore di colori e poi "Anteprima" per vedere il risultato.
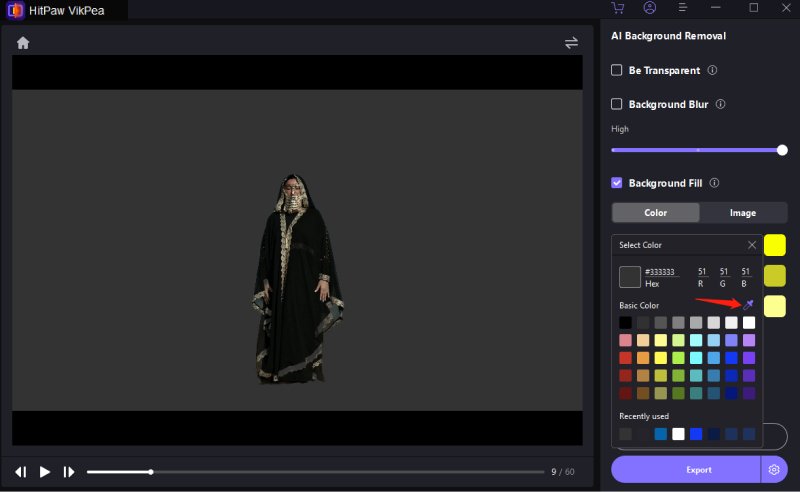
Seguendo questi semplici passaggi, puoi facilmente rimuovere o cambiare lo sfondo delle tue foto e video.
Scopri di più su HitPaw VikPeaParte 4. Domande frequenti sull'Eliminazione dello sfondo in InShot
Q1. È possibile cambiare lo sfondo di una foto in InShot?
A1. Sì, puoi utilizzare la funzione "Ritaglio" per separare il soggetto di una foto e poi sostituire lo sfondo con un'immagine o un colore diverso. Questo strumento rende facile creare un ritaglio pulito del soggetto per applicare nuovi sfondi.
Q2. È possibile rimuovere il rumore di fondo in un video utilizzando InShot?
A2.
InShot si concentra principalmente sull'editing video di base e non offre funzionalità avanzate per la rimozione del rumore. Tuttavia, è abbastanza efficace nell'eliminare il rumore di fondo. Ecco come puoi eliminare il rumore di fondo utilizzando InShot:
Q3. È necessario un green screen per rimuovere gli sfondi dalle foto scattate con InShot?
A3. No, un green screen non è necessario per rimuovere gli sfondi dalle foto scattate con InShot. Lo strumento chroma dell'app può rimuovere qualsiasi sfondo di colore uniforme, rendendolo adattabile a una varietà di impostazioni. Questa flessibilità ti permette di lavorare senza la necessità di attrezzature specializzate per il green screen.
Conclusione
Seguendo la guida sopra, puoi facilmente rimuovere lo sfondo dai tuoi video. In questo articolo, abbiamo trattato tutte le informazioni necessarie su come puoi rimuovere lo sfondo delle tue foto o video e sostituirlo con qualsiasi cosa per migliorare l'aspetto visivo dei tuoi video. Per funzionalità ancora più avanzate e risultati di qualità superiore, prova a utilizzare HitPaw VikPea. Lo strumento giusto può migliorare significativamente i tuoi progetti video con InShot rimuovendo lo sfondo.






 HitPaw Univd
HitPaw Univd  HitPaw FotorPea
HitPaw FotorPea HitPaw Rimozione Filigrana
HitPaw Rimozione Filigrana 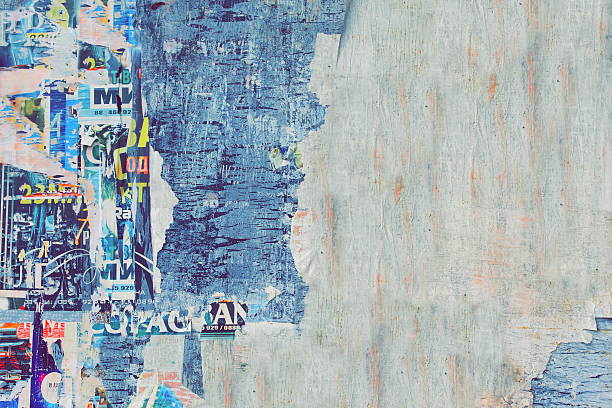

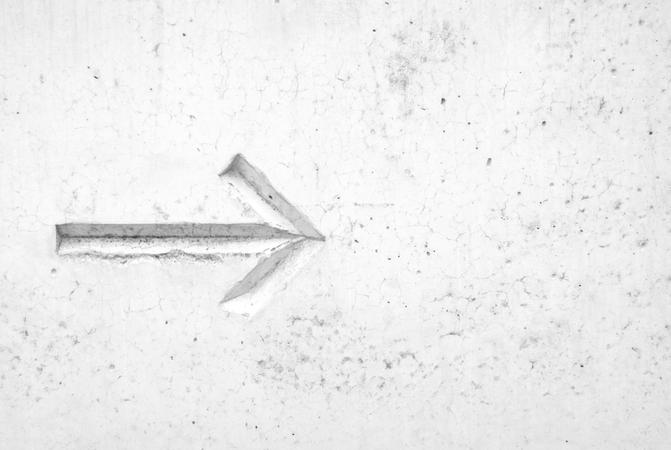

Condividi questo articolo:
Seleziona la valutazione del prodotto:
Joshua Hill
Caporedattore
Lavoro come libero professionista da più di cinque anni. Mi colpisce sempre quando scopro cose nuove e conoscenze aggiornate. Penso che la vita sia sconfinata, ma io non conosco limiti.
Vedi tutti gli articoliLascia un Commento
Crea il tuo commento per gli articoli di HitPaw