Come Denoisificare le Riprese in DaVinci Resolve
Se vuoi che i tuoi video sembrino professionali, devi sbarazzarti del rumore di sottofondo distrattivo. La maggior parte dei creatori di video dilettanti deve accontentarsi di attrezzature di bassa qualità come telecamere DSLR o smartphone, mentre i professionisti possono permettersi di utilizzare tecniche e tecnologie avanzate di registrazione audio per minimizzare il rumore ambiente.
Per fortuna, il denoise di DaVinci Resolve offre potenti strumenti integrati per ridurre il rumore di sottofondo indesiderato e migliorare la qualità audio. In questo tutorial, passeremo attraverso i passaggi per denoizzare efficacemente i tuoi clip utilizzando il filtro di riduzione del rumore di Resolve. Con pochi semplici adattamenti, puoi far sembrare il tuo materiale audio pulito e nitido. Vediamo come denoizzare il materiale in DaVinci Resolve.
Parte 1. Cosa è il Rumore di Sottofondo?
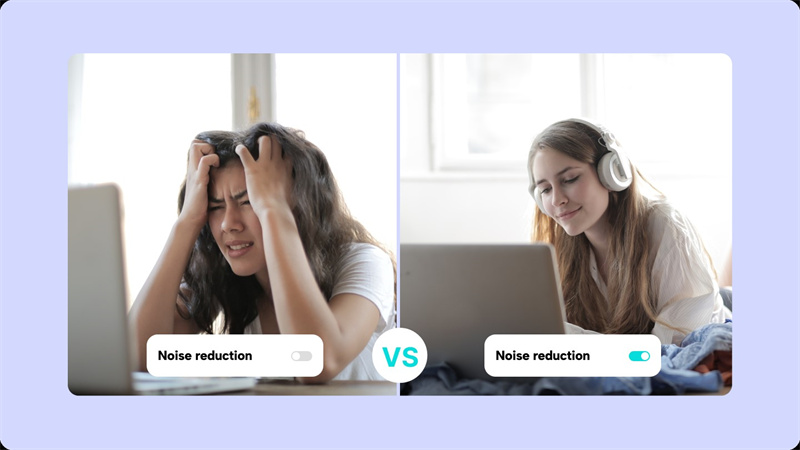
Il primo passaggio per sbarazzarsi del rumore è scoprire da dove proviene. Il rumore di sottofondo audio si riferisce a qualsiasi rumore involontario catturato dal microfono che distrae o confonde l'informazione audio primaria.
Il rumore ambiente può provenire da una varietà di fonti, come un ventilatore del computer, il traffico, il vento, le prese d'aria o anche un microfono. Persino i rumori minimi possono diventare fastidiosi quando amplificati e mescolati con altre caratteristiche auditory.
Un rumore di sottofondo eccessivo dà al tuo video un aspetto non professionale e dilettantesco. Può rendere difficile la comprensione del dialogo, costringere gli spettatori a alzare il volume e in genere detrarre dall'esperienza di visione. Il rumore di sottofondo influisce seriamente sull'esperienza video dell spettatore. Ma la funzione di rimozione del rumore di sottofondo di DaVinci Resolve può aiutare.
Parte 2. Cosa è la Riduzione del Rumore Audio di DaVinci Resolve

Integrato direttamente in Resolve c'è un filtro di riduzione del rumore avanzato progettato per pulire il tuo audio. Analizza il clip per identificare i modelli di rumore rispetto al contenuto audio reale.
Il filtro funziona isolando e individuando solo le frequenze in cui si trova il rumore. Puoi poi abbassare il volume solo del rumore senza influenzare il resto del suono.
È come un chirurgo che rimuove attentamente i cellule cancerose senza danneggiare il tessuto sano. Quando utilizzato correttamente, il filtro fa sembrare l'audio rumoroso quasi uguale a una registrazione in studio.
Il filtro di riduzione del rumore di DaVinci Resolve è altamente personalizzabile, consentendoti di adattare le impostazioni come la riduzione del fondo di rumore, la velocità di recupero e i punti di taglio delle frequenze. Questo ti dà una precisione chirurgica per identificare il rumore nel tuo clip senza introdurre artifacti. Utilizzato correttamente, può far sembrare l'audio rumoroso quasi pulito come se fosse stato registrato in condizioni di studio controllate.
Parte 3. Come Denoizzare il Materiale in DaVinci Resolve?
Ecco come rimuovere il rumore di sottofondo in DaVinci Resolve:
Passo 1: Apri Fairlight e Aggiungi il Filtro di Riduzione del Rumore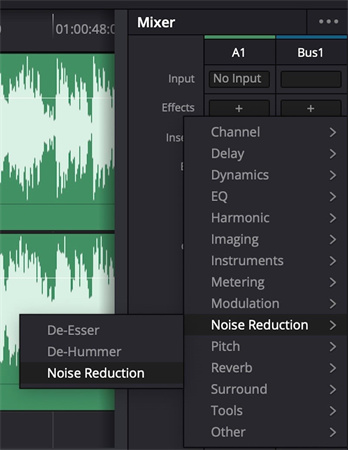
Innanzitutto, apri la pagina Fairlight in Resolve e trova la cartella Effetti Audio nella finestra Mixer. Fai clic su Riduzione del Rumore, quindi fai doppio clic sul filtro di Riduzione del Rumore per aggiungerlo alla tua traccia audio. Questo aprirà i controlli dei parametri del filtro.
Passo 2: Comprendi la Disposizione e i ControlliIl filtro di rimozione del rumore di DaVinci Resolve 18 ha vari impostazioni e metri sia in alto che in basso. I controlli chiave includono il selettore di preset, le slot di confronto A/B, il pulsante principale Accendi/Spegni e il pulsante di solo ascolto del rumore. I metri di input e output ti permettono di monitorare i livelli di volume prima e dopo il filtro. Il grafico centrale mostra quali frequenze sono obiettivo.
Passo 3: Imposta i Parametri di Risoluzione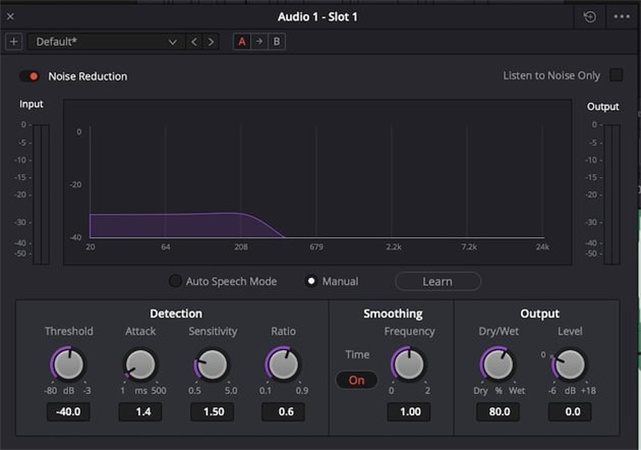
Le impostazioni di rilevamento determinano come il filtro analizza il rumore nel tuo clip. La soglia regola la sensibilità del rilevamento del rapporto segnale-rumore. L'attacco controlla quanto rapidamente il filtro reage ai cambiamenti di rumore nel tempo. La sensibilità regola quanto il filtro è reattivo alla gamma di frequenze del rumore di destinazione. Il rapporto influisce sul tempo di attacco rispetto al profilo di rumore appreso.
Passo 4: Ajusta il Liscio per Ridurre gli ArtifactiL'impostazione di liscio delle frequenze può aiutare a ridurre gli artifacti udibili come il ronzio armonico che può verificarsi come effetto collaterale della riduzione del rumore. Utilizzalo con parsimonia o disattivalo se non necessario.
Passo 5: Regola la Riduzione con i Controlli di Output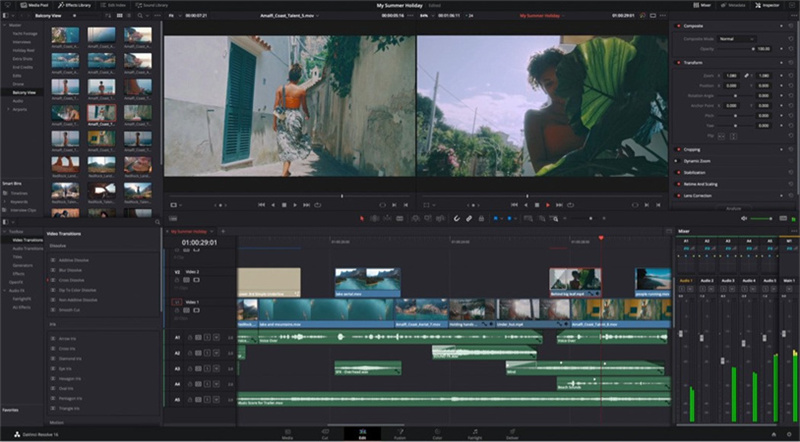
Il pulsante di mescolanza Secco/Umido ti consente di mescolare tra il segnale filtrato e quello non filtrato in base al gusto. Il regolatore di livello compensa qualsiasi perdita di volume dovuta alla riduzione. Ascolta attentamente mentre regoli questi controlli di output per trovare il bilanciamento ottimale di riduzione del rumore per il tuo clip.
Parte 4. Consigli Professionisti: Come eseguire la Riduzione del Rumore di Sottofondo del Video utilizzando l'AI Enhancer?
ottenere video con un aspetto professionale da smartphone e altri dispositivi per il consumo può essere una sfida. Potresti utilizzare il denoise in DaVinci Resolve 18, ma è disponibile un'alternativa più semplice. Le lenti compatte e i sensori piccoli producono spesso materiale privo di risoluzione, nitidezza e qualità complessiva rispetto alle telecamere dedicate per video. È qui che il software basato sull'IA come HitPaw VikPea (in precedenza HitPaw Video Enhancer) entra in gioco.
HitPaw utilizza algoritmi di reti neurali avanzati per aumentare e migliorare il materiale di bassa risoluzione. Può prendere un video pixelato a 480p e ingrandirlo fino a una risoluzione cristallina a 4K o anche 8K.
Ecco alcune delle principali caratteristiche e capacità di HitPaw VikPea:- Aumento di risoluzione basato sull'IA fino a 8K
- Algoritmi di apprendimento profondo che affiancano i dettagli e le texture
- Rimuove il rumore, gli artifacti e i difetti di compressione
- Modelli AI specializzati per migliorare anime e volti umani
- Elaborazione in batch a un clic per automatizzare il miglioramento
Passo 1: Puoi ottenere HitPaw VikPea dal loro sito ufficiale. Basta fare clic sul pulsante di download per scaricare l'ultimo pacchetto per il tuo Mac o PC. Il processo di installazione è rapido e facile.
Passo 2: Una volta installato HitPaw, puoi iniziare a migliorare il materiale. Fai clic sul pulsante "Scegli file" o semplicemente trascina e rilascia il tuo video sull'interfaccia. Supporta tutti i formati comuni come MP4, MOV, AVI, MKV e molti altri.

Passo 3: HitPaw ti offre 7 modelli AI differenti tra cui scegliere in base al tipo di video che vuoi migliorare. Ad esempio, il modello di animazione è adattato per cartoni animati e anime. Il modello di volto si specializza in ritratti umani. C'è persino un modello di colorazione per aggiungere il colore ai video in bianco e nero.

Passo 4: Fai clic sul pulsante Anteprima e lascia che l'IA di HitPaw faccia il suo lavoro. In pochi secondi, vedrai una versione notevolmente migliorata del tuo clip. Se ti piacciono i risultati, fai clic su Esporta per salvare il video migliorato di alta qualità.

Domande e Risposte sulla Riduzione del Rumore di DaVinci Resolve
D1. Ha DaVinci Resolve una funzione di riduzione del rumore?
R1. Integrato direttamente in Resolve c'è un ottimo set di strumenti per ridurre il rumore di sottofondo indesiderato e il sibilio nei tuoi clip. La pagina audio Fairlight include filtri modificabili come la Riduzione del Rumore e DeHummer per pulire il tuo suono. Ci sono anche ottime opzioni di rimozione del rumore durante il grading del colore nella pagina Colore.
D2. Ha DaVinci Resolve 18 una funzione di riduzione del rumore?
R2. L'ultima versione, Resolve 18, presenta le stesse fantastiche capacità di riduzione del rumore. Quindi, siano tu sulla versione 17, 18 o sulla nuova edizione Studio, avrai accesso a tutti gli strumenti di denoise audio e video di cui hai bisogno per far sembrare il tuo materiale limpido e chiaro.
D3. È DaVinci Resolve 18 il migliore?
R3. Molti professionisti del video considerano Resolve come il leader dell'industria quando si tratta di post-produzione. Gli strumenti di riduzione del rumore e di grading del colore sono di altissima qualità. Il denoise di DaVinci Resolve 18 aggiunge anche ulteriori caratteristiche a livello professionale come la sincronizzazione audio automatica, spazi di lavoro personalizzabili e flussi di lavoro di editing migliorati. Per le esigenze di post-produzione di alta qualità, Resolve 18 è sicuramente tra i migliori.
Conclusione
Ottenere video di qualità professionale da dispositivi per il consumo può essere una vera sfida. Ma il software basato sull'IA come HitPaw VikPea migliora il tuo materiale con un clic.
In questa guida, abbiamo trattato come ridurre il rumore di sottofondo in DaVinci Resolve 18 e i problemi comuni come il rumore, la pixelazione e la mancanza di nitidezza che affliggono i video scattati con telefoni e droni. L'IA di apprendimento profondo di HitPaw risolve questi problemi in modo sorprendente, permettendoti di ingrandire e migliorare i clip fino a una risoluzione 8K.





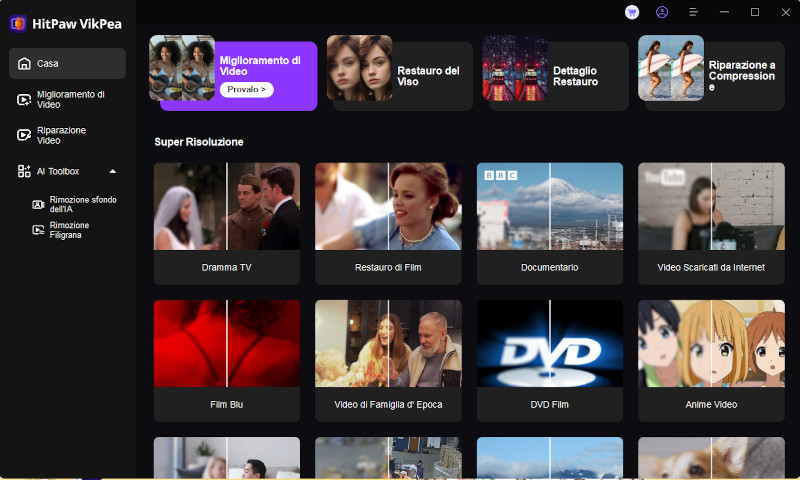
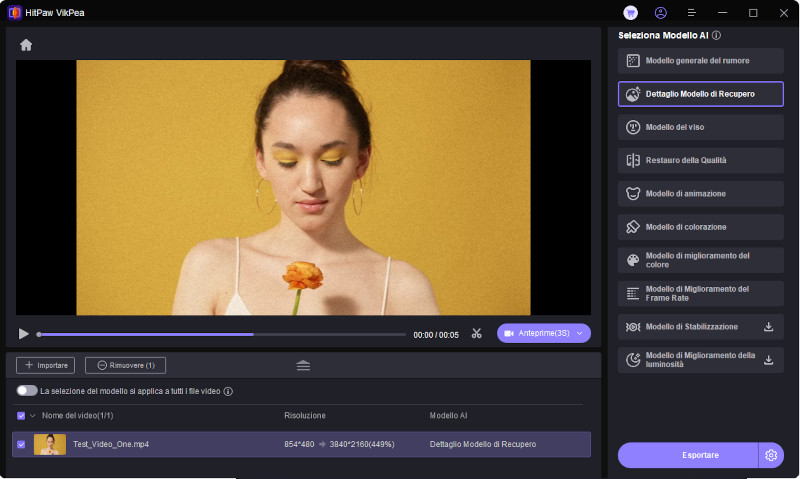
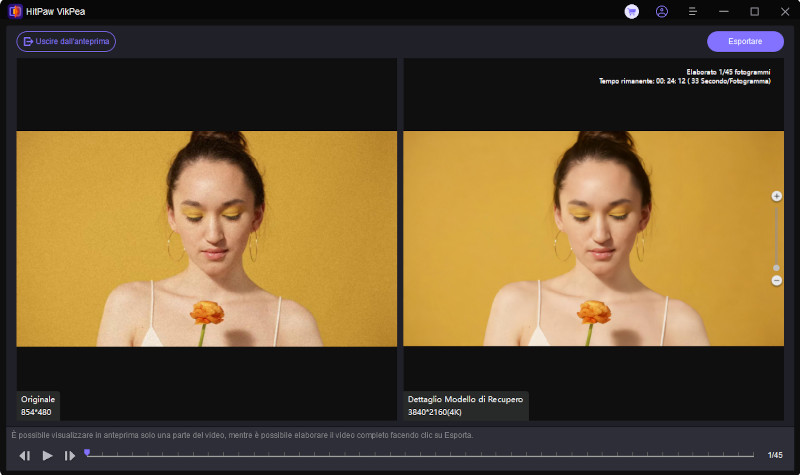

 HitPaw FotorPea
HitPaw FotorPea HitPaw Univd
HitPaw Univd  HitPaw Rimozione Filigrana
HitPaw Rimozione Filigrana 
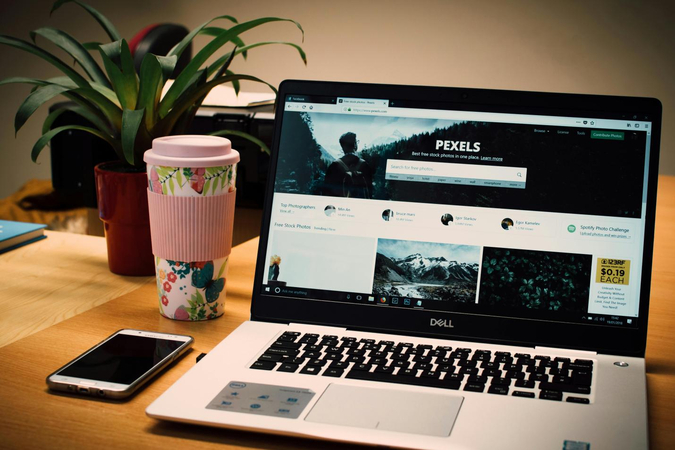


Condividi questo articolo:
Seleziona la valutazione del prodotto:
Joshua Hill
Caporedattore
Lavoro come libero professionista da più di cinque anni. Mi colpisce sempre quando scopro cose nuove e conoscenze aggiornate. Penso che la vita sia sconfinata, ma io non conosco limiti.
Vedi tutti gli articoliLascia un Commento
Crea il tuo commento per gli articoli di HitPaw