Come Modificare i Video per TikTok: Creare Grandi Contenuti
TikTok ha conquistato il mondo, offrendo una piattaforma in cui gli utenti possono mostrare la propria individualità attraverso video brevi pieni di umorismo, creatività e talento. Divertente, ma un po' confuso, soprattutto se sei nuovo sulla piattaforma. Tuttavia, con gli strumenti e le tecniche giuste, puoi creare video professionali che catturano l'attenzione e aumentano l'engagement. In questa guida, ti guideremo attraverso tutto ciò che devi sapere per modificare i video su TikTok, dalle basi ad alcuni suggerimenti di editing avanzati.
Parte 1: Iniziare a modificare su TikTok
Prima di addentrarti nelle funzionalità più avanzate dell'app di editing video su TikTok, devi prima avere almeno un'idea degli strumenti di modifica video di base disponibili su TikTok.
Impostare il tuo account TikTok
Prima di tutto, se non hai ancora creato il tuo account TikTok, vai avanti e fallo. Dopo aver configurato il tuo account, tocca l'icona "+" sulla schermata principale per iniziare a creare contenuti, questo aprirà automaticamente la tua fotocamera pronta per registrare il tuo video.
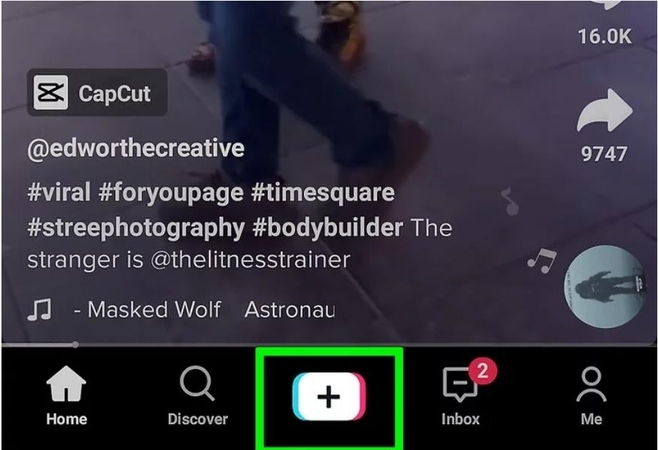
Registrare il tuo video
TikTok offre una facile funzionalità di registrazione. Puoi registrare un video utilizzando la funzione di registrazione dell'app o importando un video già registrato dal tuo dispositivo. TikTok ti offre diverse opzioni di registrazione come 15s, 60s o 3 minuti, quindi considera il tempo di registrazione in base al contenuto.
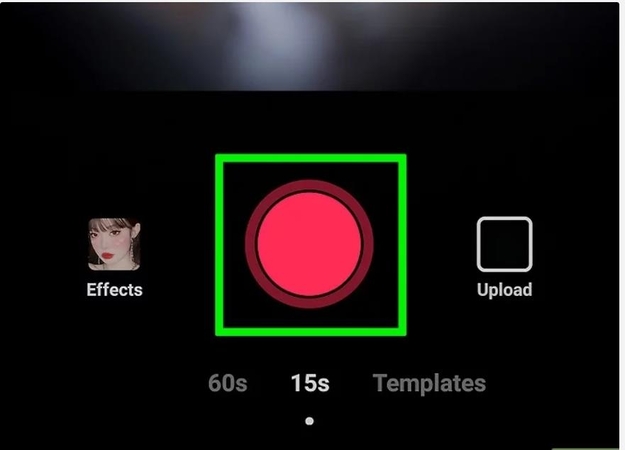
Strumenti di editing di base su TikTok
Subito dopo aver registrato o caricato un video, l'app ti offre un paio di opzioni di editing di base:
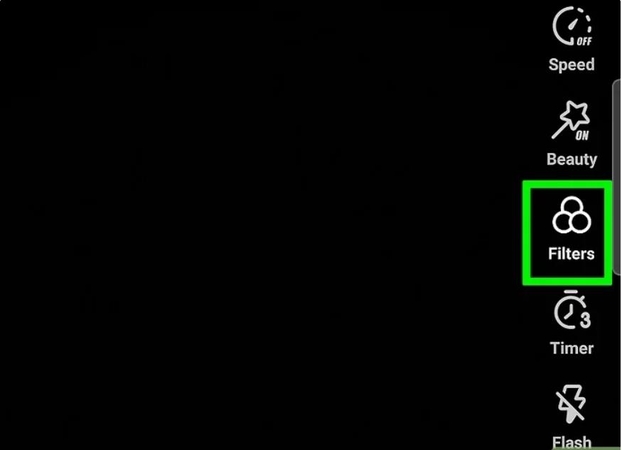
- Taglia: Rimuovi le parti che non desideri nel tuo video.
- Velocità: Puoi rallentare, velocizzare, fare il slow-mo o l'avanzamento rapido.
- Effetti: Aggiungi molti effetti visivi per rendere il video più interessante e con personalità.
- Testo e adesivi: Aggiungi sovrapposizioni di testo e adesivi per dare personalità ai contenuti.
- Audio: TikTok ha una vasta libreria di musica di sottofondo o effetti sonori che puoi aggiungere al tuo video.
Questi sono gli strumenti di base che ti aiuteranno a partire, ma per far risaltare i tuoi video, dovrai esplorare tecniche di editing avanzato.
Parte 2: Suggerimenti avanzati per l'editing video su TikTok
Se vuoi che le stelle esplodano dai tuoi video TikTok, dovrai dominare le funzionalità che ti aiuteranno a trasformare un semplice clip in un'opera d'arte. Ecco i suggerimenti e i trucchi su come modificare i video su TikTok.
Usare transizioni tra i clip per modifiche fluide
Le transizioni sono uno dei modi più usati e esteticamente piacevoli per unire i clip. Le transizioni più fluide aiutano a mantenere il video in movimento, in modo che gli spettatori rimangano interessati. Ecco alcune transizioni popolari per modificare i video su TikTok:
- Transizione Swipe: Usa un effetto swipe tra le scene.
- Jump Cut: I jump cut possono essere utilizzati per rendere il video più breve mantenendo lo stesso ritmo.
- Transizioni con rotazione o zoom: Questi tipi di transizioni conferiscono un movimento dinamico ai tuoi video.
Per aggiungere una transizione, basta toccare il pulsante "Effetti" e scegliere quale tipo di transizione desideri. Utilizzando il tempo della transizione, puoi manipolare quando e come apparirà.
Applicare effetti speciali e filtri AR per modifiche uniche
Ci sono un gran numero di effetti speciali e filtri AR forniti da TikTok per aiutare il tuo video a diventare unico e professionale. Gli effetti più utilizzati sono:
- Filtri di bellezza: Vengono utilizzati per levigare il tono della pelle e migliorare le caratteristiche facciali.
- Filtri AR: Possono aggiungere personaggi animati o oggetti che interagiscono con l'ambiente circostante o con l'ambientazione in video divertenti o a tema.
- Effetti visivi: TikTok offre effetti visivi come glitch, schermo diviso e animazioni 3D che rendono il tuo video un po' più interessante.
Per aggiungerli, dovresti navigare nella scheda "Effetti" e poi sfogliare le opzioni disponibili. Basta toccare un effetto che desideri applicare al tuo video. Verrà aggiunto automaticamente al tuo video.
Aggiungere voci fuori campo ed effetti sonori per la creatività
La voce fuori campo o un bel effetto sonoro miglioreranno notevolmente la qualità del tuo video su TikTok. La maggior parte delle voci fuori campo dovrebbe essere utilizzata con narrazioni o anche tutorial. Aggiungi la voce fuori campo al tuo video seguendo i passaggi seguenti.
- Registra la tua voce fuori campo: Tocca l'opzione "Voce fuori campo" dopo aver caricato il tuo clip video e registra la tua narrazione o commento. Puoi anche regolare il volume e ritagliarlo per adattarlo perfettamente al tuo video.
- Effetti sonori: Aggiungi effetti sonori al tuo video per migliorare l'atmosfera. Possono essere risate, applausi o anche suoni ambientali. TikTok ha una vasta varietà di effetti sonori.
Come usare l'effetto "Green Screen" su TikTok
Una delle funzionalità più creative di TikTok è sostituire lo sfondo utilizzando un'immagine o un video tramite l'effetto green screen. Per utilizzare l'effetto di come modificare i video su TikTok:
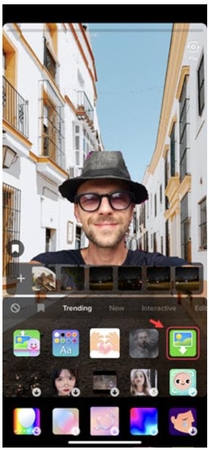
- Tocca il pulsante Effetti, e sotto "Tendenze," seleziona l'effetto "Green Screen".
- Seleziona lo sfondo con cui vuoi sostituire quello che la tua fotocamera ha occupato finora. Puoi caricare una foto o un video dalla tua fotocamera, oppure puoi scaricare le versioni di TikTok.
- Attacca la tua lente alla fotocamera, registra normalmente e guarda con stupore mentre l'effetto green-screen funzionerà: un video perfettamente professionale apparirà da solo, senza di esso sarebbe stato un vecchio film divertente o anche istruttivo.
Parte 3: Modifica i tuoi video con HitPaw Univd su Win & Mac
Sebbene TikTok fornisca un set completo di strumenti di editing video nell'app, a volte potrebbe essere necessario un editor video in modo più dettagliato, utilizzando applicazioni desktop. Modificare, migliorare e convertire i video di TikTok richiede software potente, che HitPaw Univd offre perfettamente. Forse vuoi cambiare il formato del video, ritagliare un clip o migliorare la qualità del video, quindi puoi essere sicuro che HitPaw Univd ha tutto ciò che ti serve per elevare il tuo contenuto su TikTok.
Caratteristiche principali di HitPaw Univd
HitPaw Univd - Soluzioni Video Tutto in Uno per Win & Mac
Verificato in modo sicuro. 254.145 persone lo hanno scaricato.
- Conversione video: I video vengono convertiti in diversi formati come MP4, MOV, AVI, ecc., in modo che possano funzionare su qualsiasi piattaforma e dispositivo.
- Miglioramenti di alta qualità: La risoluzione del video viene migliorata; la luminosità regolata; i filtri verranno applicati per migliorare la presentazione generale del video.
- Elaborazione batch: Molti video vengono modificati e convertiti in una sola volta, risparmiando molto tempo.
- Interfaccia facile da usare: Questa interfaccia intuitiva consentirà anche ai principianti più inesperti di capire quanto sia facile navigare attraverso questo software.
- Modifica audio: L'audio del tuo video verrà estratto e modificato in modo da poter ridurre il volume o aggiungere effetti sonori.
Verificato in modo sicuro. 254.145 persone lo hanno scaricato.
Guida rapida per utilizzare HitPaw Univd
Passo 1: Tagliare i videoSeleziona la funzione Taglia nella sezione Modifica e aggiungi il tuo video.
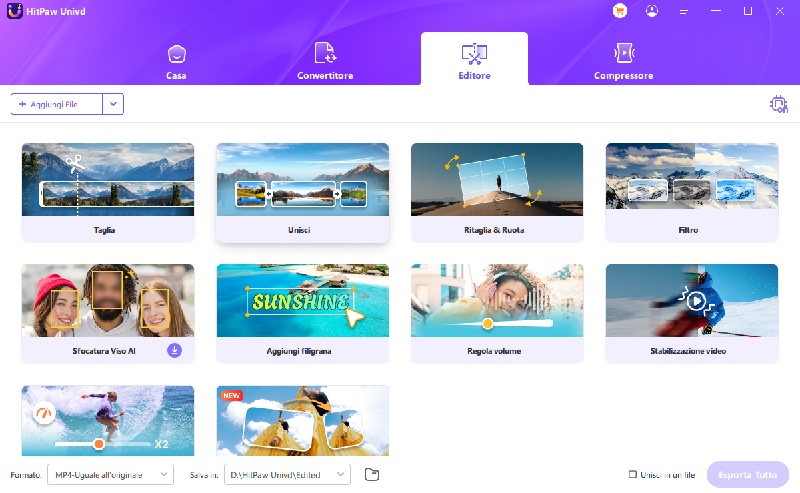
Trascina la testina di riproduzione al punto desiderato e fai clic sull'icona delle forbici per dividere il video. Ripeti per creare più clip. Per unire le clip, seleziona l'opzione "Unisci in un unico file" e fai clic su Conferma per esportare.
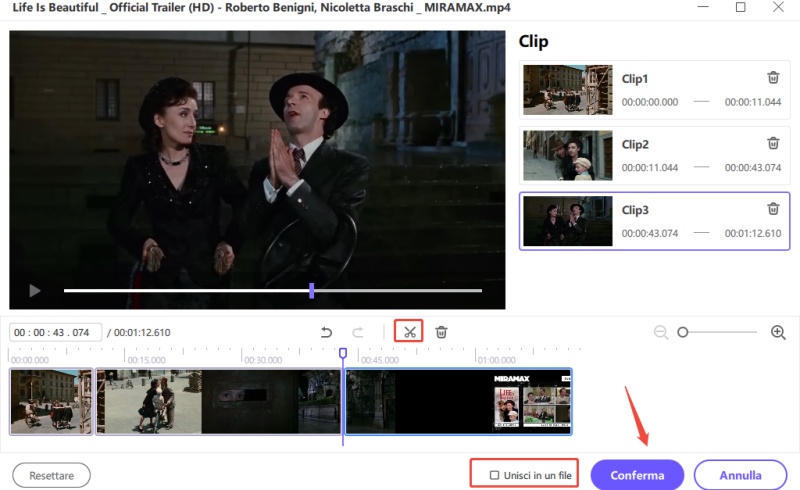
Anteprima del video tagliato, seleziona un formato di output ed esporta come un unico file o tutti i file.
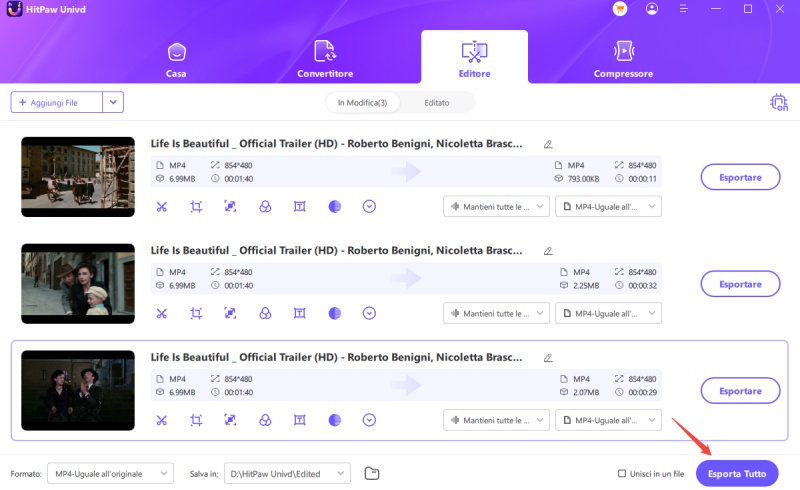
Passo 2: Unire i Video
Nella sezione Modifica, aggiungi i video da unire, seleziona un formato di output e spunta l'opzione "Unisci in un file". Clicca su Esporta Tutti per combinare i video in uno solo.
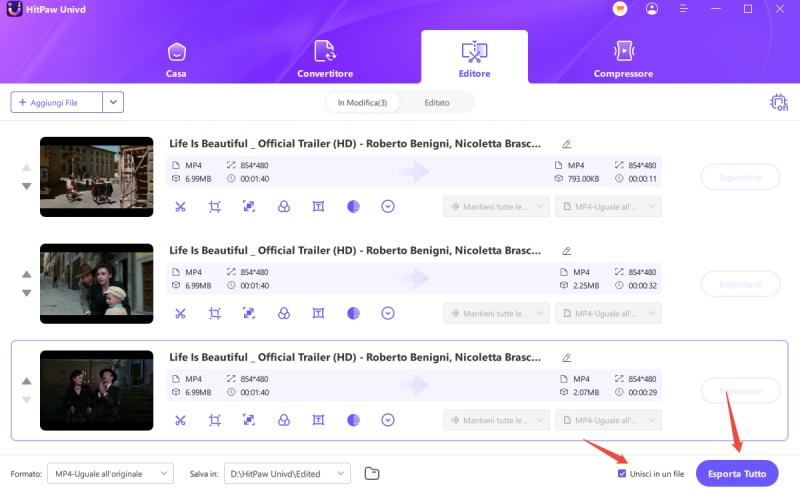
Passo 3: Ritagliare e Ruotare i Video
Nella sezione Ritaglia & Ruota, ruota i video in senso orario, antiorario o sottosopra. Per ritagliare, trascina i bordi del fotogramma o seleziona un rapporto predefinito. Dopo aver visualizzato l'anteprima, esporta il video ritagliato nel formato scelto. Per il ritaglio in batch, assicurati che tutti i video abbiano la stessa risoluzione.
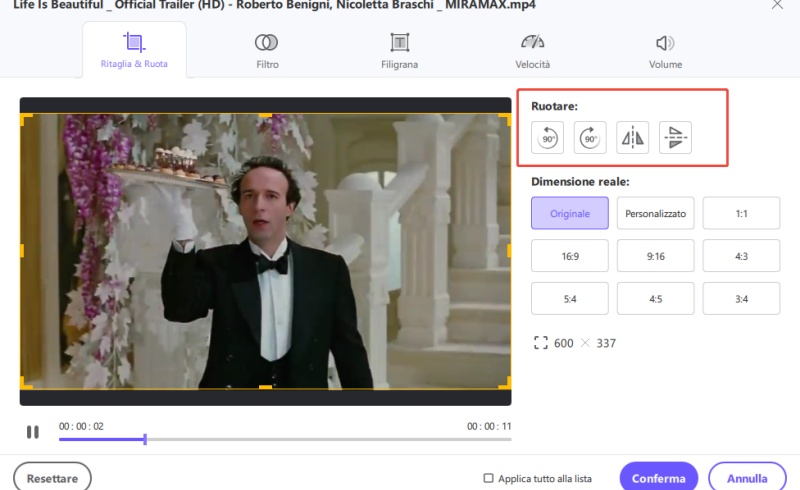
Passo 4: Aggiungere Filtri
Applica filtri preimpostati come bianco e nero, paesaggio o scenografia con un solo clic. Regola luminosità, contrasto, saturazione e altro. Usa l'opzione “Applica a tutti nella lista” per applicare le impostazioni a tutti i video importati.
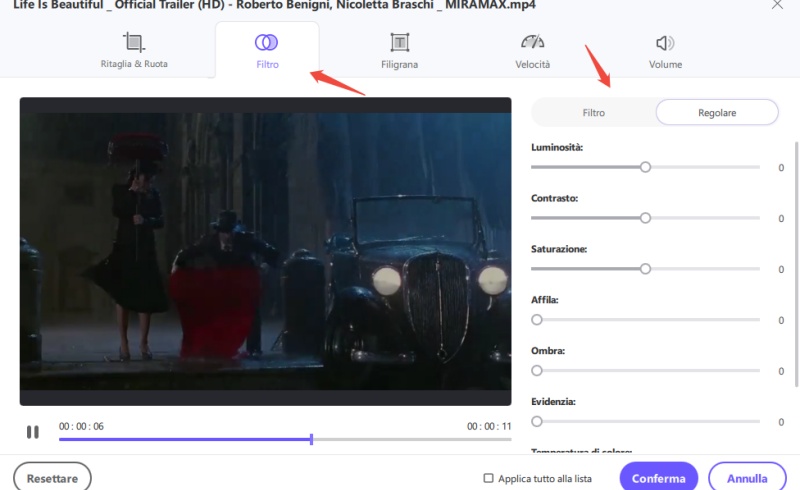
Passo 5: Regolare la Velocità del Video
Cambia facilmente la velocità del video da 0,25x a 4x nelle impostazioni della velocità. Visualizza l'effetto in tempo reale e usa “Applica a tutti nella lista” per regolare tutti i file importati contemporaneamente.
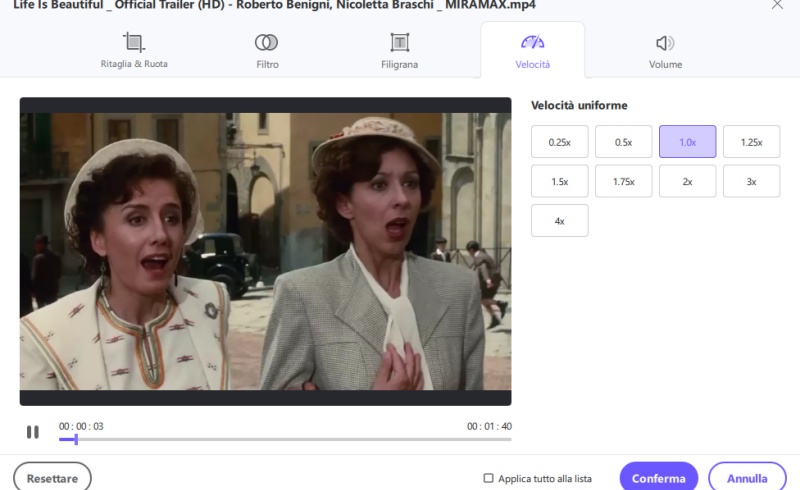
Passo 6: Aggiungere Filigrane
Aggiungi filigrane di testo o immagine ai video. Regola i caratteri del testo, i colori, le dimensioni e la trasparenza, o trascinali nella posizione desiderata. Per le filigrane di immagine, carica e posiziona come necessario. Assicurati che i video abbiano la stessa risoluzione per un'applicazione coerente delle filigrane.
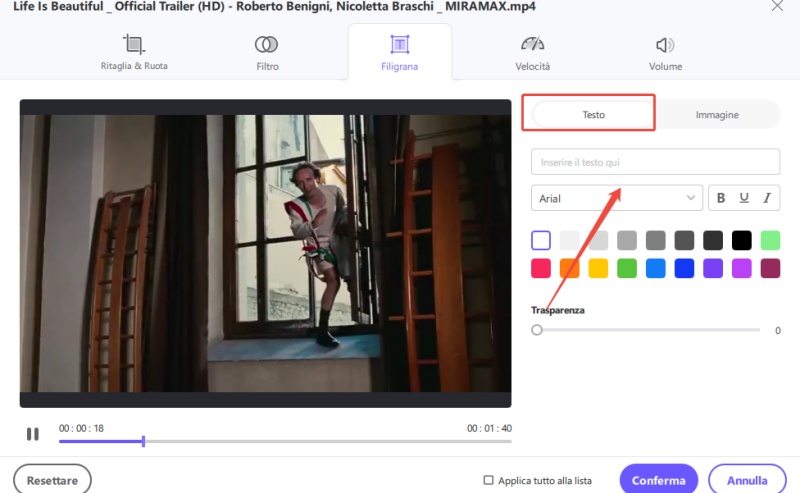
Passo 7: Stabilizzare i Video (Solo Windows)
Stabilizza le riprese instabili da dispositivi come GoPro, droni o smartphone. Nella scheda Modifica, seleziona Stabilizzazione Video, importa il tuo video e lascia che il programma analizzi e stabilizzi automaticamente le riprese con un rapporto del 50%.
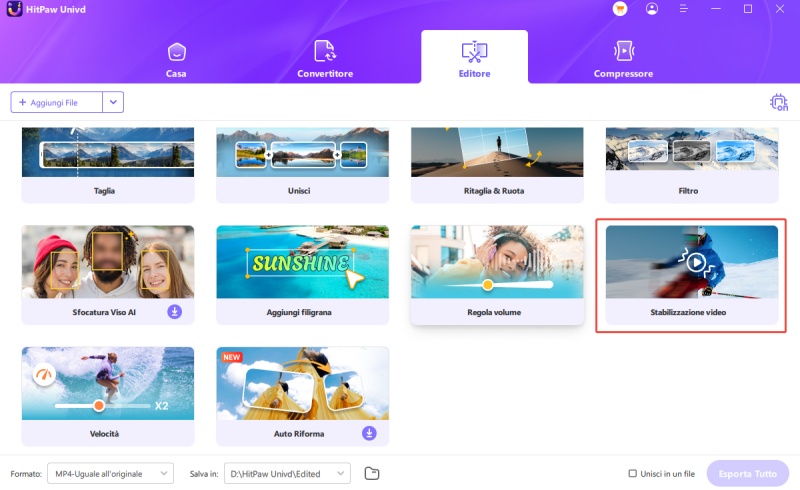
Parte 4: Domande Frequenti sull'Editing dei Video su TikTok
Q1. Come faccio a rendere i miei video professionali su TikTok?
A1. Riprese di buona qualità, illuminazione adeguata e modifiche pulite e rifinite. Aggiungi transizioni, effetti speciali e voiceover per dare un valore di produzione maggiore. Usare HitPaw Univd aggiungerebbe ancora più qualità al tuo video.
Q2. Posso usare strumenti di editing esterni per TikTok?
A2. Sì, ad esempio, i video possono essere modificati utilizzando software di editing esterni come HitPaw Univd. Questi tipi di editor esterni offrono molte più funzionalità rispetto a quelle fornite dall'editor integrato di TikTok, tra cui il miglioramento dei video ad alta qualità, la modifica dei file audio e dei formati.
Conclusione
Modificare i video per TikTok potrebbe essere un compito molto difficile se non vengono scelti gli strumenti e le tecniche giuste. Scoprirai una varietà di funzionalità, dall'aggiunta di transizioni ed effetti all'uso di strumenti come HitPaw Univd, che aiutano a migliorare la qualità dei tuoi video TikTok. Consigliamo HitPaw Univd in quanto consente miglioramenti video fluidi e una facile conversione per migliorare i tuoi video TikTok.







 HitPaw VikPea
HitPaw VikPea  HitPaw FotorPea
HitPaw FotorPea HitPaw Rimozione Filigrana
HitPaw Rimozione Filigrana 
Condividi questo articolo:
Seleziona la valutazione del prodotto:
Joshua Hill
Caporedattore
Lavoro come libero professionista da più di cinque anni. Mi colpisce sempre quando scopro cose nuove e conoscenze aggiornate. Penso che la vita sia sconfinata, ma io non conosco limiti.
Vedi tutti gli articoliLascia un Commento
Crea il tuo commento per gli articoli di HitPaw