Come Impedire a Spotify di Riprodurre i Brani Suggeriti
Spotify è un servizio di streaming musicale incredibilmente popolare, noto per la sua vasta libreria musicale e i consigli personalizzati. Tuttavia, una frustrazione comune tra gli utenti è la riproduzione automatica di brani suggeriti che Spotify pensa ti piaceranno, spesso dopo che la tua playlist o il tuo album è terminato. Mentre alcuni utenti apprezzano questi consigli, altri preferiscono attenersi strettamente alla musica selezionata. Se fai parte di quest'ultimo gruppo e vuoi sapere come impedire a Spotify di riprodurre i brani suggeriti, questa guida completa è per te.
Parte 1: Cos'è la funzione Brani suggeriti di Spotify?
Prima di addentrarci nelle soluzioni, è importante capire perché Spotify riproduce i brani suggeriti in primo luogo. Quando la tua playlist o il tuo album termina, Spotify spesso continua a riprodurre tracce simili che si allineano con la musica che hai appena ascoltato. Questa funzione è nota come "Riproduzione automatica" e ha lo scopo di far continuare la musica, aiutandoti a scoprire nuovi brani e artisti.
Tuttavia, non tutti vogliono che questa funzione sia attiva. Alcuni utenti preferiscono controllare la propria esperienza di ascolto senza che tracce inaspettate interrompano la loro atmosfera. Fortunatamente, ci sono diversi modi per impedire a Spotify di riprodurre i brani suggeriti, sia che tu stia utilizzando l'app mobile, l'applicazione desktop o il lettore web.
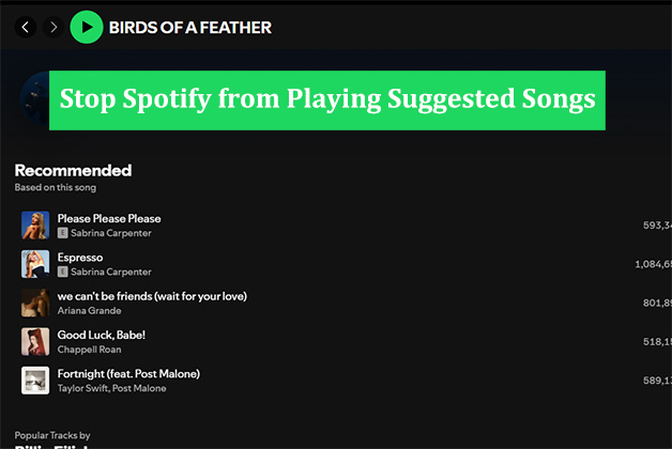
Parte 2: Come interrompere la riproduzione dei brani suggeriti su Spotify
Metodo 1: Interrompere la riproduzione dei brani suggeriti su Spotify disattivando la riproduzione automatica
Il metodo più diretto per impedire a Spotify di riprodurre i brani suggeriti è disattivare la funzione di riproduzione automatica. Questa opzione è disponibile su diverse piattaforme e i passaggi per disattivarla sono relativamente semplici.
Disattivare la riproduzione automatica di Spotify su dispositivi mobili (iOS e Android)- 1. Apri Spotify:Avvia l'app Spotify sul tuo dispositivo mobile.
- 2. Vai su Impostazioni:Tocca l'icona dell'ingranaggio nell'angolo in alto a destra dello schermo per accedere alle tue impostazioni.
- 3. Vai su Impostazioni di riproduzione:Scorri verso il basso finché non vedi la sezione "Riproduzione".
- 4. Disattiva riproduzione automatica:Trova l'opzione "Riproduzione automatica", che di solito è elencata in "Riproduzione", e disattivala. Ciò impedirà a Spotify di riprodurre automaticamente i brani suggeriti quando termina la playlist o l'album corrente.
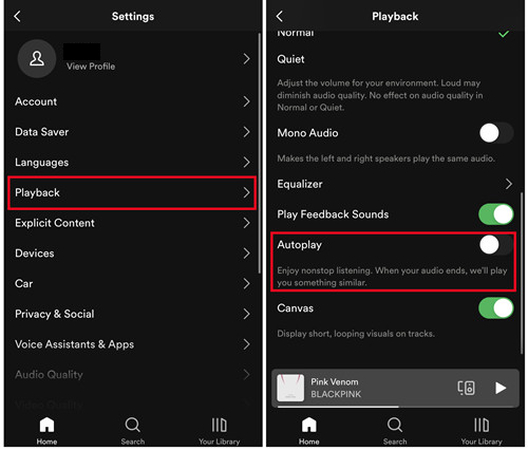
Disattiva la riproduzione automatica di Spotify sul desktop (Windows e macOS)
- 1. Apri Spotify:Inizia aprendo l'applicazione desktop Spotify.
- 2. Vai su Impostazioni:Clicca sulla tua immagine del profilo nell'angolo in alto a destra dello schermo, quindi seleziona "Impostazioni" dal menu a discesa.
- 3. Scorri fino a Impostazioni di riproduzione:Scorri verso il basso finché non vedi la sezione "Riproduzione".
- 4. Disattiva riproduzione automatica:Disattiva l'opzione etichettata "Riproduci automaticamente brani simili quando la tua musica finisce."
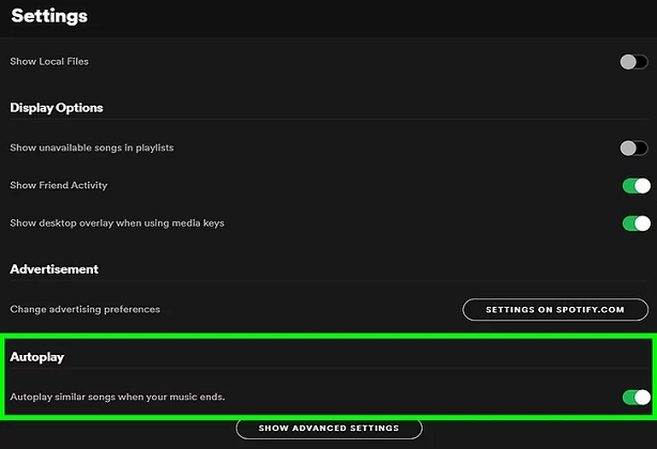
Disattiva la riproduzione automatica di Spotify sul Web Player
- 1. Apri Spotify Web Player:Vai su Spotify Web Player e accedi se necessario.
- 2. Accedi alle impostazioni:Clicca sulla tua immagine del profilo nell'angolo in alto a destra e seleziona "Impostazioni".
- 3. Disattiva riproduzione automatica:Scorri verso il basso fino alla sezione "Riproduzione automatica" e disattiva l'opzione per impedire la riproduzione dei brani suggeriti al termine della musica selezionata.
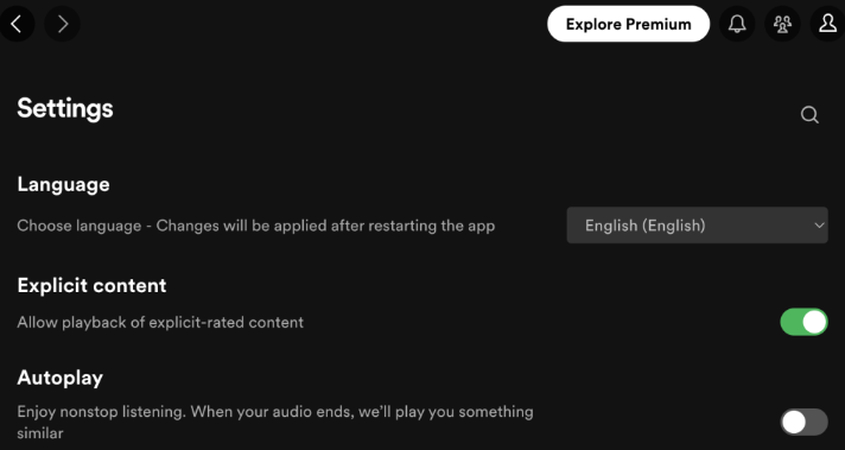
Metodo 2: Disattiva Enhance/Smart Shuffle su Spotify [Premium]
Le funzionalità Enhance e Smart Shuffle di Spotify possono essere sia intriganti che occasionalmente frustranti. Sebbene mirino a migliorare la tua esperienza di playlist offrendo consigli personalizzati con brani suggeriti aggiunti alla tua playlist (Enhance) o alla coda (Smart Shuffle), non tutti gli utenti sono fan di queste funzionalità. Se desideri riprendere il controllo sulla tua playlist e ridurre al minimo l'influenza dei brani suggeriti, ecco come disattivare Enhance e Smart Shuffle.
Disattiva Smart Shuffle sull'app mobile (iOS e Android)1. Apri Spotify: Avvia l'app Spotify sul tuo dispositivo mobile.
2. Vai alla tua playlist:
- Per migliorare: Apri la playlist che stai ascoltando.
- Per Smart Shuffle: Apri la playlist e inizia a riprodurre un brano.
3. Disattiva Enhance:
- Scorri fino alla parte superiore della schermata della playlist.
- Trova il pulsante "Enhance", che potrebbe apparire nella parte superiore della playlist.
- Tocca il pulsante "Enhance" per disattivarlo (il pulsante non dovrebbe più essere evidenziato o attivato).
4. Disattiva Smart Shuffle:
- Nella schermata In riproduzione, individua l'icona Shuffle.
- Se Smart Shuffle è attivo, avrà un indicatore speciale (come una scintilla o una stella).
- Tocca una volta il pulsante Shuffle per disattivarlo (l'icona dovrebbe tornare a essere un'icona shuffle standard o spegnersi completamente).
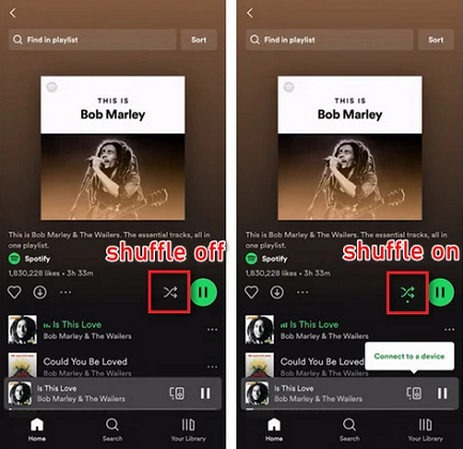
Disattiva Smart Shuffle sull'app desktop (Windows e macOS)
1. Apri Spotify: Avvia l'app desktop Spotify.
2. Vai alla tua playlist:
- Per Enhance: Apri la playlist che stai utilizzando.
- Per Smart Shuffle: Avvia la riproduzione di un brano dalla playlist.
3. Disattiva Enhance:
- Guarda in cima alla schermata della playlist per trovare il pulsante "Enhance".
- Clicca sul pulsante "Enhance" per disattivarlo (non dovrebbe più essere evidenziato).
4. Disattiva Smart Shuffle:
- Nella barra In riproduzione in basso, trova l'icona Shuffle.
- Se Smart Shuffle è attivo, avrà un indicatore speciale.
- Clicca una volta sul pulsante Shuffle per passare alla riproduzione normale o disattivarla (l'icona cambierà di conseguenza).
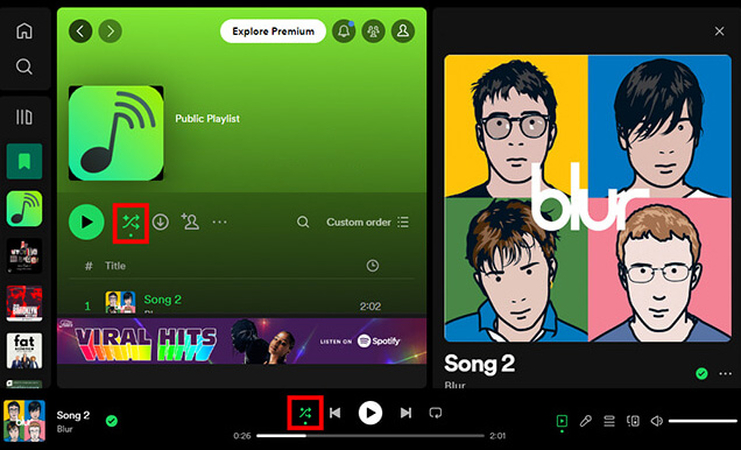
Disattiva Smart Shuffle su Web Player
1. Apri Spotify: Vai al web player Spotify sul tuo browser.
2. Vai alla tua playlist:
- Per Enhance: Apri la playlist.
- Per Smart Shuffle: Avvia la canzone.
3. Disattiva Enhance:
- In cima alla playlist, trova il pulsante "Enhance".
- Clicca sul pulsante "Enhance" per disattivarlo.
4. Disattiva Smart Shuffle:
- Nella barra In riproduzione, individua l'icona Shuffle.
- Clicca sul pulsante Shuffle per disattivare Smart Shuffle o passare alla riproduzione normale.
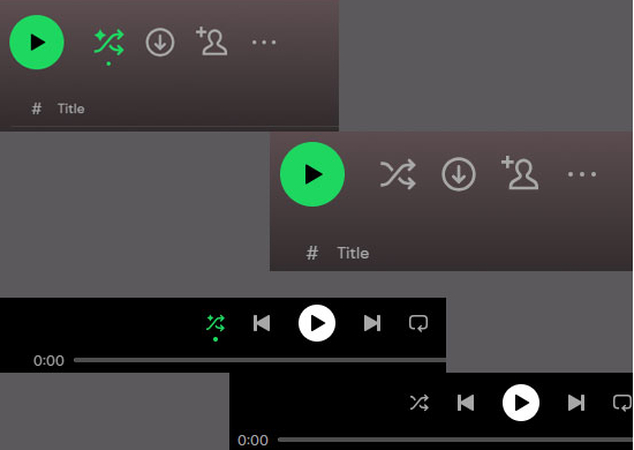
Metodo 3: Crea una Mega-Playlist per interrompere i brani suggeriti da Spotify [Gratuito]
Oltre alla funzione di riproduzione automatica generale, Spotify può anche aggiungere brani suggeriti direttamente alle tue playlist personalizzate. Ciò accade in genere quando una playlist contiene meno di 15 brani. Per evitare che Spotify lo faccia, ecco alcuni suggerimenti:
Crea playlist più lunghe: Spotify ha meno probabilità di aggiungere brani suggeriti a playlist che contengono già un numero considerevole di tracce. Aumentando la lunghezza delle tue playlist a oltre 15 brani, puoi ridurre la probabilità di aggiunte indesiderate.
Utilizza la funzione "Mi piace": Mettere "Mi piace" ai brani che ti piacciono e aggiungerli alla tua libreria o ad altre playlist può aiutare Spotify a comprendere meglio le tue preferenze. Ciò può comportare l'aggiunta di meno brani suggeriti alle tue playlist, poiché Spotify avrà un'idea più chiara di ciò che ti piace.
Modifica impostazioni playlist (Spotify per desktop): se utilizzi Spotify su un desktop, puoi anche impedire la visualizzazione dei brani suggeriti modificando le impostazioni della playlist:
- 1. Fai clic con il pulsante destro del mouse sulla playlist:Nella libreria delle playlist, fai clic con il pulsante destro del mouse sulla playlist che desideri modificare.
- 2. Seleziona "Modifica dettagli":Fai clic su "Modifica dettagli" dal menu a discesa.
- 3. Rimuovi suggerimenti:Se è presente un'opzione relativa ai brani suggeriti, deselezionala. Nota che questa funzionalità potrebbe non essere disponibile in tutte le versioni di Spotify, ma vale la pena di verificarla.
Metodo 4: Riproduci playlist/album Spotify in modalità offline [Premium]
Se desideri comunque ascoltare musica ininterrottamente ma senza i suggerimenti di Spotify, puoi usare diverse strategie per creare un'esperienza di ascolto fluida. Scaricare le tue playlist o album per l'ascolto offline può aiutare a impedire la riproduzione dei brani suggeriti, poiché Spotify in genere non riproduce in modalità casuale i contenuti online quando sei in modalità offline. Ciò è particolarmente utile quando hai un'idea chiara di cosa vuoi ascoltare e non vuoi interruzioni.
Abilita la modalità offline di Spotify su dispositivi mobili (iOS e Android)- 1. Apri Spotify:Avvia l'app Spotify sul tuo cellulare.
- 2. Vai a playlist o album:Seleziona la playlist che vuoi scaricare, icona della scheda per avviare il processo di download.
- 3. Vai a Impostazioni:Clicca sull'icona del profilo per accedere all'interfaccia Impostazioni. Vai e apri la sezione Riproduzione.
- 4. Abilita la modalità offline:Trova l'opzione "Modalità offline", attivala. This will stop Spotify from automatically playing suggested songs as you are offline.
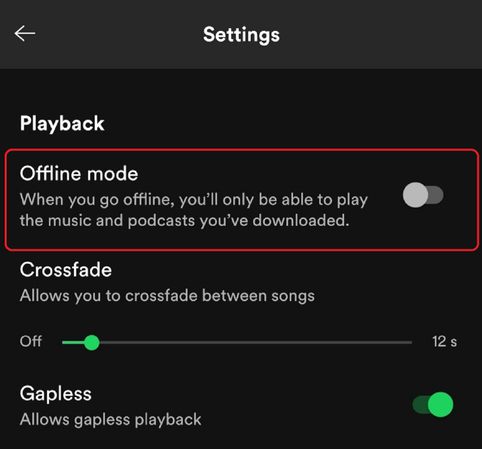
Abilita la modalità offline di Spotify sul desktop (Windows e macOS))
- 1. Apri Spotify:Apri il software Spotify sul tuo computer.
- 2. Vai su Impostazioni:Vai nell'angolo in alto a sinistra e clicca sui tre puntini. .
- 3. Abilita la modalità offline:Seleziona la scheda "File" e abilita la modalità offline.
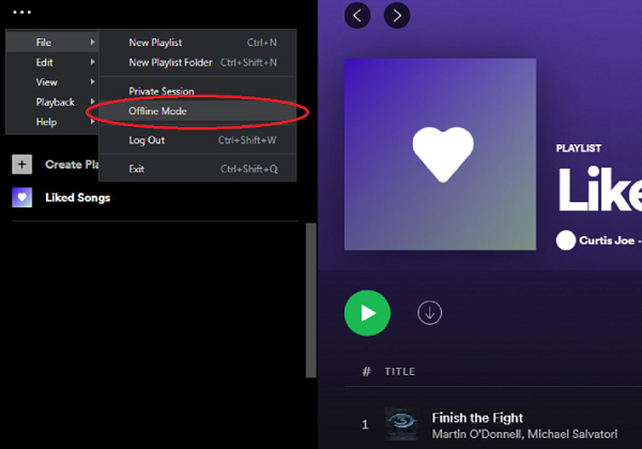
FAQ su Come Impedire a Spotify di Riprodurre Brani Suggeriti
D1. Perché Spotify riproduce i brani suggeriti dopo la fine della mia playlist?
R1. La funzione Autoplay di Spotify è progettata per continuare a riprodurre la musica dopo la fine della playlist o dell'album selezionati. Lo fa riproducendo brani simili in base alla cronologia di ascolto e alle preferenze.
Q2. La disattivazione della riproduzione automatica influisce su tutti i miei dispositivi?
A2. No, disabilitare la riproduzione automatica su un dispositivo non applica automaticamente l'impostazione a tutti i dispositivi. Dovrai disabilitarla individualmente su ogni dispositivo che utilizzi.
Conclusione
La funzione di brani suggeriti di Spotify può essere un ottimo modo per scoprire nuova musica, ma non è per tutti. Se preferisci controllare la tua esperienza di ascolto senza interruzioni, disattivare la riproduzione automatica è la soluzione più efficace.






 HitPaw VikPea
HitPaw VikPea  HitPaw Rimozione Oggetti Video
HitPaw Rimozione Oggetti Video HitPaw Rimozione Filigrana
HitPaw Rimozione Filigrana 
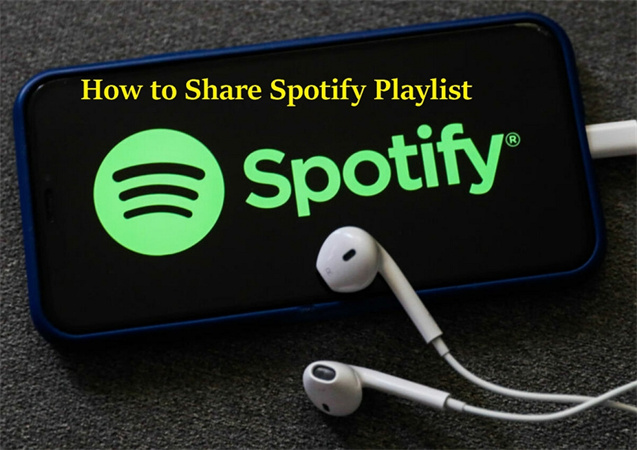
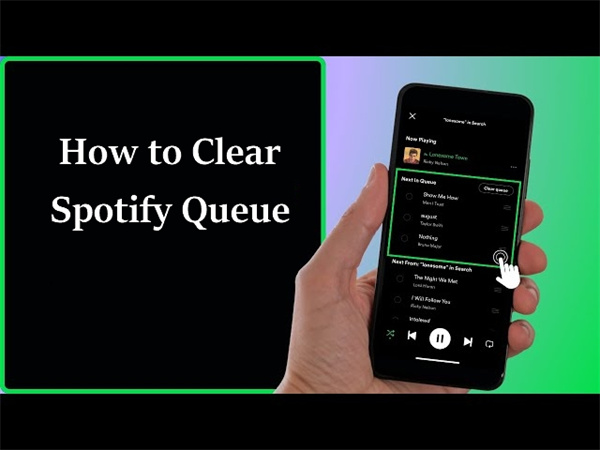

Condividi questo articolo:
Seleziona la valutazione del prodotto:
Joshua Hill
Caporedattore
Lavoro come libero professionista da più di cinque anni. Mi colpisce sempre quando scopro cose nuove e conoscenze aggiornate. Penso che la vita sia sconfinata, ma io non conosco limiti.
Vedi tutti gli articoliLascia un Commento
Crea il tuo commento per gli articoli di HitPaw