Come Risolvere il Mancato Funzionamento di Spotify su Mac
Stai riscontrando problemi con Spotify sul tuo Mac? Che si tratti di crash dell’app, assenza di suono o problemi con la modalità offline, questi inconvenienti possono essere frustranti. Tuttavia, ci sono diversi passaggi di risoluzione dei problemi che puoi seguire per risolverli e tornare a goderti la tua musica preferita senza intoppi. Ecco come risolvere i problemi di Spotify che non funziona su Mac.
Parte 1: Suggerimenti di Base per Risolvere Spotify che Non Funziona su Mac
Crash o Blocchi dell'App
Se l'app di Spotify si chiude improvvisamente o diventa non reattiva, inizia chiudendo l'app e riaprendola. Riavvia il tuo Mac e riavvia Spotify se il problema persiste.
Modalità Offline Non Funziona:
Se stai riscontrando problemi con la modalità Offline di Spotify, assicurati di aver scaricato la musica e le playlist che vuoi ascoltare. Controlla che il pulsante di download sia verde nella parte superiore della playlist nel menu laterale per confermare che la musica sia stata scaricata con successo.
Spotify è Bloccato da un Firewall o Software di Sicurezza
Il software di sicurezza o i firewall a volte possono bloccare l'accesso di Spotify a Internet.
Rivedi le impostazioni di sicurezza per assicurarti che Spotify sia autorizzato a connettersi e che non sia bloccato da alcuna regola del firewall.
L'App Non Si Apre o Non Si Carica
Se Spotify non si avvia o rimane bloccato sulla schermata di caricamento, assicurati che il tuo macOS sia aggiornato. Prova a disinstallare e poi reinstallare l'app Spotify sul tuo Mac per vedere se risolve il problema.
Nessun Suono o Riproduzione Audio
Controlla le impostazioni audio del tuo Mac, compresi i livelli del volume e le impostazioni dei dispositivi di uscita, per assicurarti che siano configurati correttamente. Regola il controllo del volume di Spotify situato nell'angolo in basso a destra della finestra per regolare il livello del volume.
Se hai abilitato Spotify Connect su un altro dispositivo, come il tuo iPhone, seleziona il tuo Mac come dispositivo di riproduzione dal menu dispositivi di Spotify.
Parte 2: 10 modi per risolvere Spotify che non funziona su Mac
Perché Spotify non funziona? Incontrare problemi con Spotify sul tuo Mac può essere frustrante, ma ci sono passaggi efficaci di risoluzione dei problemi che puoi seguire per risolverli. Ecco una guida completa per risolvere i problemi comuni di Spotify sul tuo Mac:
1. Riapri l'app Spotify:
Riavviare l'app Spotify di solito risolve eventuali problemi software che potrebbero impedirne il funzionamento su un Mac.
- Apri il menu Apple e scegli "Uscita forzata".
- Seleziona Spotify dall'elenco e forza la chiusura dell'app.
- Riapri l'app Spotify.
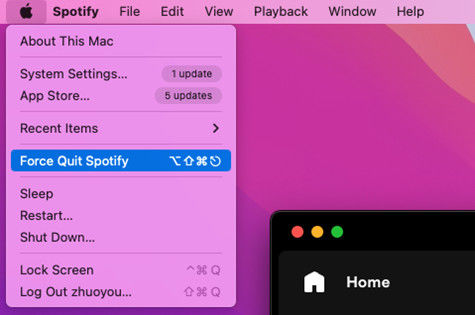
2. Riavvia il tuo Mac:
Se l'app Spotify continua a non aprirsi dopo averla riavviata, prova a riavviare il tuo Mac e quindi tenta di aprire nuovamente l'app.
- Scegli il menu Apple e seleziona "Riavvia".
- Assicurati di deselezionare "Riapri le finestre al nuovo login".
- Clicca su "Riavvia" per riavviare il tuo Mac.
3. Verifica aggiornamenti dell'app Spotify:
Se l'app Spotify è obsoleta, potrebbe non funzionare correttamente sul tuo Mac. Controlla la disponibilità di aggiornamenti e installa l'ultima versione dell'app Spotify.
- Apri Spotify e clicca sulla tua icona del profilo.
- Controlla se ci sono aggiornamenti disponibili e riavvia l'app dopo averla aggiornata.
4. Verifica aggiornamenti del sistema Mac:
Assicurati che il tuo macOS sia aggiornato.
- Vai al menu Apple > Impostazioni di Sistema.
- Clicca su "Generali" e seleziona "Aggiornamento Software".
- Installa eventuali aggiornamenti disponibili e riapri Spotify.
5. Consenti Spotify attraverso il tuo Firewall:
Le impostazioni del firewall sul tuo Mac potrebbero bloccare Spotify a causa di problemi di sicurezza, impedendo all'app di funzionare correttamente. È necessario consentire i programmi di Spotify attraverso il tuo firewall.
- Vai al menu Apple > Preferenze di Sistema > Sicurezza e Privacy.
- Sblocca le impostazioni e clicca su "Opzioni Firewall".
- Aggiungi Spotify all'elenco delle app e dei servizi consentiti.
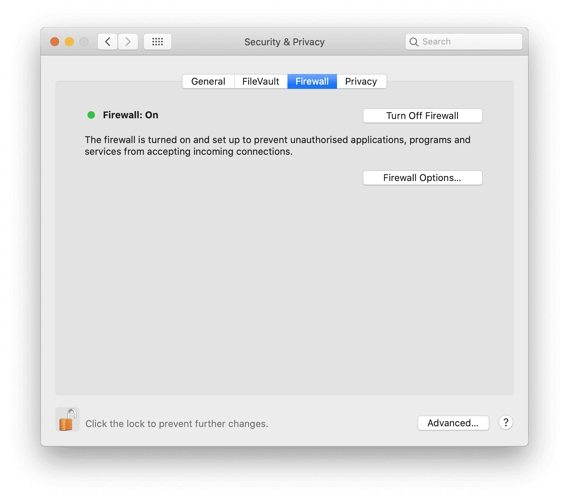
6. Disattiva il tuo Firewall:
Se hai consentito a Spotify di funzionare attraverso il tuo firewall ma senza successo, puoi disabilitare temporaneamente il firewall sul tuo Mac.
- Vai al menu Apple e seleziona "Preferenze di Sistema".
- Scegli "Sicurezza e Privacy" dalle opzioni.
- Clicca sull'icona del lucchetto per sbloccarla e apportare ulteriori modifiche, quindi inserisci la tua password per confermare.
- Seleziona la scheda "Firewall".
- Attiva l'interruttore su "Attiva Firewall".
- Tieni presente che questa azione è temporanea per affrontare il problema di Spotify con le impostazioni del firewall. Ricorda di tornare su Sicurezza e Privacy per riattivare il firewall.
7. Disabilita il tuo antivirus:
Potrebbe essere necessario controllare eventuali impostazioni locali sul tuo dispositivo che potrebbero bloccare l'app. Se ci sono software antivirus o programmi simili che potrebbero limitare l'accesso all'app di Spotify, prova a disabilitarli temporaneamente o a inserire Spotify nella lista bianca.
8. Disabilita il tuo VPN:
Inoltre, se stai utilizzando una VPN sul tuo Mac, prova a disabilitarla per vedere se fa qualche differenza.
- Scegli il menu Apple > Preferenze di Sistema.
- Clicca su Rete.
- Nell'elenco delle connessioni di rete, seleziona la connessione VPN attiva e clicca sul pulsante "Disconnetti".
9. Chiudi la Tastiera di Accessibilità
In alcuni casi, il problema potrebbe essere legato alla tastiera di accessibilità abilitata. Questa tastiera virtuale ti permette di utilizzare il tuo Mac senza una tastiera fisica e potrebbe essere aperta accidentalmente, causando potenzialmente problemi a Spotify sul tuo Mac.
- Vai su Preferenze di Sistema > Accessibilità > Tastiera.
- Deseleziona l'opzione "Abilita Tastiera di Accessibilità".
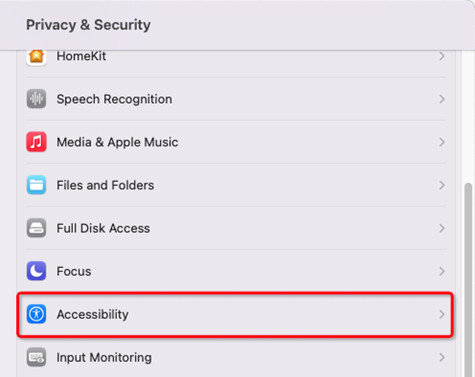
10. Disinstalla Completamente l'App di Spotify:
Comprendiamo che potresti aver già disinstallato l'app di Spotify un paio di volte. Ti invitiamo a seguire questi passaggi per eseguire una disinstallazione completa dell'app di Spotify sul tuo Mac:
- Chiudi tutti i processi di Spotify utilizzando Monitoraggio Attività.
- Elimina le cartelle relative a Spotify da Libreria > Cache e Supporto Applicazioni.
- Segui i passaggi per reinstallare l'app di Spotify.
Seguendo questi passaggi, puoi risolvere e affrontare i problemi comuni di Spotify sul tuo Mac, garantendo un'esperienza di streaming musicale senza intoppi. Se il problema persiste, considera di contattare il supporto di Spotify per ulteriore assistenza.
Parte 3: Scarica musica Spotify per ascoltarla su Mac senza l'app di Spotify
Hai problemi con Spotify sul tuo Mac? Ecco una soluzione semplice: HitPaw Spotify Music Converter. Con questo strumento, puoi scaricare tutti i tuoi brani di Spotify sul tuo computer senza bisogno di un abbonamento Premium. Goditi i tuoi brani preferiti direttamente sul tuo Mac, senza necessità dell'app di Spotify.
Caratteristiche principali di HitPaw Spotify Music Converter- Scarica facilmente canzoni, album, playlist, podcast e artisti da Spotify.
- Converti la musica di Spotify in formati MP3, AAC, FLAC o WAV senza perdita di qualità.
- Scarica brani in batch con velocità elevata.
- Goditi la riproduzione offline della musica di Spotify su qualsiasi dispositivo, in qualsiasi momento.
- Compatibile con Windows e macOS, sempre aggiornato con l'ultima versione di Spotify.
-
Passo 1. Scarica gratuitamente e installa HitPaw Video Converter su Mac. Avvialo e passa alla scheda Musica. Apri Spotify Music Converter.

Passo 2. Se hai un account Spotify, accedi per accedere ai tuoi brani preferiti o alla tua playlist direttamente nel lettore web integrato. Per accedere, fai clic sul pulsante "Accedi" nell'angolo in alto a destra.

Passo 3. Nel lettore web, puoi ascoltare i brani di Spotify su Mac senza l'app desktop di Spotify. Quando apri un brano, una playlist o un album, puoi iniziare ad ascoltare direttamente. Tieni presente che il download per l'ascolto offline è disponibile solo tramite l'app desktop o mobile per gli abbonati Premium.

Passo 4.Dopo l'analisi, puoi visualizzare in anteprima le informazioni musicali e selezionare un formato di output per i tuoi file musicali. Supporta i formati MP3, M4A, WAV e FLAC.

Passo 5.Infine, clicca su "Converti tutto" per avviare la conversione in batch.

Dopo aver scaricato, puoi ascoltare le canzoni di Spotify senza l'app Spotify.
Parole Finali
Perché Spotify non funziona su Mac? Risolvere i problemi di Spotify su Mac può essere realizzato attraverso una serie di passaggi di risoluzione dei problemi descritti sopra. Seguendo questi metodi, puoi affrontare efficacemente problemi comuni come crash dell'app, problemi di riproduzione audio e errori di connettività.
Inoltre, utilizzare soluzioni di terze parti come HitPaw Spotify Music Converter può offrire un mezzo alternativo per accedere e goderti le tue canzoni preferite di Spotify sul tuo Mac senza affidarti all'app Spotify.





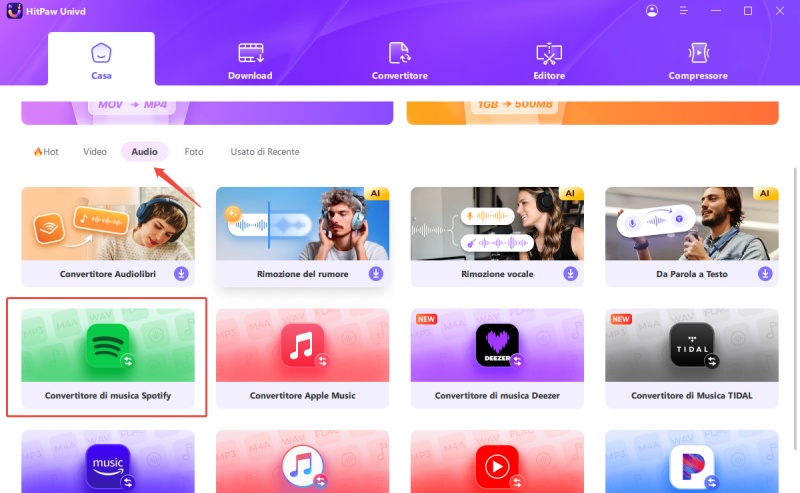
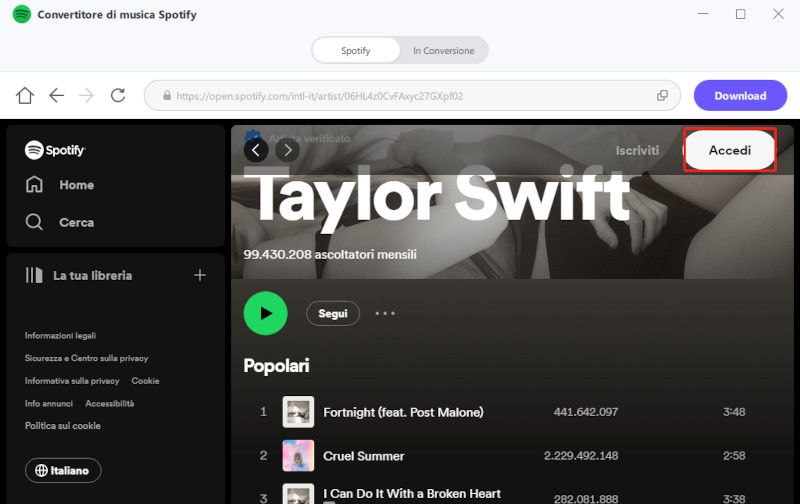
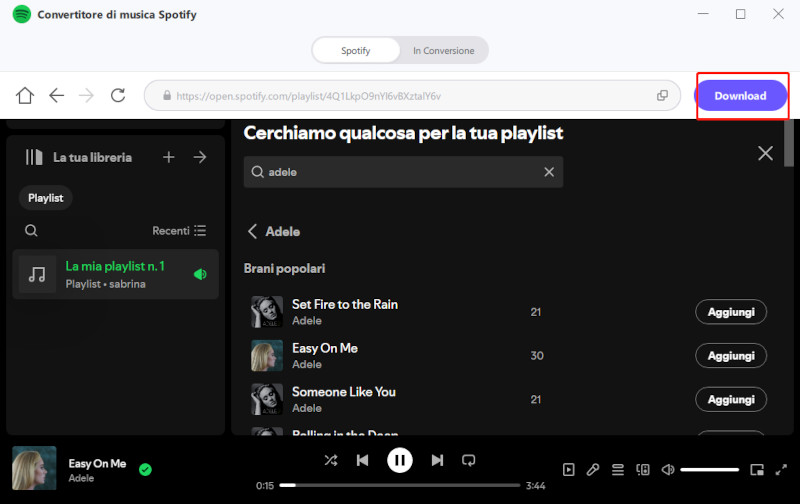
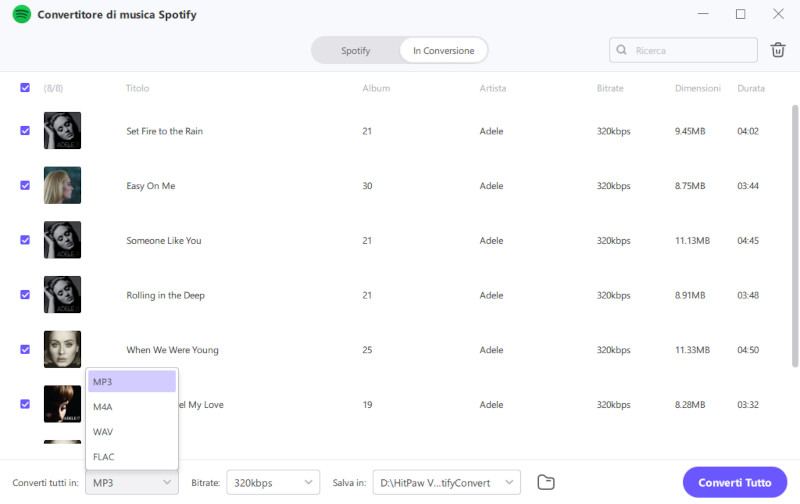
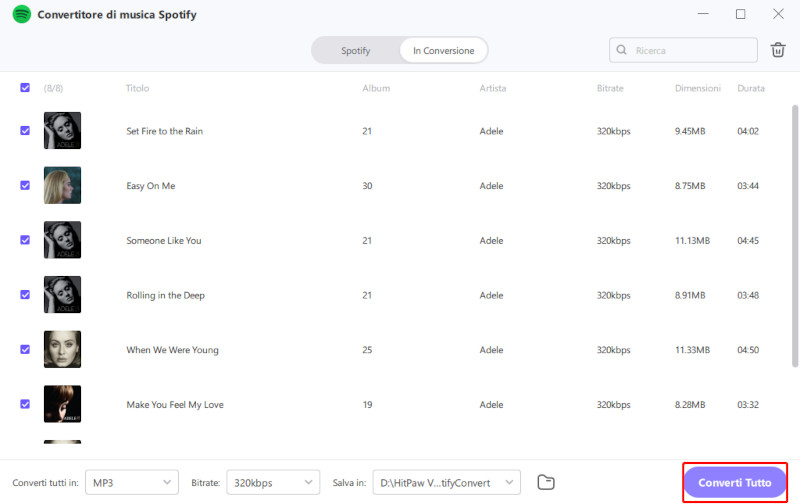

 HitPaw VikPea
HitPaw VikPea  HitPaw Rimozione Filigrana
HitPaw Rimozione Filigrana  HitPaw Rimozione Oggetti Video
HitPaw Rimozione Oggetti Video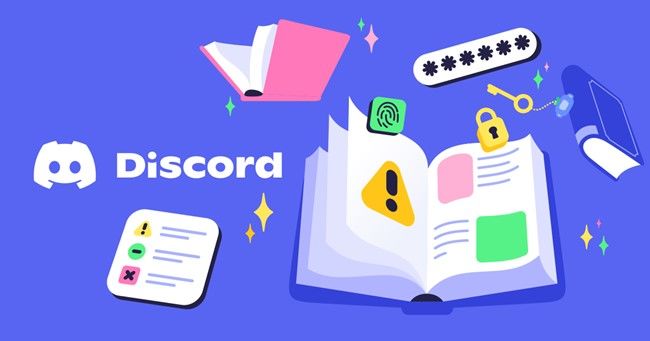



Condividi questo articolo:
Seleziona la valutazione del prodotto:
Joshua Hill
Caporedattore
Lavoro come libero professionista da più di cinque anni. Mi colpisce sempre quando scopro cose nuove e conoscenze aggiornate. Penso che la vita sia sconfinata, ma io non conosco limiti.
Vedi tutti gli articoliLascia un Commento
Crea il tuo commento per gli articoli di HitPaw