Come Collegare & Regolare Spotify con gli AirPods?
Ti stai chiedendo "Posso connettere gli AirPods con Spotify?" Non sei il solo. Molte persone hanno segnalato problemi con l'app Spotify che non si connette con gli AirPods. Ciò è evidente dai numerosi post su Reddit e Quora di persone che sono infastidite da questo. Sfortunatamente, è ancora un peccato che il mio Spotify e gli AirPods non si adattino rapidamente. Può essere molto fastidioso quando vuoi ascoltare la tua musica preferita e semplicemente non funziona. Dobbiamo capire perché sta succedendo e sviluppare possibili soluzioni.
Forse è una complicazione del dispositivo specifico che tieni in mano o una complicazione del Bluetooth o delle impostazioni dell'applicazione. Questo articolo discuterà su come regolare Spotify per Apple Airpod Max e Android.
Parte 1: Come Collegare Spotify con gli AirPods su Dispositivi Diversi?
1. Riproduci Spotify con AirPods su iPhone/iPad
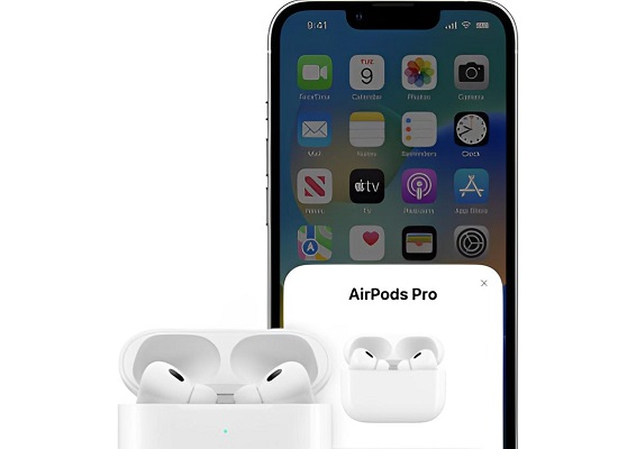
- Passo 1. Accedi alla schermata Home:Vai alla schermata Home sul tuo dispositivo iOS.
- Passo 2. Apri la custodia di ricarica:Apri la custodia di ricarica contenente gli AirPods.
- Passo 3. Tocca Connetti:Posiziona la custodia di ricarica vicino al tuo dispositivo iOS. Tocca "Connetti" sullo schermo del tuo dispositivo.
Consiglio Aggiuntivo:
Se hai AirPods Pro (1a o 2a generazione) o AirPods (2a o 3a generazione), puoi anche impostare Hey Siri nelle Impostazioni del tuo dispositivo. Questo ti consentirà di chiedere a Siri di riprodurre brani Spotify tramite i tuoi AirPods.
2. Ascolta Spotify con AirPods su MacOS
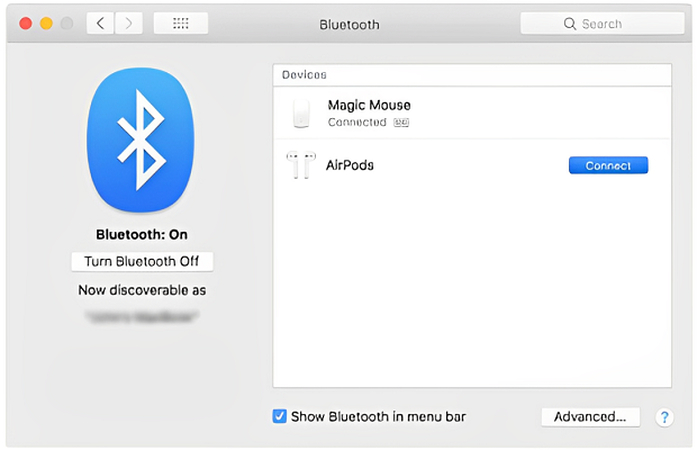
- Passo 1. Controlla la versione di macOS: Assicurati che il tuo Mac esegua macOS Mojave 10.14.4 o versione successiva.
- Passo 2. Attiva Bluetooth:Apri Preferenze di Sistema dal menu Apple e fai clic su "Bluetooth."
- Passo 3. Prepara gli AirPods: Assicurati che il Bluetooth sia attivato.
- Passo 4. Collega gli AirPods:Metti entrambi gli AirPods nella custodia di ricarica, apri il coperchio e tieni premuto il pulsante di configurazione sul retro finché la spia di stato non lampeggia in bianco.
- Passo 5. Fai clic su Connetti: seleziona i tuoi AirPods nell'elenco dei dispositivi e fai clic su "Connetti".
3. Riproduci Spotify con AirPods su Windows/Android
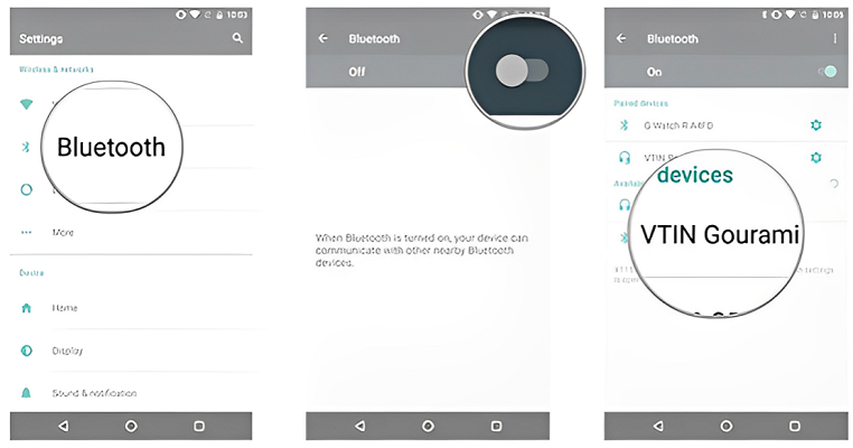
- Passo 1. Attiva Bluetooth:Vai alle impostazioni del tuo telefono e trova l'opzione Bluetooth. Assicurati che sia attivata.
- Passo 2. Apri la custodia:Estrai gli AirPods dalla custodia e lascia la custodia aperta.
- Passo 3. Premi il pulsante:C'è un piccolo pulsante sul retro della custodia degli AirPods. Premilo e tienilo premuto finché la luce non lampeggia in bianco.
- Passo 4. Connetti:Il tuo telefono dovrebbe mostrare i tuoi AirPods in un elenco di dispositivi. Toccali per connetterli.
- Passo 5. Riproduci Musica:Una volta connesso, apri Spotify e inizia a riprodurre musica. Il suono ora verrà riprodotto tramite gli AirPods.
Parte 2: Come Regolare la Riproduzione di Spotify con gli AirPods
- Gestisci la riproduzione di Spotify con AirPods sui dispositivi iOS (iPhone/iPad)
- Controlla la riproduzione di Spotify con AirPods sui dispositivi MacOS (Mac)
La funzione play/pause si trova al centro dello schermo; premi il pulsante per metterla in pausa. Scorri verso sinistra o destra per andare avanti o indietro alla traccia successiva. Per andare avanti all'immagine successiva, tocca due volte e, se vuoi tornare all'immagine precedente, tocca semplicemente tre volte. Puoi avviare Siri dicendo "Hey Siri" o premendo il pulsante laterale. L'utente può chiedere a Siri di riprodurre una traccia, metterla in pausa, riprenderla o saltarla. Puoi anche specificare cosa vuoi, se determinati brani, album o playlist.
Sfrutta i controlli di riproduzione visualizzati alla base della schermata di Spotify. Il pulsante play/pause riproduce o mette in pausa la musica, mentre i pulsanti avanti e indietro aiutano a saltare le tracce. Dì "Hey Siri" o fai clic sull'icona Siri nella barra dei menu. Gli utenti possono usare i comandi vocali, ad esempio, per riprodurre, mettere in pausa, riprendere o saltare le tracce e fornire ulteriori dettagli sul contenuto musicale.
Parte 3: Come Risolvere i Problemi di Riproduzione degli AirPods su Spotify?
1. Spotify Play senza volume con AirPods
Se senti solo un crepitio o nessun suono dai tuoi AirPods Spotify, ci sono alcune misure che dovresti seguire. Per prima cosa, controlla che gli AirPods siano carichi e collegati correttamente al dispositivo che usi più spesso.
Il volume del dispositivo e degli AirPods non deve essere disattivato o impostato a un livello estremamente basso. Se il problema persiste, spegni il dispositivo e gli AirPods, quindi riaccendili. Se quanto sopra non funziona, cerca le opzioni di aggiornamento nel dispositivo e nell'app Spotify per vedere se possono risolvere il problema.
2. Spotify non riesce a connettersi con gli AirPods
Se non riesci ad associare i tuoi AirPods a Spotify, ecco una lista di cose che puoi fare. Per prima cosa, assicurati che i tuoi AirPods siano ancora nel raggio di azione del Bluetooth con il tuo dispositivo. Assicurati che il Bluetooth sia su entrambi i dispositivi e che i tuoi AirPods non siano connessi a un altro dispositivo. Se continuano a essere un problema, prova a scollegare i tuoi AirPods dall'elenco Bluetooth del tuo dispositivo e a ricollegarli di nuovo.
Infine, se il problema persiste, l'ultima risorsa è quella di rimuovere e installare l'applicazione Spotify sul tuo dispositivo.
Consigli Bonus: Le Migliori Impostazioni di Equalizzazione di Spotify per gli AirPods
Sperimentare le funzionalità dell'equalizzatore potrebbe rendere possibile ottenere una migliore qualità del suono per Spotify tramite gli AirPods. Sebbene non esista una soluzione adatta a tutti, ecco alcune impostazioni EQ consigliate che potrebbero migliorare la qualità audio:
- Accedi all'Equalizzatore: Avvia l'applicazione Spotify sul tuo dispositivo e clicca sull'icona dell'ingranaggio nell'angolo in alto a destra. Trova l'opzione che dice "Audio" e cliccaci sopra. Dovresti riuscire a trovare un'opzione chiamata "Equalizzatore". Cliccaci sopra.
- Scegli un preset: Spotify ha anche impostazioni di equalizzazione predefinite come Balanced, Bass Boost, Treble Boost, Vocal Focus e Custom. Per prima cosa, prova a usare preset diversi per determinare quale si adatta meglio ai tuoi gusti.
- Regola bande: Fai clic sul pulsante "Personalizzato" per creare un profilo EQ personalizzato. Quindi, puoi regolare bande di frequenza specifiche per ottenere il bilanciamento richiesto.
- Sperimenta e perfeziona: prova a variare un po' le impostazioni dell'equalizzatore e scopri quali ti piacciono e quali sono più adatte a un certo genere di musica.
Domande Frequenti sugli AirPods con Spotify
D1. Come saltare una canzone su Spotify con gli AirPods?
R1. Per saltare una canzone, tocca due volte l'AirPod destro una volta. Per tornare indietro, tocca due volte l'AirPod sinistro.
D2. Come aumentare i bassi su AirPods Spotify?
R2. Puoi regolare i bassi su AirPods Spotify andando alle impostazioni dell'equalizzatore nell'app. Apri Spotify, vai alle impostazioni, seleziona "Audio" e poi scegli "Equalizzatore". Sperimenta diverse impostazioni per trovare il tuo livello di bassi preferito.
D3. Perché i miei AirPods continuano a mettere in pausa Spotify?
R3. Potrebbero esserci alcuni motivi per cui i tuoi AirPods con Spotify continuano a bloccarsi. Per prima cosa, assicurati che i tuoi AirPods siano completamente carichi e connessi al tuo dispositivo. Se il problema persiste, controlla gli aggiornamenti software sia per il dispositivo che per l'app Spotify. Puoi anche riavviare il tuo dispositivo e gli AirPods. Se il problema persiste, potresti dover reimpostare i tuoi AirPods.
Conclusione
Cambiare o associare Spotify con AirPods su più dispositivi può essere impegnativo, ma è facile con le procedure appropriate! Indipendentemente dal dispositivo, come iPhone, Mac, Windows o Android, il processo è semplice una volta che si conoscono i passaggi generali, come discusso sopra.






 HitPaw Rimozione Oggetti Video
HitPaw Rimozione Oggetti Video HitPaw VikPea
HitPaw VikPea  HitPaw Rimozione Filigrana
HitPaw Rimozione Filigrana 
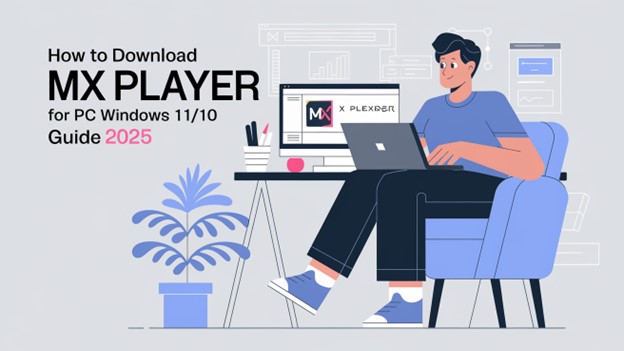
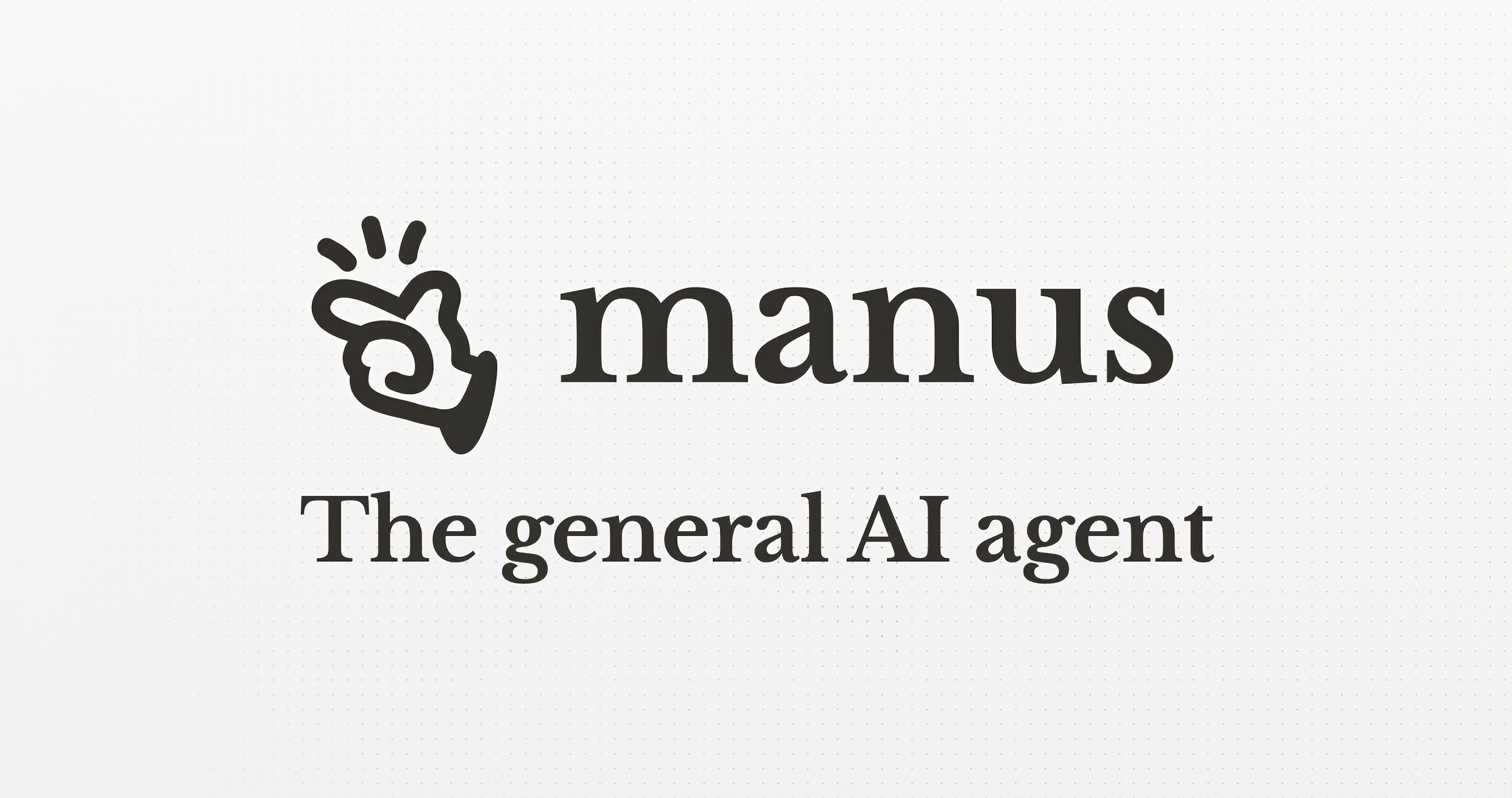

Condividi questo articolo:
Seleziona la valutazione del prodotto:
Joshua Hill
Caporedattore
Lavoro come libero professionista da più di cinque anni. Mi colpisce sempre quando scopro cose nuove e conoscenze aggiornate. Penso che la vita sia sconfinata, ma io non conosco limiti.
Vedi tutti gli articoliLascia un Commento
Crea il tuo commento per gli articoli di HitPaw