Come registrare solo l'audio su OBS nel 2025
Quando si tratta di registrare i suoni di gioco, OBS è uno degli strumenti gratuiti e open-source che si possono utilizzare. È inoltre possibile catturare e salvare i suoni del gioco utilizzando una serie di altre fonti.
OBS inizierà a catturare l'audio di gioco dopo aver selezionato l'hotspot OBS appropriato per i giochi. In questo modo è possibile limitare OBS alla sola registrazione dell'audio del gioco. Dopo questo momento è possibile modificare il documento registrato in qualsiasi modo. Esaminiamo se OBS registra solo l'audio del gioco.

Parte 1. OBS può registrare solo l'audio?
No, non è possibile per OBS registrare solo l'audio di gioco. È possibile utilizzare OBS Studio, acronimo di Open Broadcaster Software, per catturare lo schermo, registrare il suono e trasmettere video.
La registrazione del solo audio non è supportata, è possibile registrare l'audio senza aggiungere una sorgente video, ma il file esportato è comunque in formato video. Per quanto riguarda il registratore audio, OBS cattura solo l'audio del gioco e può essere utilizzato su una varietà di piattaforme, tra cui Windows, Mac e Linux.
Parte 2. Come registrare solo l'audio su OBS in Windows e Mac
Vediamo come registrare solo l'audio senza aggiungere filmati su OBS su Windows e Mac.
1.Per Utenti Windows
Il processo di acquisizione di un suono esterno tramite un microfono è semplice. Windows include un registratore di suoni incorporato, quindi non è necessario aggiungerlo da soli.
C'è poi la possibilità di registrare l'audio proveniente dal dispositivo stesso, come la musica di internet o l'audio dei giochi. Su un PC Windows, utilizzeremo OBS per registrare solo l'audio proveniente dagli altoparlanti interni del computer.
Ecco come OBS registra solo l'audio di gioco su Windows:
-
1
Se non si desidera catturare fonti audio aggiuntive, mantenerle su Disabilitato nella finestra Impostazioni di cattura. Per salvare le impostazioni, premere l'opzione 'OK'.
-

-
2
In OBS Studio, è possibile selezionare la risoluzione dello schermo in base alla risoluzione preferita.
-
3
È possibile configurare le impostazioni del file di output di OBS studio. Per farlo, si può accedere al menu Output e selezionare un'opzione di output diversa.
-

-
4
Le registrazioni possono essere salvate con diverse velocità in bit. Una volta configurato il bitrate audio come indicato di seguito, il gioco è fatto. In questo modo è possibile registrare solo l'audio del gioco.
2.Per Utenti Mac
Apple ha disabilitato la registrazione del suono del framework Mac sui Mac, pertanto questa procedura funziona solo con i PC Windows. Per iniziare a registrare, è necessario dotarsi dell'attrezzatura necessaria, di un'applicazione di registrazione e di un sistema di editing se si è registrato l'audio e l'audio del gioco separatamente.
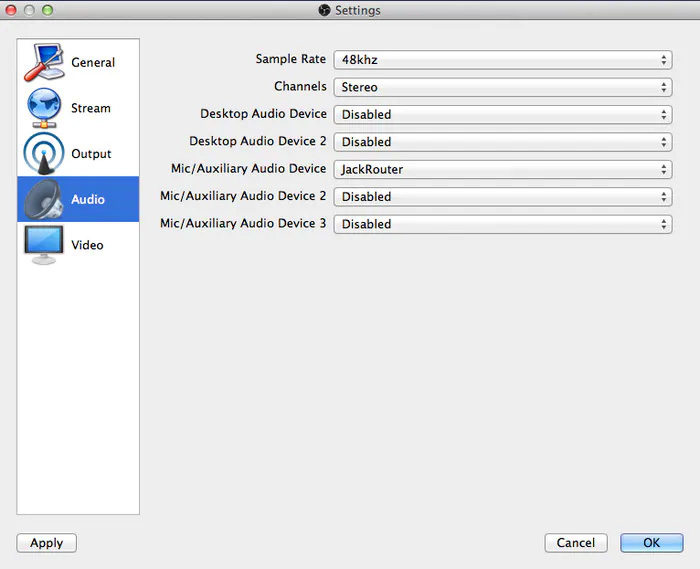
Utilizzando OBS su Mac, è possibile registrare l'audio di gioco. Ecco come catturare l'audio di gioco con OBS solo su Mac:
-
1
Creare una nuova impostazione di registrazione audio: Per iniziare, aggiungere il simbolo + alla fine del nome. Aprire le Proprietà audio avanzate facendo clic con il pulsante destro del mouse nell'area del Mixer.
-
2
In OBS per Mac, è possibile utilizzare la funzione Personalizza solo registrazione per ascoltare il suono della sorgente direttamente sul desktop. Passare all'interfaccia di registrazione non appena si attiva questa funzione.
-
3
In OBS Studio per Mac è possibile impostare la modalità Schermo e Uscita in modo che l'audio del flusso sorgente possa essere ascoltato contemporaneamente anche sul desktop. Quindi, premere il pulsante Registra per iniziare a registrare simultaneamente l'audio di gioco.
-
4
È possibile esportare e salvare l'output da OBS Studio per Mac per impostazione predefinita. Aprire le impostazioni di OBS Studio e scegliere la scheda Audio per modificare il dispositivo di uscita del monitoraggio. Quindi, è OBS a registrare solo l'audio di gioco.
Parte 3. Registrare solo l'audio di gioco con HitPaw Registratore schermo in Real Sense
Se si desidera un software di registrazione dello schermo sul desktop, non si può sbagliare con HitPaw Registratore schermo. HitPaw Registratore schermo può essere usato per registrare dal vivo. Al termine della registrazione, è possibile aprire il file ed esportarlo in formato MP3. In realtà, viene registrato solo l'audio. In poche parole, quando si usa HitPaw Registratore schermo per la registrazione, può facilmente soddisfare le esigenze di chi vuole ottenere solo un file audio dopo la registrazione.
Un'altra caratteristica è la registrazione picture-in-picture. Durante la registrazione, si ha la possibilità di scattare un'istantanea in qualsiasi momento. La possibilità di modificare il video dopo averlo catturato è di gran lunga la caratteristica più importante.
Di seguito sono riportate alcune caratteristiche di HitPaw Registratore schermo:
- Supporta la registrazione Zoom, registrazione del gioco e la registrazione delle lezioni.
- La personalizzazione della risoluzione permette di ottenere l'effetto desiderato.
- È possibile effettuare videochiamate/riunioni con facilità.
- Gli effetti speciali del disegno rendono il livestream o la registrazione più colorati..
Ecco come registrare solo l'audio del gioco OBS utilizzando HitPaw Registratore schermo:
Passo 02 Al termine dell'installazione, aprire il programma e fare clic su "Registra" - "Gioco". Verrà visualizzata una barra degli strumenti; fare clic sulla casella a tendina e selezionare il gioco che si desidera registrare.

Passo 03 Per catturare i tasti, fare clic sull'icona Cattura tasti nella barra degli strumenti o sull'icona Impostazioni nell'angolo in basso a destra. Quindi, andare su Opzioni effetti, attivare Mostra sequenze di tasti e scegliere lo stile preferito.
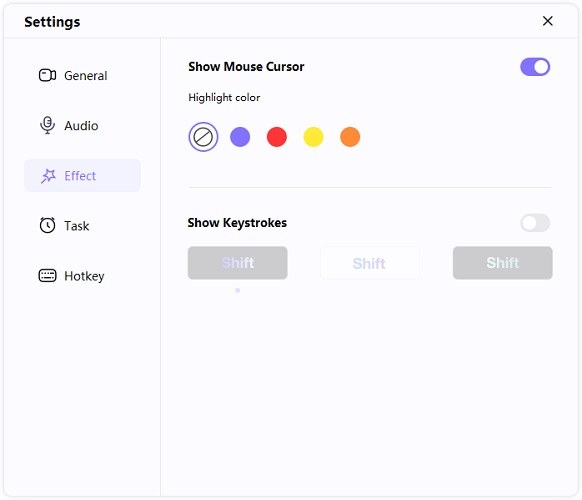
Passo 04 Una volta registrata la partita, fare clic sul pulsante di riproduzione, quindi sull'icona delle forbici accanto alla barra di avanzamento. È possibile scegliere il formato ed esportare la registrazione in formato MP3.
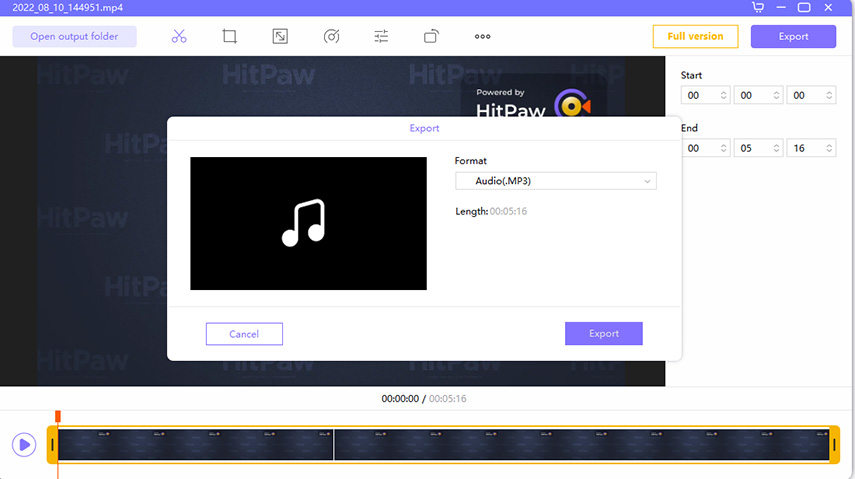
Parte 4. Domande frequenti sulla registrazione del solo audio con OBS
OBS può registrare l'audio separatamente?
Per registrare contemporaneamente diverse sorgenti audio e video, è possibile utilizzare OBS, che offre un controllo totale sull'output. L'audio può essere reso in tracce separate, ma i video devono essere mappati in una griglia per garantire una visualizzazione di alta qualità. Accertarsi quindi di leggere tutti i passaggi per registrare solo l'audio di gioco con OBS.
È possibile modificare i video con OBS?
Niente affatto. In poche parole, OBS è uno strumento per registrare video e audio. Inoltre, in questa applicazione non sono presenti funzioni di editing integrate di alcun tipo. Se si desidera modificare i video in streaming o registrati, è necessario utilizzare un'applicazione di editing video.
Parte 5. Conclusione
OBS è un software gratuito e open-source per la registrazione dello schermo. Tuttavia, HitPaw Registratore schermo offre anche molte altre funzioni. Non solo è possibile registrare l'audio del gioco, ma anche modificare il video e l'audio finali in base alle proprie esigenze. Piuttosto che OBS per catturare unicamente l'audio del gioco, è consigliabile utilizzare HitPaw Registratore schermo.

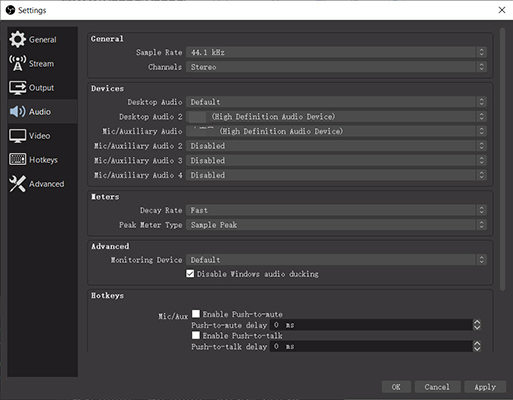
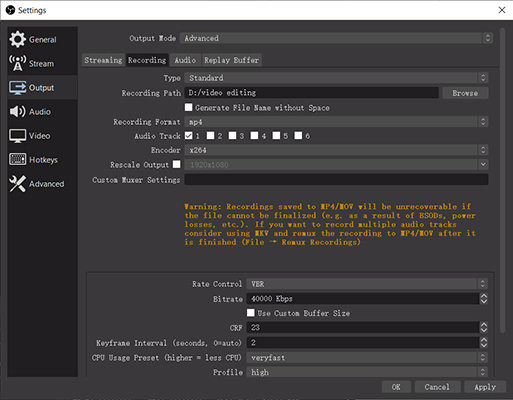




 HitPaw Edimakor
HitPaw Edimakor HitPaw Rimozione Filigrana
HitPaw Rimozione Filigrana 
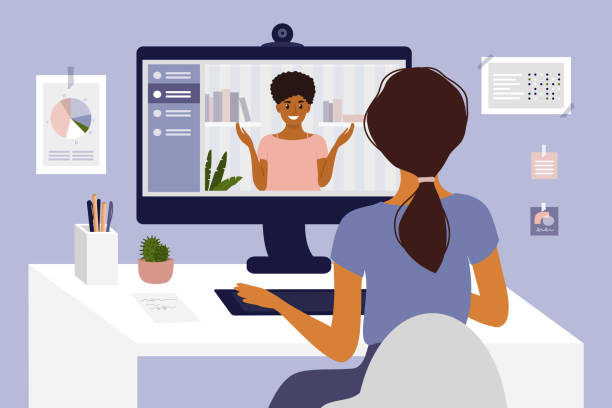


Condividi questo articolo:
Selezionare la valutazione del prodotto:
Joshua Hill
Caporedattore
Lavoro come libero professionista da più di cinque anni. Mi colpisce sempre quando scopro cose nuove e conoscenze aggiornate. Penso che la vita sia illimitata, ma io non conosco limiti.
Visualizza tutti gli articoliLascia un commento
Crea il tuo commento per gli articoli di HitPaw