4 modi semplici per convertire la registrazione Zoom in MP4 con alta qualità
Zoom è uno strumento di videoconferenza molto diffuso e utilizzato da tanti utenti sin da quando è scoppiata la pandemia. Molte persone desiderano registrare le riunioni di Zoom perché ritengono che le registrazioni possano essere utili in futuro. Zoom converte in automatico il video grezzo in un file mp4 al termine di una riunione. Tuttavia, se il processo viene interrotto, il video viene salvato come file . zoom. Questo articolo illustra i diversi metodi che possono essere utilizzati per convertire le riunioni di Zoom in MP4. Continua a leggere per saperne di più.
Parte 1. Convertire una Registrazione Zoom in MP4 all'interno dell'App Zoom Client
Se vuoi sapere come convertire una registrazione Zoom in MP4, potrai farlo facilmente con l'aiuto di Zoom Desktop Client. È uno dei metodi più semplici per farlo. Segui i seguenti passaggi per sapere come fare.
-
1
Apri l'applicazione Zoom sul tuo dispositivo. Nella schermata principale, in alto, gli utenti vedranno un paio di sezioni.
-
2
Clicca su Riunioni. Qui troverai due sezioni: Prossimi e Registrati. Gli utenti devono toccare il pulsante Registrato.
-
3
Gli utenti vedranno le riunioni registrate a sinistra. Clicca sulla registrazione che desideri convertire in MP4.
-
4
Se la registrazione è in formato .zoom, gli utenti troveranno l'opzione Converti.
-

-
5
Clicca sull'opzione Converti per convertire la registrazione di Zoom in MP4.
Parte 2. Convertire una Registrazione Zoom in MP4 Usando zTscoder.exe
Se la tua registrazione non è presente nella sezione Registrazioni, allora potrebbe essere necessario utilizzare questo metodo. In questi casi, gli utenti possono provare zTscoder.exe per convertire la registrazione di Zoom in MP4. Il file zTscoder.exe fa parte del pacchetto di file dell'applicazione Zoom. Per sapere come convertire una registrazione Zoom utilizzando zTscoder.exe, non devi fare altro che seguire i passaggi riportati di seguito.
-
1
Vai alla cartella in cui sono salvate tutte le registrazioni di Zoom.
-
2
A questo punto, fai clic con il tasto destro del mouse sul file zoom e clicca su Apri con e scegli Altre applicazioni.
-
3
Scorri verso il basso e clicca sull'opzione Cerca un'altra app su questo PC.
-
4
Usa il percorso C:\Users\UserName\AppData\Roaming\Zoom\bin.
-
5
Scegli l'opzione zTscoder.exe e clicca su Apri.
-
6
Da qui la conversione della registrazione di Zoom in MP4 inizierà automaticamente.
-

Tuttavia, se zTscoder.exe non risponde, puoi seguire i seguenti passaggi per eseguire prima zTscoder.exe e poi avviare la conversione.
-
1
Apri il Pannello di controllo, clicca su Sistema e Sicurezza > Sistema.
-
2
Tocca su Impostazioni Avanzate del Sistema.
-
3
Nella scheda Avanzate, clicca sulla voce Variabili Ambiente.
-
4
Seleziona la variabile "Percorso" da "Variabili Sistema", clicca su "Modifica".
-
5
Aggiungi C:\Users\username*\AppData\Roaming\Zoom\bin nella casella "Valore Variabile" e clicca su "OK".
Parte 3. Convertire File .zoom in MP4 by Passando ai Nuovi File .zoom
Questo metodo è una scorciatoia che a volte funziona e a volte no. Di conseguenza, questo metodo non può garantire il successo della conversione di una registrazione Zoom in MP4. In ogni caso, se vuoi scegliere questo metodo, segui i passaggi seguenti per sapere come convertire una registrazione Zoom in MP4.
-
1
Apri l'app di Zoom e vai su Riunioni e clicca su Registrazioni. Clicca su una qualsiasi registrazione per aprire la cartella dei file di Zoom. Trova i file di Zoom che vuoi convertire e copiali.
-
2
A questo punto, apri l'applicazione Zoom e inizia una nuova riunione. Inizia la registrazione e dopo qualche secondo mettila in pausa.
-
3
Poi, vai nella stessa cartella in cui sono presenti i file dello zoom. Vedrai la cartella di registrazione appena creata. Apri la cartella e incolla i file che hai copiato in precedenza.
-
4
L'app convertirà la registrazione in MP4 e, una volta terminata, gli utenti potranno accedere alla stessa cartella e vedere le registrazioni.
Parte 4. Zoom Non è Riuscito a Convertire la Registrazione? Prova HitPaw Registratore schermo
Se nessuno dei metodi indicati in precedenza funziona, gli utenti possono sempre registrare lo schermo e salvare la registrazione in formato MP4. Il miglior programma per registrare lo schermo è HitPaw Registratore schermo. L'app è la soluzione migliore perché è in grado di registrare video su Zoom, video di Facebook e video di YouTube, tra le altre piattaforme.
Segui i seguenti passaggi per sapere come convertire la registrazione di Zoom in MP4 online gratuitamente utilizzando questo strumento.
Segui i seguenti passaggi per sapere come catturare video dello schermo utilizzando questo strumento.
Step 01Scarica e lancia lo strumento sul tuo computer. Nell'interfaccia principale, clicca sull'opzione Gioco per registrare lo schermo.

Step 02Dal menu a tendina, seleziona Zoom elencato sotto applicazione.

Step 03 A questo punto, unisciti alla riunione di Zoom. Clicca sull'opzione di registrazione e avvia la registrazione. Clicca sull'opzione stop per terminare la registrazione.
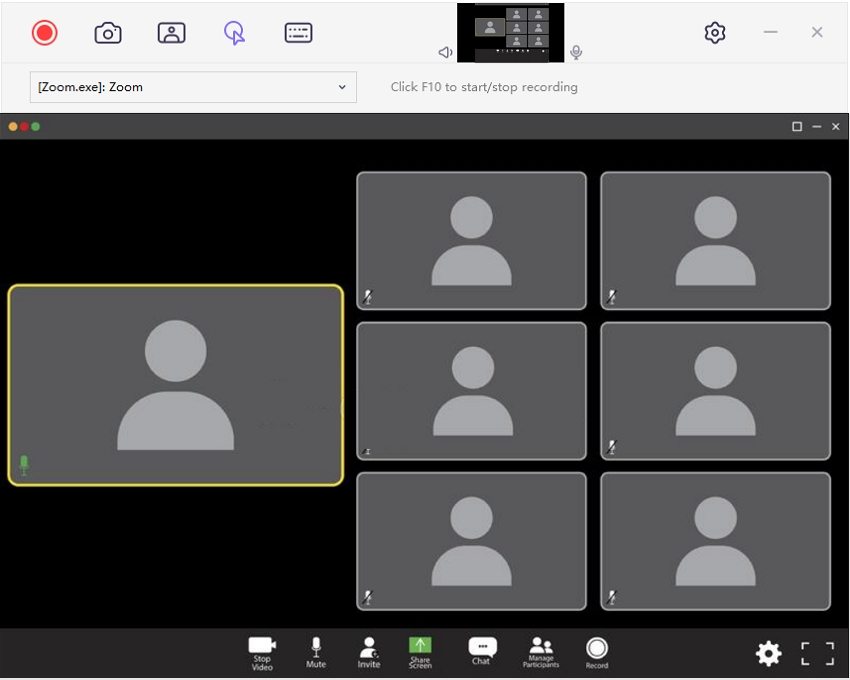
FAQS about Convert Zoom Recording
1. Dove trovo le riunioni registrate di Zoom?La posizione può variare a seconda della propria scelta. Se utilizzi l'applicazione Zoom Desktop, il percorso è:
Per l'applicazione Windows è presente in C >> Utenti >> [Nome utente] >> Documenti >> Zoom
Per l'applicazione Mac si trova in Utenti >> [Nome utente] >> Documenti >> Zoom.
Se utilizzi Zoom sul browser, le registrazioni saranno salvate nel cloud. Nell'applicazione web di Zoom, apri il tuo profilo. A sinistra, troverai la sezione Registrazioni. Cliccando sull'opzione, vedrai che le registrazioni nel cloud sono presenti.
2. Quanto tempo impiega Zoom a convertire una registrazione?
Solitamente dipende dalla lunghezza della registrazione. Generalmente, la conversione in MP4 richiede il doppio del tempo della registrazione.
3. Perché il mio video con Zoom non viene convertito?
Le ragioni più comuni di questo problema sono due: il percorso non valido e lo spazio è insufficiente. Quando gli utenti riscontrano questo errore, possono controllare lo spazio su disco e liberare un po' di memoria se necessario. Inoltre, se spegni il PC durante il processo di conversione o cambi il nome del file .zoom, puoi incorrere in questo problema. Se si verifica questo problema, è possibile provare i metodi sopra descritti per convertire la registrazione Zoom.
4. Dove vanno a finire le registrazioni Zoom dopo la conversione?
Per i sistemi operativi Windows, le registrazioni vengono
salvate qui: C:\Utenti\[Nome Utente]\Documenti\Zoom.
Per Mac OS, le registrazioni vengono salvate qui: /Utenti/[Nome
Utente]/Documenti/Zoom.
Per i sistemi operativi Linux, le registrazioni vengono salvate qui:
home/[Nome Utente]/Documenti/Zoom.
Conclusione
In breve, abbiamo esaminato i diversi modi che consentono di convertire le registrazioni di Zoom in MP4. Il miglior programma di registrazione è HitPaw Registratore schermo che permette di registrare i video su Zoom in modo molto semplice e comodo. Puoi registrare le riunioni di Zoom senza autorizzazione in alta qualità.

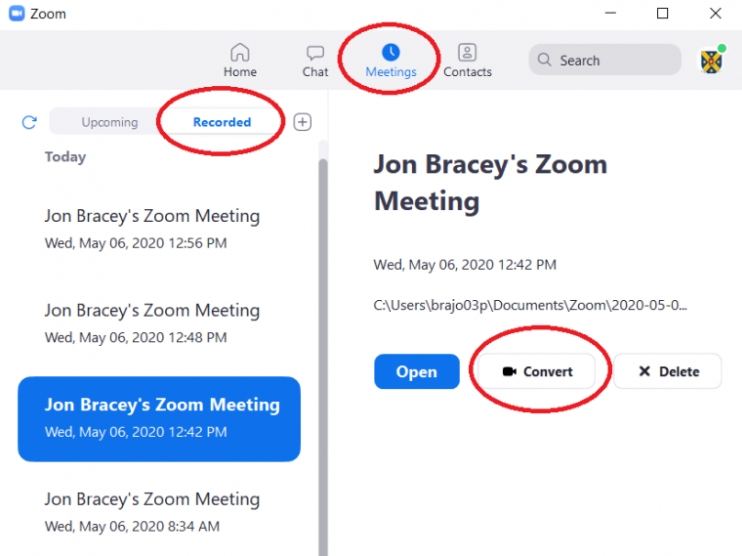
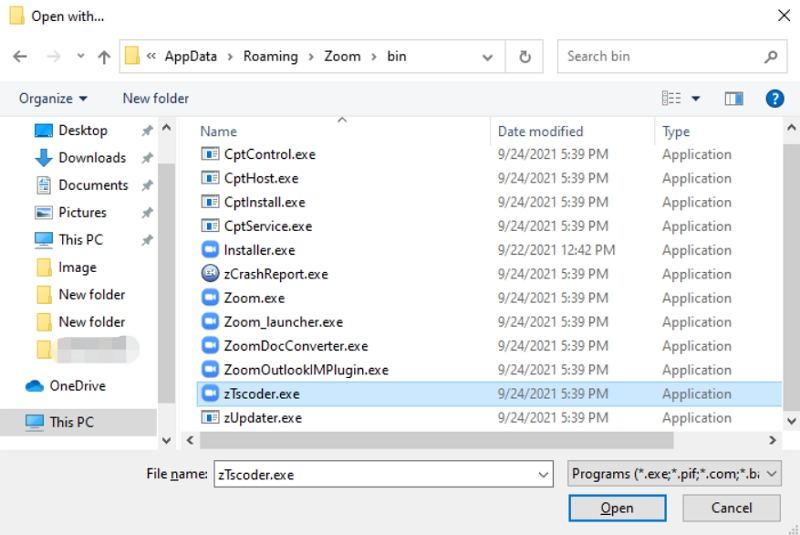




 HitPaw Univd
HitPaw Univd  HitPaw Rimozione Filigrana
HitPaw Rimozione Filigrana 

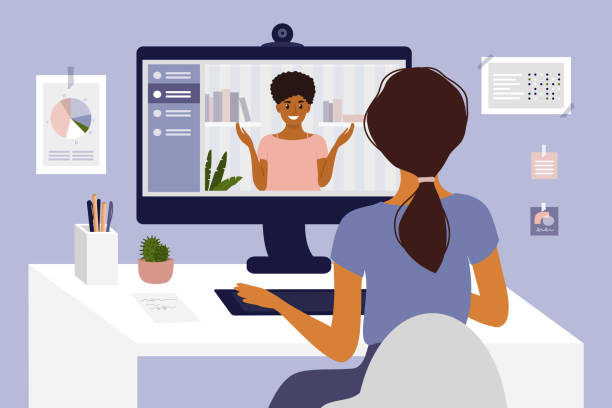

Condividi questo articolo:
Selezionare la valutazione del prodotto:
Joshua Hill
Caporedattore
Lavoro come libero professionista da più di cinque anni. Mi colpisce sempre quando scopro cose nuove e conoscenze aggiornate. Penso che la vita sia illimitata, ma io non conosco limiti.
Visualizza tutti gli articoliLascia un commento
Crea il tuo commento per gli articoli di HitPaw