Come Convertire PNG in PDF su PC, Mac, cellulari e Online
Hai mai trovato difficile gestire immagini e PDF problematici, cercando disperatamente di far in modo che i tuoi documenti siano più accomodanti? Che sia per lavoro, scuola o semplicemente per semplificare la tua vita digitale, convertire PNG in PDF può essere una vera salvezza.
E non dimentichiamo il potere di controllare l'aspetto delle tue immagini quando vengono stampate o di unire foto in un unico documento organizzato in modo pulito. In un mondo sempre più digitale, le scuole spesso richiedono la consegna di documenti in formato PDF, e la scansione di documenti diventa una necessità per creare PDF. Non temere!
Ti abbiamo coperto su tutti i fronti. Unisciti a noi mentre sveliamo l'arte di convertire immagini in PDF, rendendo la tua vita digitale un pezzo di cake.
Parte 1. Come Convertire PNG in PDF su Windows 10 e Windows 11 gratuitamente
Convertire PNG in PDF non è solo una questione di comodità, ma anche di versatilità. I PDF sono universali e mantengono la qualità e il layout delle tue immagini, rendendoli ideali per condividere documenti visivi, creare e-book o archiviare preziosi ricordi.
Ora, veniamo al dunque:
- Apri la Tua Cartella PNG: Trova la cartella contenente le tue immagini PNG.
Seleziona le Tue Immagini: Clicca per selezionare le immagini PNG che vuoi convertire. Ten premuto il tasto [Ctrl] per selezionare più di una e ricorda che l'ordine di selezione determinarà l'ordine delle immagini nel PDF.

Stampa le Tue Immagini: Fai clic con il pulsante destro del mouse sulle immagini selezionate e seleziona l'opzione "Stampa" dal menu contestuale.

Scegli Microsoft Print to PDF: Nella finestra di dialogo Stampa, imposta la tua stampante su "Microsoft Print to PDF". È qui che puoi anche specificare la dimensione della carta e la qualità del PDF.

- Fai clic su Stampa: Clicca sul pulsante "Stampa" per avviare il processo di conversione.
- Salva il Tuo PDF: Dai un nome al tuo nuovo PDF, seleziona la posizione di salvataggio preferita e premi il pulsante "Salva".
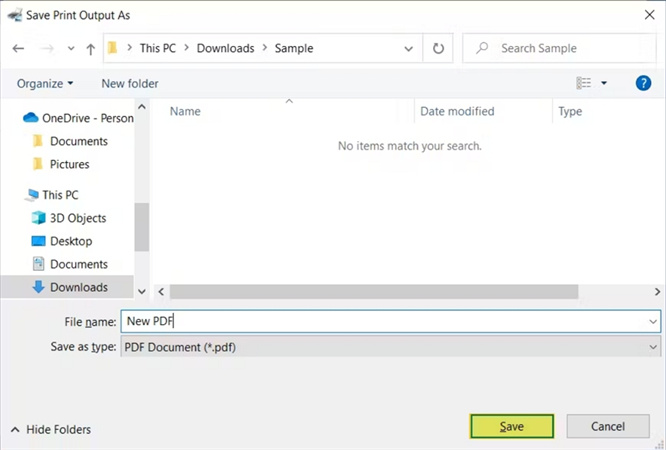
Le tue immagini PNG sono ora raggruppate in un bellissimo PDF. Windows lo rende facile e gratuito, assicurandosi che le tue foto o documenti siano pronti per stupire e condividere. Quindi, converti quei momenti memorabili o quelle immagini importanti in PDF e lascia brillare la tua creatività.
Parte 2. Come Convertire PNG in PDF con Adobe Acrobat
In un mondo dove i documenti digitali sono dominanti, è essenziale avere a disposizione strumenti versatili. Adobe Acrobat è una soluzione affidabile e ricca di funzionalità quando si tratta di convertire file PNG in PDF. In questa sezione, ti guideremo attraverso i semplici passaggi per sfruttare il potere di Adobe Acrobat per convertire PNG in PDF. Prepariati a trasformare le tue immagini in professionali documenti PDF con facilità.
Passaggio 1: Avvia Adobe Acrobat
Prima di intraprendere il tuo viaggio di conversione da PNG a PDF, installa Adobe Acrobat sul tuo computer.
Se necessario, puoi scaricarlo dal sito ufficiale di Adobe. Una volta installato, fai doppio clic sull'icona dell'applicazione Adobe Acrobat per avviarla.
Passaggio 2: Seleziona "Crea PDF"
Ora che sei entrato nel mondo di Adobe Acrobat, è il momento di mettere in moto le ruote della conversione. Troverai l'opzione "Crea PDF" sia sul lato destro del menu che in alto sotto l'opzione "Strumenti".
Quando fai clic su di essa, una barra blu apparirà al centro dello schermo, chiedendoti di "Selezionare i file da convertire in PDF". Accetta questa invito cliccando sul pulsante blu e selezionando il file PNG desiderato dal tuo computer.
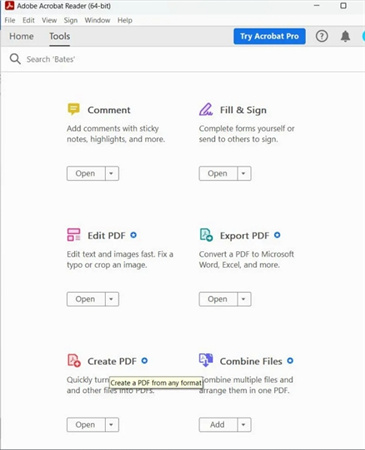
Passaggio 3: Scegli i File PNG
Con la selezione del file PNG in corso, è il momento di scegliere le immagini che vuoi convertire in PDF. Naviga nella directory dove sono salvati i tuoi file PNG. Ecco un utile suggerimento: se vuoi selezionare più file PNG per la conversione, semplicemente ten premuto il tasto Ctrl su Windows o il tasto Command su Mac mentre fai clic sui file. Questo trucco comodo ti consente di selezionare plusieurs file contemporaneamente. Una volta selezionato, clicca sul pulsante "Apri" in fondo al menu a comparsa.
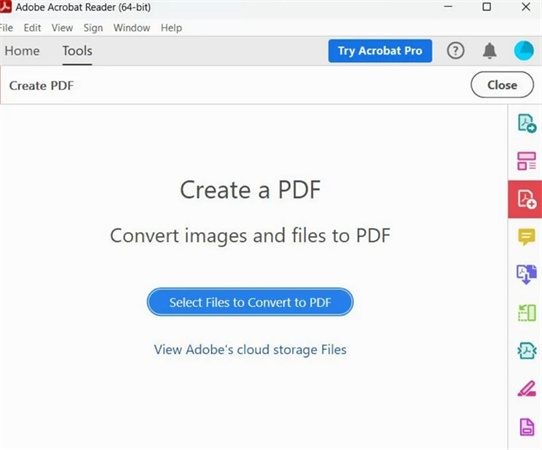
Passaggio 4: Configura le Impostazioni di Conversione (Opzionale)
Prima di cliccare sul pulsante di conversione, prendi un momento per ottimizzare le impostazioni del tuo PDF. Adobe Acrobat offre vari opzioni di personalizzazione, consentendoti di controllare il processo di conversione e l'output.
Puoi adattare le impostazioni come la dimensione della pagina, l'orientamento e la compressione. Queste impostazioni sono utili quando hai bisogno di un controllo preciso sull'aspetto del tuo PDF.
Passaggio 5: Converti PNG in PDF
Ora sei alla soglia della trasformazione. Con i tuoi file PNG selezionati e eventuali impostazioni desiderate configurate, è il momento di far succedere la magia.
Clicca sull'opzione "Crea" per avviare il procedimento di conversione. Adobe Acrobat farà la magia e trasformerà i tuoi file PNG nel formato PDF immacolato.
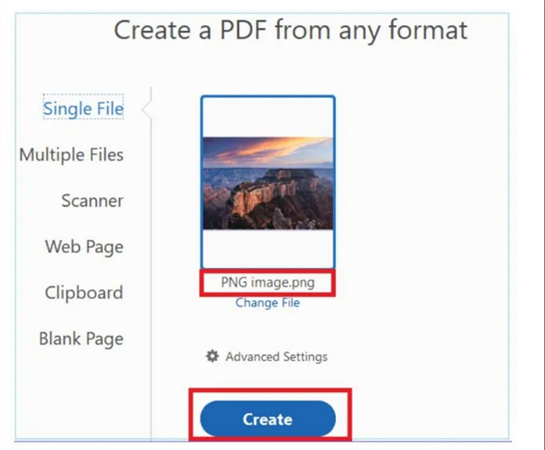
Passaggio 6: Salva il File PDF
Congratulazioni, hai convertito con successo i tuoi file PNG in PDF! Ora, è il momento di dare a tuo nuovo documento PDF un bel posto di salvataggio sul tuo computer. Adobe Acrobat ti chiederà di salvare il file PDF convertito.
Semplicemente seleziona il pulsante "Salva", assegna un nome al tuo file e scegli la posizione desiderata sul tuo computer dove vuoi archiviarlo.
Parte 3. Come Convertire PNG in PDF su Mac
Convertire PNG in PDF sul tuo Mac è un gioco da ragazzi utilizzando lo strumento di anteprima integrato. Ecco come:
- 1.Apri Preview, il visualizzatore predefinito di immagini e PDF su Mac.
- 2.Ora, apri l'immagine PNG che vuoi convertire in un PDF. Semplicemente trascina e lascia il file PNG nella finestra di Preview.
- 3.Con l'immagine PNG visualizzata in Preview, vai al menu "File" nell'angolo in alto a sinistra dello schermo.
4.Dal menu a tendina, seleziona "Esporta come PDF."

- 5.Verrà visualizzata una finestra che ti permetterà di modificare l'orientamento e le impostazioni di dimensione della pagina. Adatta queste impostazioni alla tua preferenza.
- 6.Dai un nome al tuo nuovo file PDF e scegli dove vuoi salvarlo sul tuo Mac.
- 7.Infine, clicca sul pulsante "Salva" e ecco! Il tuo file PNG è ora un PDF.
Ecco tutto! Hai convertito con successo un PNG in un PDF utilizzando lo strumento di Preview sul tuo Mac.
Parte 4. Convertire PNG in PDF Online
Stai cercando di trasformare le tue immagini PNG in documenti PDF facilmente condivisibili? Non cercare oltre PNG2PDF, lo strumento online che puoi usare per conversioni senza problemi. È rapido, gratuito e non richiede registrazioni, watermark o restrizioni di dimensione. Inoltre, garantisce che la risoluzione originale delle tue immagini rimanga intatta mentre gestisce tutte le ottimizzazioni necessarie nel background.
- Carica i Tuoi File PNG: inizia cliccando sul pulsante "UPLOAD FILES" per selezionare e caricare fino a 20 immagini PNG. Puoi anche trascinare e lasciare i tuoi file nell'area designata.
- Attendi la Conversione: rilassati mentre PNG2PDF opera la sua magia. Lo strumento ruoterà automaticamente, otimizzerà e ridurrà le dimensioni delle tue immagini preservando la loro qualità originale.
- Scarica il Tuo PDF: dopo aver completato i processi di caricamento e conversione, hai due opzioni. Clicca sulle anteprime individuali per scaricare file PDF separati per ogni immagine. In alternativa, se preferisci un unico documento PDF contenente tutte le tue immagini, clicca sul pulsante "COMBINED".
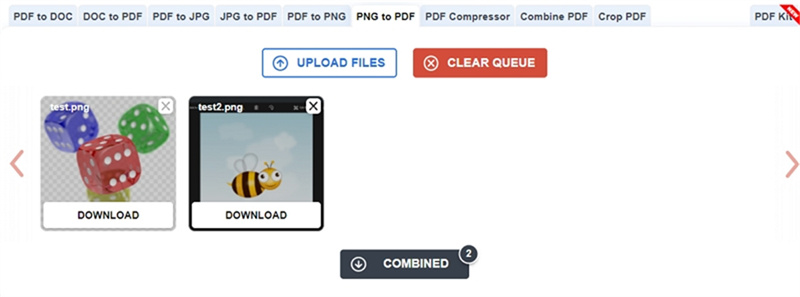
Parte 5. Come Convertire PNG in PDF su Android/iPhone
Sei stanco di lottare per convertire immagini PNG in file PDF sul tuo dispositivo mobile? Non preoccuparti, perché abbiamo tutto ciò di cui hai bisogno! In questa sezione, ti raccomanderemo due app utili per l'utente, una per Android e una per iPhone, per rendere questo processo facile.
1. Convertire PNG in PDF su Android
L'app "Image to PDF - PDF Maker" è la nostra scelta preferita per gli utenti Android. Questo utile strumento ti permette di convertire senza sforzo vari formati di immagine, inclusi jpg, jpeg e png, in file PDF. Il meglio è che è facile da usare e completamente gratuito!
Semplicemente importa le tue immagini o usa la tua fotocamera per scansionare file su carta come note, ricevute, fatture o moduli e convertirli in PDF. È la soluzione perfetta per organizzare i tuoi documenti in movimento.
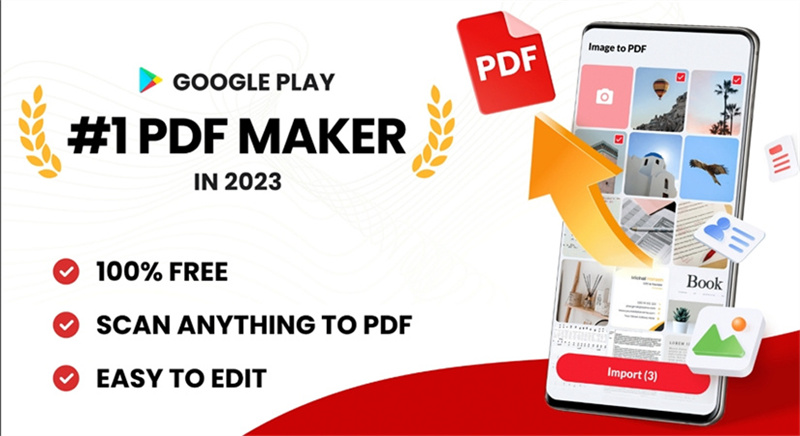
2. Convertire PNG in PDF su iPhone
Se sei un utente iPhone alla ricerca di una soluzione PDF potente, non cercare oltre l'app "PDFelement: PDF Editor & Scanner". Questa app PDF all-in-one offre una vasta gamma di funzionalità, comprese l'editing, la scansione, la conversione, la firma, la compilazione di moduli e l'annotazione di documenti.
Puoi modificare il testo e le immagini, aggiungere watermark, unire o dividere PDF e persino convertire PDF in altri formati. Con la capacità aggiuntiva di annotare e commentare i PDF utilizzando strumenti di markup, è uno strumento indispensabile per la gestione efficiente dei tuoi documenti PDF.
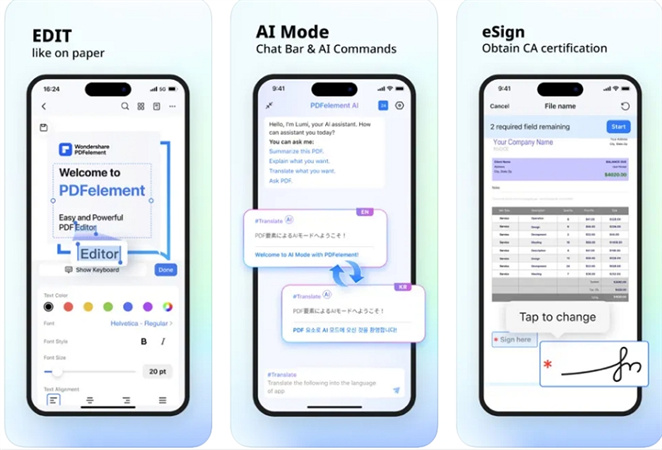
La Linea d'Base
In un mondo dove i documenti digitali sono dominanti, convertire PNG in PDF è unaabilità utile per tutti gli utenti di dispositivi. Che tu sia su un PC, un Mac o un dispositivo mobile o preferisca la comodità di uno strumento online, abbiamo coperto tutto.
Se hai altre esigenze di conversione di immagini come PNG in JPG, TIFF, BMP, WEBP, o viceversa, ti consigliamo un convertitore di immagini in batch – HitPaw Univd (HitPaw Video Converter). La sua funzione Univd Convertitore WEBP può elaborare in batch i file PNG a una velocità incredibile. Puoi importare foto in qualsiasi formato e poi convertirle in formato PNG in un colpo solo. Inoltre, questo convertitore PNG fornisce anche opzioni di modifica essenziali come il ritaglio, la rotazione e l'ajustamento della luminosità, del contrasto, della saturazione e dell'intonazione della foto. Scaricalo gratuitamente e puoi testarlo senza problemi.

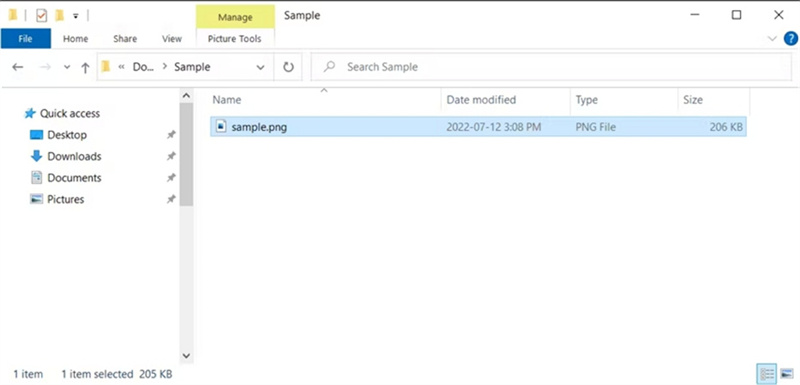
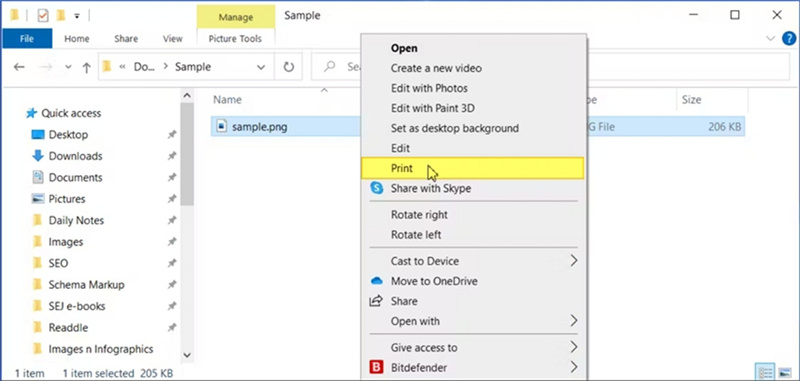
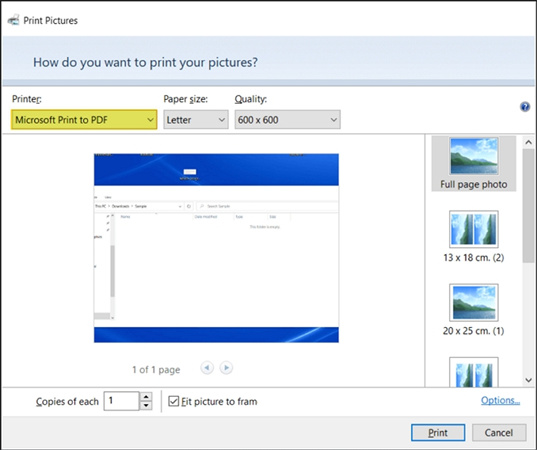
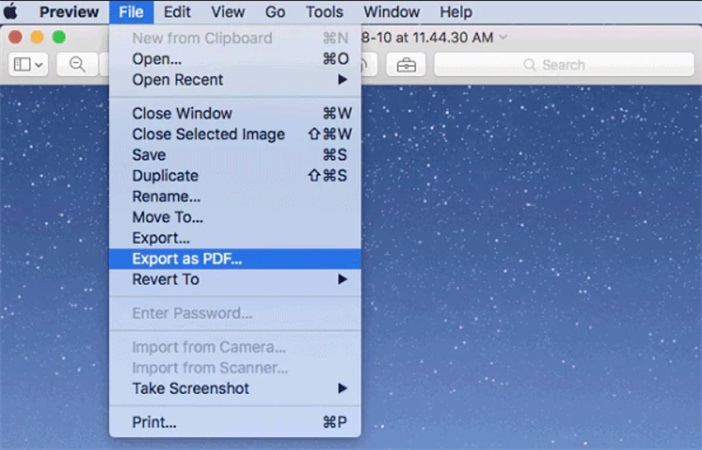





 HitPaw FotorPea
HitPaw FotorPea HitPaw Rimozione Filigrana
HitPaw Rimozione Filigrana  HitPaw VikPea
HitPaw VikPea



Condividi questo articolo:
Seleziona la valutazione del prodotto:
Joshua Hill
Caporedattore
Lavoro come libero professionista da più di cinque anni. Mi colpisce sempre quando scopro cose nuove e conoscenze aggiornate. Penso che la vita sia sconfinata, ma io non conosco limiti.
Vedi tutti gli articoliLascia un Commento
Crea il tuo commento per gli articoli di HitPaw