Come rimuovere la filigrana in Photoshop con 4 strumenti
Photoshop è uno degli strumenti di fotoritocco più utilizzati da un gran numero di utenti. Questo strumento è preferito dagli utenti professionali per modificare le foto. Grazie alla varietà di funzioni offerte da questo strumento, gli utenti lo utilizzano anche per rimuovere la filigrana di Photoshop. Se sei uno degli utenti che desidera sapere come rimuovere la filigrana in Photoshop, allora questo è il posto giusto per te. Oggi parleremo di diverse funzioni di Photoshop che ti aiuteranno a rimuovere la filigrana.
Riepilogo
Questo post ti mostrerà come rimuovere le filigrane in Photoshop. Ma è troppo complicato per gli utenti principianti. In alternativa, puoi usareHitPaw Rimozione Filigrana, il miglior rimuovi filigrana basato sull'IA che rimuove automaticamente la filigrana da video/immagini senza alcuna conoscenza tecnica.
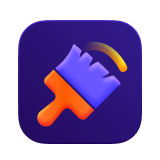
Parte 1. Come Rimuovere la Filigrana in Photoshop con il Riempimento In Base al Contenuto
Ti stai chiedendo come rimuovere una filigrana in Photoshop? Photoshop dispone di molti strumenti per spostare o rimuovere oggetti indesiderati da una fotografia. Questa sezione spiega come rimuovere la filigrana in Photoshop con lo strumento Riempimento in Base al Contenuto.
Segui i seguenti passaggi per sapere come rimuovere la filigrana di Photoshop utilizzando lo strumento del Riempimento in Base al Contenuto .
1.Apri l'immagine su Photoshop. Usa le impostazioni di Photoshop per scegliere lo strumento bacchetta magica. Ingrandisci completamente la regione dell'immagine in cui è presente la filigrana. Con lo strumento bacchetta magica, seleziona la filigrana.

2.Espandi le dimensioni della filigrana a 5px. Per farlo, vai all'opzione Seleziona e tocca Modifica, quindi Espandi.


3.Per rimuovere la filigrana da una foto in Photoshop, vai su Modifica > Strumento di Riempimento in Base al Contenuto e imposta la modalità su Normale e l'Opacità nell'area di fusione su 100%. Una volta selezionato lo strumento, la filigrana verrà rimossa automaticamente dall'immagine e gli utenti vedranno l'immagine senza filigrana.

Parte 2. Come Rimuovere le Filigrane su Photoshop con lo Strumento Timbro Clone
Lo strumento Timbro Clone copia un'area dell'immagine su un'altra area dell'immagine. Questa sezione spiega come rimuovere una filigrana su Photoshop con lo strumento Timbro Clone.
Un altro modo per rimuovere la filigrana da un'immagine su Photoshop è utilizzare lo strumento Timbro Clone. Segui i seguenti passaggi per sapere come eliminare una filigrana su Photoshop utilizzando questo strumento.
1.Importa l'immagine su Photoshop. Tocca l'opzione Aggiungi Nuovo Livello nel pannello dei Livelli in basso.
2.Una volta aggiunto il nuovo livello, tocca l'opzione Blocca posizione nella parte superiore della sezione Livelli per mantenere il nuovo livello allineato con il livello Sfondo.
3.Dalla barra degli strumenti di sinistra, seleziona lo "Strumento Timbro Clone". Prendi dei pixel campione vicino alla filigrana che verranno utilizzati per rimuoverla, posiziona il cursore sull'area della filigrana e tieni premuto il tasto Alt della tastiera.

4.Tenendo premuto il tasto Alt, fai clic sull'area per estrarre i pixel del campione. Una volta terminato, lascia il tasto Alt e inizia a stampare sopra la filigrana per rimuoverla.

5.Potrebbero essere rimasti alcuni punti della filigrana. Per rimuoverlo, seleziona il Pennello Correttivo dalla barra degli strumenti di sinistra. Fai clic con il tasto destro del mouse sull'immagine e seleziona le impostazioni del pennello per le dimensioni e la durezza.

6.Quindi, puoi prendere dei campioni di pixel come hai fatto in precedenza e dipingere con piccoli clic sull'immagine. Continua a dipingere finché la filigrana non scompare del tutto!
Parte 3. Come Rimuovere una Filigrana su Photoshop con lo Strumento Toppa
Questa sezione parla dello strumento Toppa che puoi usare per sapere come eliminare la filigrana in Photoshop.
Rimuovere la filigrana con Photoshop non è così difficile. Segui i seguenti passaggi per sapere come rimuovere la filigrana in Photoshop con lo strumento Patch.
1.Importa l'immagine su Photoshop. scegli lo strumento Toppa e fai clic su un'area da disegnare intorno ad essa, poi rilascia e seleziona l'Area filigrana.

2.Fai clic sulla selezione e trascinala in un'area dell'immagine che sia simile e che si armonizzi con l'area che stai cercando di coprire.
3.Lo strumento Toppa sostituisce una particolare regione con pixel provenienti da una parte diversa o uguale dell'immagine, che a nostro avviso funziona bene fino ad ora.

4.Una volta terminato, salva il file in formato TIFF o PSD per ottenere il livello di ritocco separato creato.
Parte 4. Come Rimuovere la Filigrana in Photoshop con lo Strumento Pennello Correttivo
Questa sezione spiega come rimuovere la filigrana trasparente su Photoshop con lo strumento Toppa. È un altro metodo per rimuovere la filigrana dalla tua foto.
Segui i seguenti passaggi per sapere come utilizzare questo strumento per rimuovere la filigrana con Photoshop. In questo metodo, gli strumenti necessari sono lo strumento pennello correttivo e lo strumento timbro clone.
1.Importa l'immagine su Photoshop. Seleziona quindi lo strumento timbro clone dalla barra degli strumenti laterale sinistra e regola la durezza del pennello e le dimensioni del pennello quando appare la finestra dello strumento timbro clone. Successivamente, fai clic con il tasto destro del mouse sull'immagine per ritoccarla.

2.Posiziona il cursore sull'area della filigrana e tieni premuto il tasto Alt della tastiera. Seleziona l'area della filigrana che vuoi rimuovere per estrarre il pixel da un'altra area dell'immagine. Una volta fatto, lascia andare il tasto Alt.

3.A questo punto, tieni premuto il tasto sinistro del mouse e rimuovi la filigrana nel modo che preferisci. Una volta fatto, seleziona lo strumento pennello correttivo dalla barra degli strumenti di sinistra. Fai clic sul pulsante destro del mouse per accedere alle impostazioni; puoi anche personalizzare le dimensioni del pennello in base alle tue preferenze.

4.Infine, devi eliminare le macchie dalla tua immagine. Tieni premuto il tasto Alt e preleva un campione dalla filigrana originale. Puoi iniziare con una piccola area e poi con l'intera filigrana.
Parte 5. Lo Strumento IA Più Semplice per Rimuovere la Filigrana dalle Foto senza Photoshop
Abbiamo appena visto come rimuovere la filigrana da una foto su Photoshop. Tuttavia, queste funzioni sono troppo difficili per i nuovi utenti e quindi le persone cercano uno strumento diverso per rimuovere i watermark. HitPaw Rimozione Filigrana è uno di questi strumenti che elimina la filigrana grazie alla sua IA avanzata. Gli utenti non devono imparare nulla di nuovo e possono rimuovere facilmente la filigrana.
- Potente tecnologia IA per rimuovere automaticamente la filigrana da qualsiasi foto
- Sbarazzati di testi, timbri e qualsiasi oggetto indesiderato con facilità
- Supporta la maggior parte dei formati immagine standard come JPEG, JPG, TIFF, BMP e PNG.
- Rimuovi la filigrana senza bisogno di conoscenze tecniche
- Senza annunci e mantiene la qualità originale delle foto
Segui i passaggi seguenti per sapere come utilizzare questo strumento per rimuovere la filigrana dalle foto senza Photoshop.
Passo 1.Scarica, installa e avvia HitPaw Watermark Remover sul tuo PC. Tocca per importare le foto o semplicemente trascinale nel programma.

Passo 2.Evidenzia la filigrana con lo Strumento Lazo Poligonale o lo Strumento Selezione. Tocca l'opzione Anteprima e lo strumento ti chiederà di scaricare il modello AI prima di utilizzarlo.

Passo 3.Dopo aver scaricato il modello IA, tocca l'opzione Anteprima e lo strumento inizierà a utilizzare l'IA per rimuovere la filigrana.

Passo 4.Se gli utenti sono soddisfatti della rimozione, tocca l'opzione Esporta per salvarla. Puoi toccare l'opzione Impostazioni per selezionare il percorso in cui il file verrà salvato dopo l'esportazione delle immagini.

Conclusioni
Detto questo, abbiamo appena dato un'occhiata alle diverse funzioni che puoi usare per sapere come rimuovere la filigrana su Photoshop. Vista la curva di apprendimento ripida, è meglio utilizzare uno strumento diverso per la rimozione dei watermark. Gli utenti possono rimuovere facilmente la filigrana dalle foto senza Photoshop con l'aiuto di HitPaw Rimozione Filigrana.





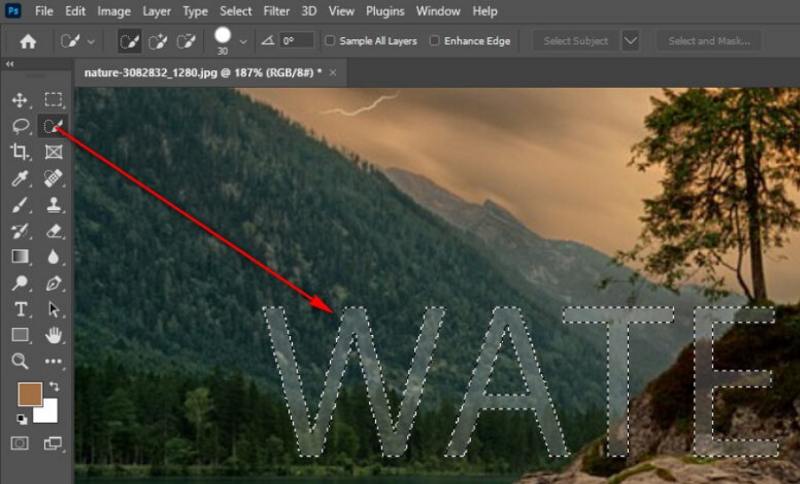
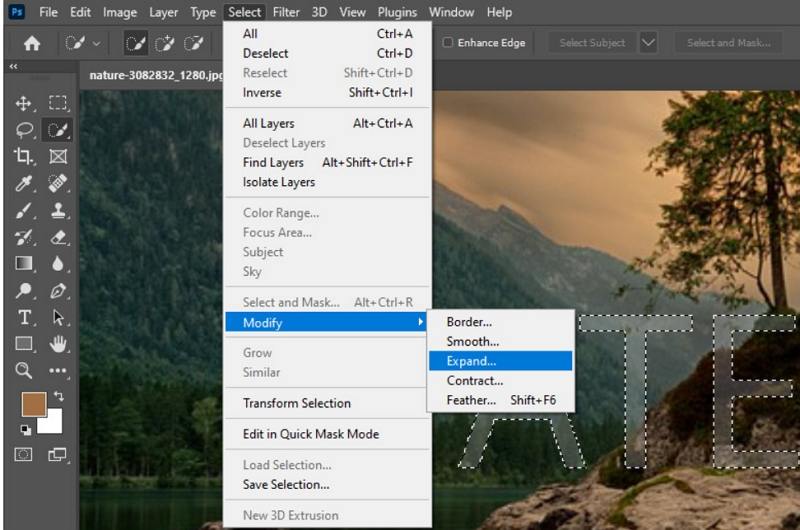
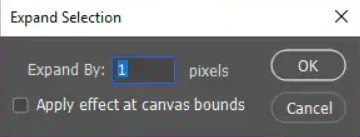
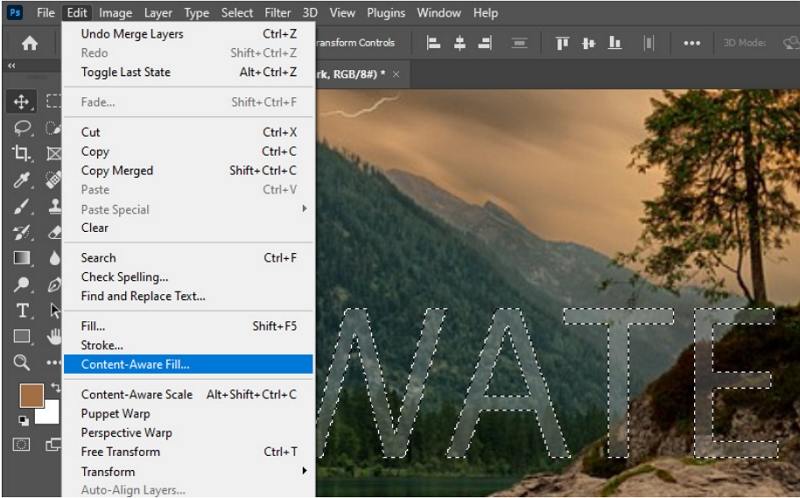
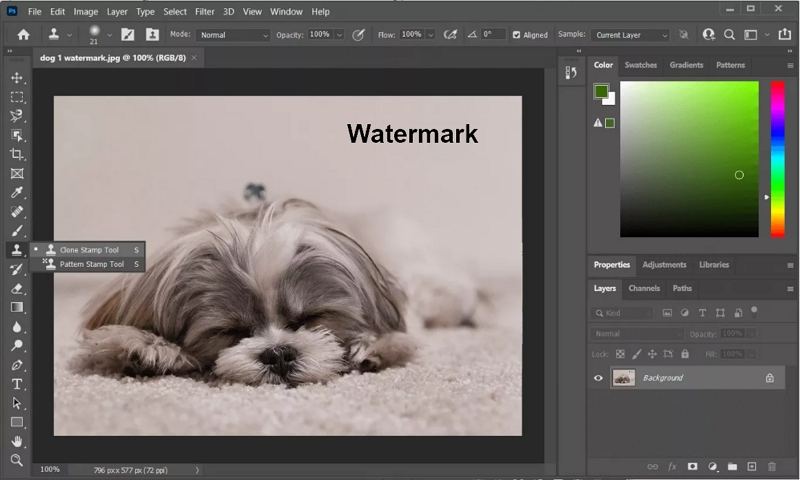
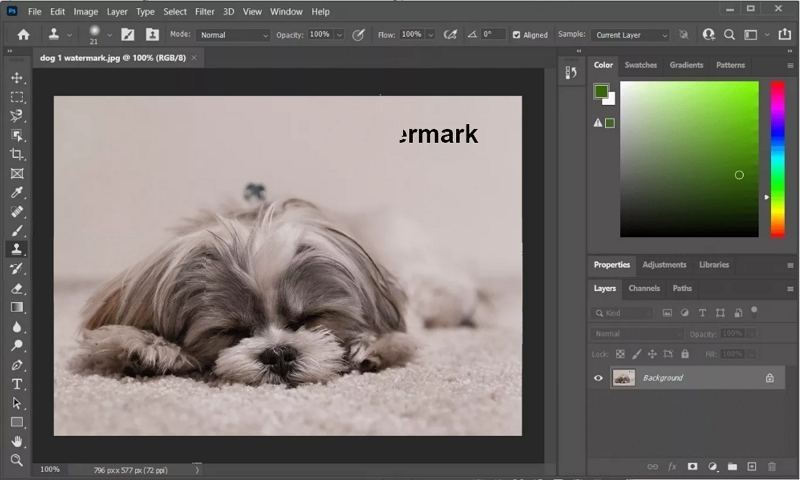
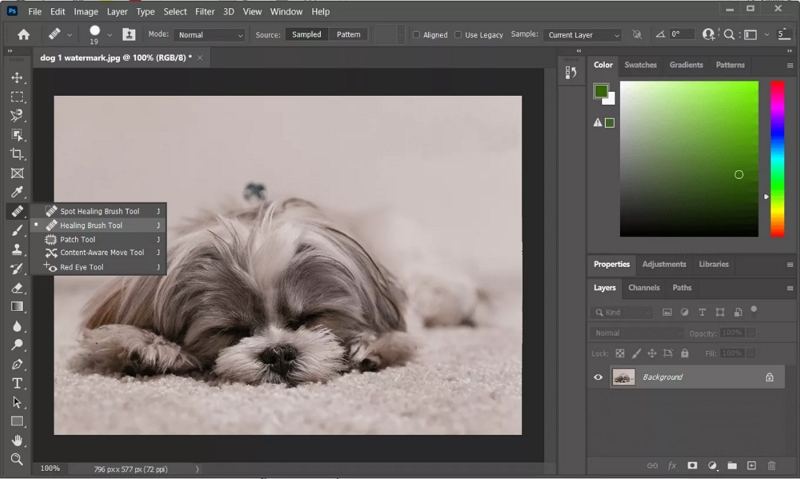
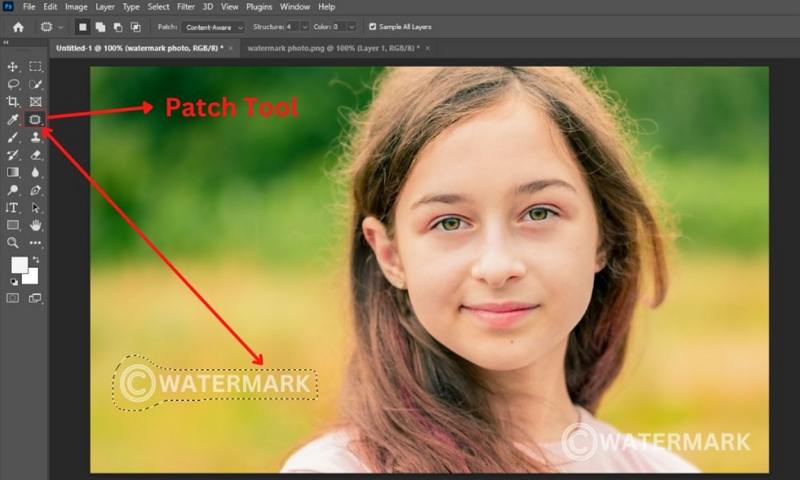

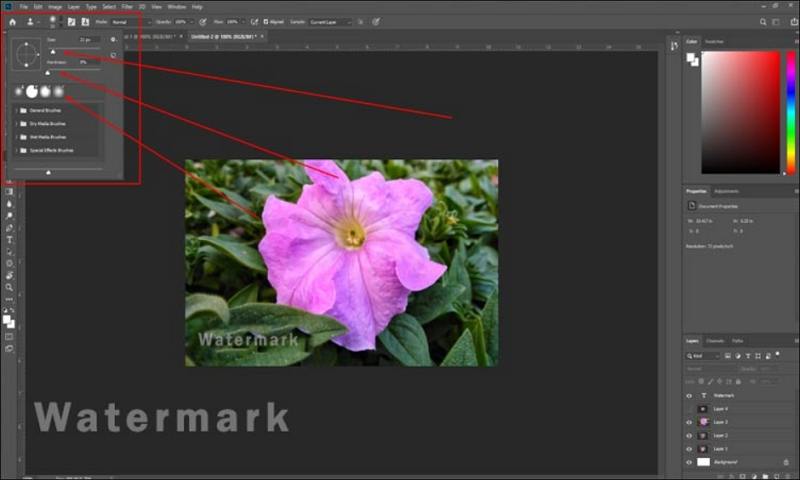
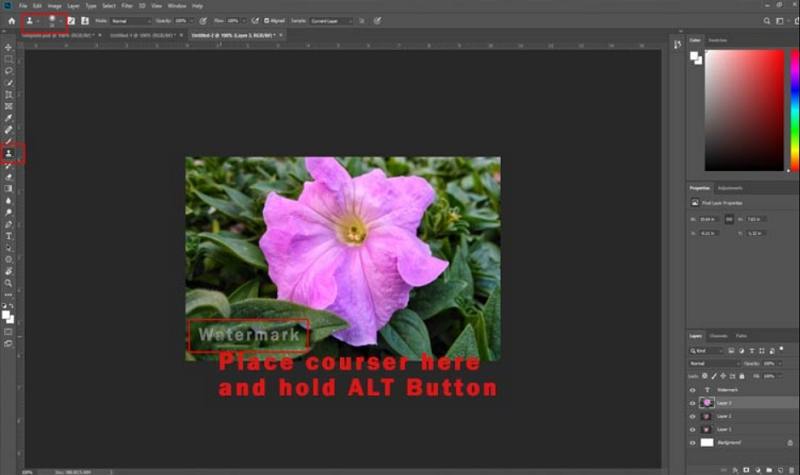
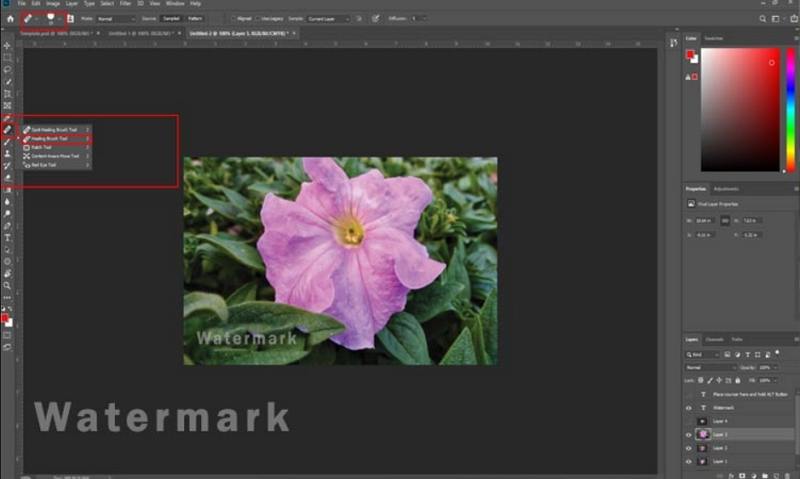
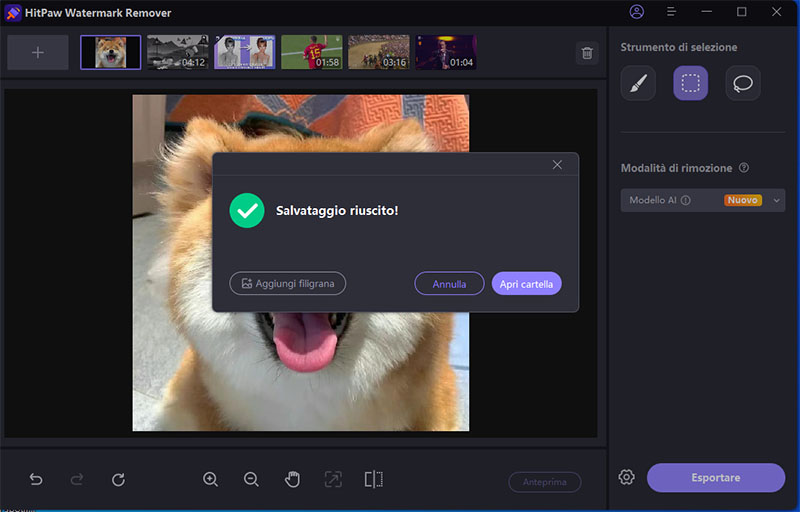
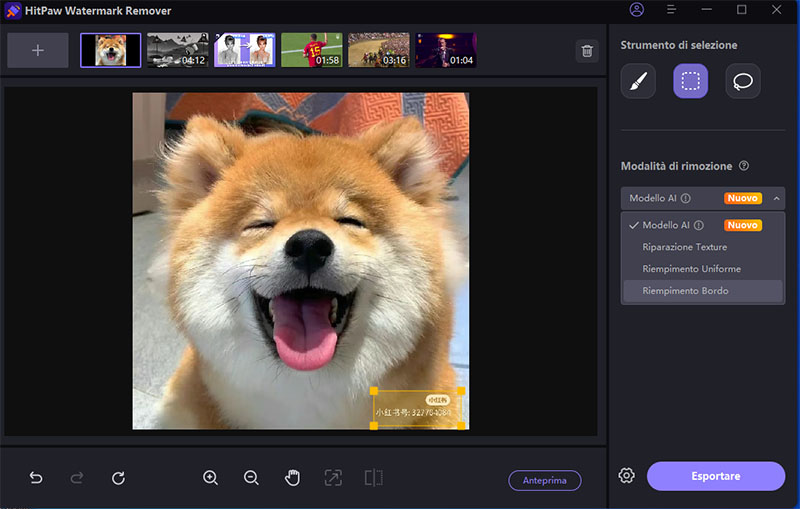
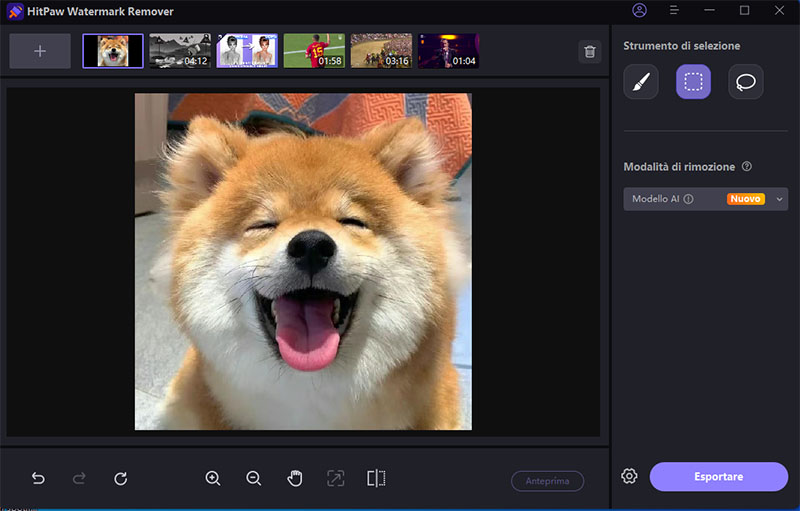

 HitPaw Univd
HitPaw Univd  HitPaw Edimakor
HitPaw Edimakor

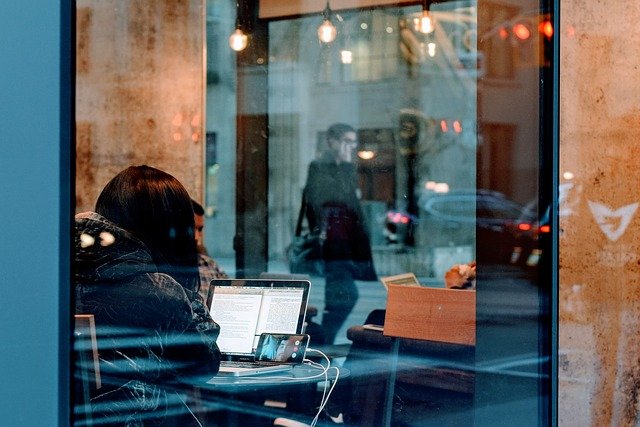

Condividi questo articolo:
Selezionare la valutazione del prodotto:
Joshua Hill
Caporedattore
Lavoro come libero professionista da più di cinque anni. Mi colpisce sempre quando scopro cose nuove e conoscenze aggiornate. Penso che la vita sia illimitata, ma io non conosco limiti.
Visualizza tutti gli articoliLascia un commento
Crea il tuo commento per gli articoli di HitPaw