Rendere un'immagine pixelata con 3 strumenti pratici
Ti sei mai chiesto perché le foto pixellate sono di gran moda? La pixelizzazione aggiunge un tocco unico alle immagini, rendendole artistiche e intriganti. Ma il problema? Molte persone non hanno idea di come trasformare una normale immagine in un capolavoro pixellato. Non preoccuparti!
Questa breve guida svela i tre suggerimenti principali per rendere rapidamente pixellate le immagini nel 2023. Sveleremo il mistero dietro la pixelizzazione, sveleremo il fascino che porta con sé e forniremo istruzioni passo passo, assicurando che anche i principianti possano immergersi facilmente nel mondo pixellato. Pixelizziamo e personalizziamo le tue foto senza sforzo!
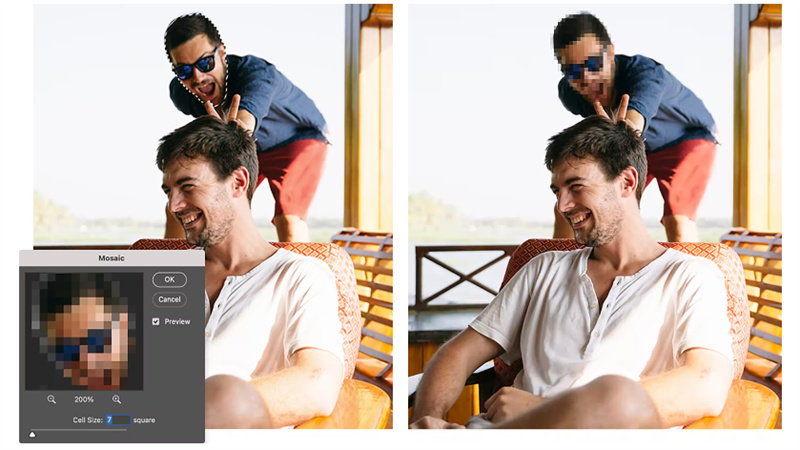
Suggerimento 1: come creare un'immagine pixellata online
Se vuoi rendere pixelate le tue foto online, puoi utilizzare due semplici strumenti: Fotor Online e Canva Online. Cominciamo con Canva.
1. Prova Canva Online
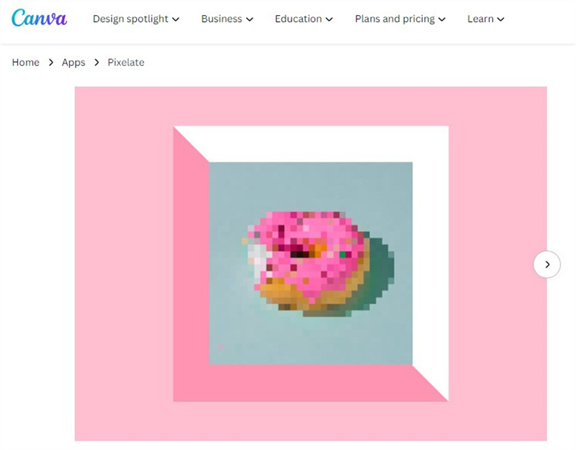
- 1. Importa il disegno: nella home page di Canva, fai clic su "Crea un disegno" e poi su "Importa file". Scegli la tua immagine e si aprirà in una nuova finestra del progetto.
- 2. Pixella l'immagine: fai clic su "Modifica immagine" nella barra degli strumenti in alto, trova l'app Pixеlatе e scegli un filtro. Regola la dimensione dei pixel utilizzando l'icona delle impostazioni: aumenta i pixel orizzontali e verticali per i pixel più piccoli. Fai clic su "Applica" per confermare le modifiche. Per pixelare parte del disegno, duplica l'immagine, centrala sull'originale, applica la pixellazione e ritaglia.
2. Prova Fotor Online
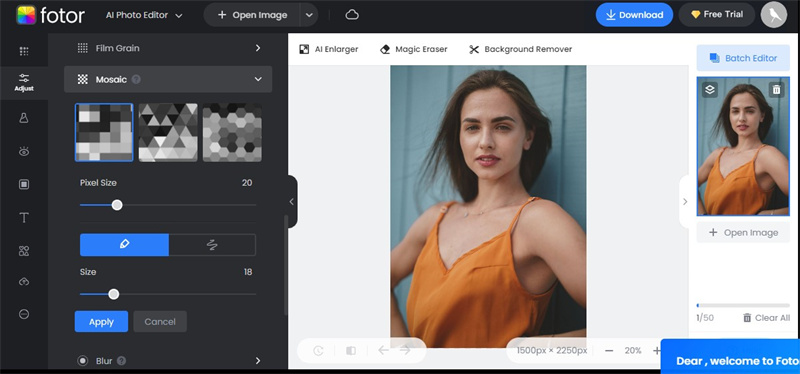
- 1. Importa il design: carica la tua immagine su Fotor. Regola le dimensioni del pennello e dei pixel secondo necessità.
- 2. Aggiungi l'effetto Mosaico: scegli la tua foto, applica l'effetto Mosaico e usa lo slider per impostare la dimensione dei pixel.
- 3. Salva il tuo lavoro: dopo aver pixellato, salva il tuo lavoro con il formato e la dimensione preferiti. La pixellazione non serve solo a nascondere i dettagli; può anche essere uno strumento creativo per vari progetti, dai look retrò agli adesivi da gioco. Quindi, che tu stia anticipando il lancio di un prodotto o creando un mosaico artistico per i social media, questi strumenti online creano immagini pixellate in modo semplice e divertente.
Suggerimento 2: come rendere le immagini pixellate sul PC
Pixelizzare le immagini sul tuo computer non richiede software sofisticato: puoi farlo utilizzando gli strumenti forniti con il tuo PC o Mac. Se utilizzi un Mac, l'app Foto integrata lo rende un gioco da ragazzi.
1. Utilizzo di Paint integrato su Windows
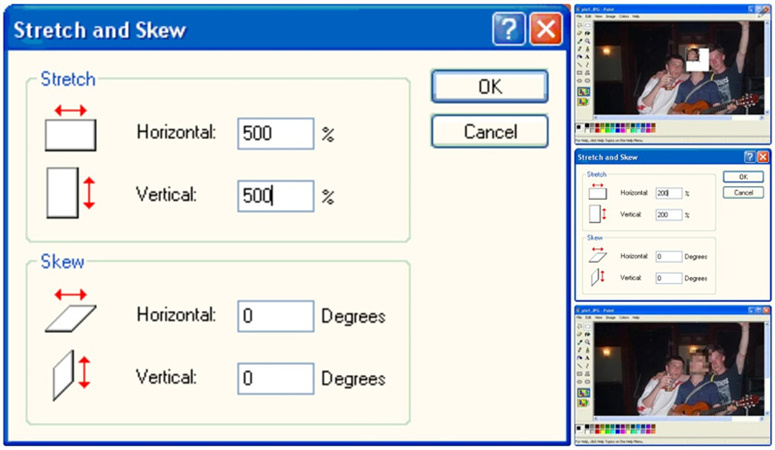
Su Windows, il fidato programma Paint può fare il lavoro. Trova Paint in Programmi > Accessori nel menu Start: usa lo strumento Seleziona rettangolare per scegliere l'area che desideri pixelare. Ora, resisti alla tentazione di toccare direttamente l'immagine; invece, vai al menu Immagine e seleziona Allunga/Inclina (CTRL-W). Riduci l'area selezionata di una percentuale, assicurandoti che le dimensioni siano multipli di 10. Ripetere questo processo per ridurre la densità dei pixel.
Per ripristinare le dimensioni originali, usa nuovamente Allunga/Inclina, ma ricorda il limite di Paint del 500% di allungamento. Perfeziona la pixelizzazione regolando la dimensione della selezione: più grande se i pixel sono troppo grandi, più piccoli se sono troppo piccoli. Tieni d'occhio le dimensioni visualizzate in basso a destra nella finestra Paint per mantenere la proporzionalità. Nonostante alcune peculiarità, come i problemi di arrotondamento, l'effetto pixellazione probabilmente funzionerà bene.
2. Utilizzo dell'app Foto su Mac
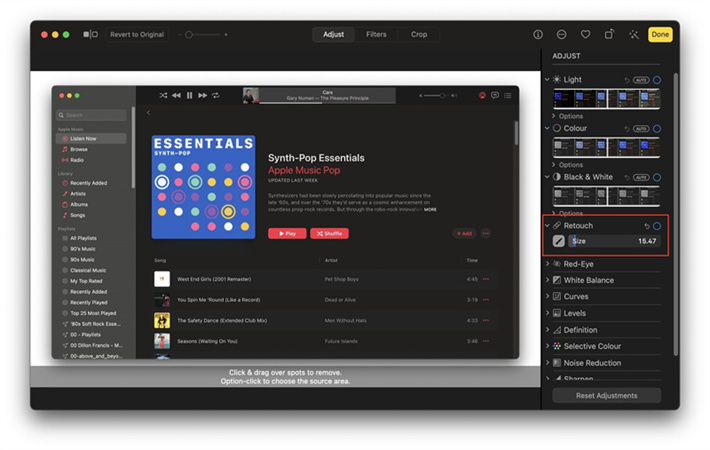
Per gli utenti Mac, individuare l'app Foto nella cartella Applicazioni o nel Launchpad. Apri la tua immagine dalla scheda Libreria o importala tramite File > Importa. Una volta aperta l'immagine, premi Modifica nell'angolo in alto a destra.
Sebbene Foto non disponga di uno strumento di pixellazione specifico, puoi utilizzare lo strumento di ritocco per un effetto simile. Regola lo slider touch, attivalo e applica l'effetto all'area desiderata. Visualizza l'anteprima delle modifiche sulla destra e, se non sei soddisfatto, scegli Ripristina originale o Fatto per salvare.
Quindi, che tu sia un appassionato di Mac o un utente Windows, pixelizzare le immagini è a pochi clic di distanza con gli strumenti che già possiedi.
Suggerimento 3: come realizzare immagini pixelate con i cellulari
1. Censor: Blur & Pixelate Photos per iOS
Blur & Pixellate Photos è un'app iOS gratuita progettata per pixelare facilmente le immagini. Sebbene sia dotato di pubblicità, la sua funzionalità è affidabile per esigenze di pixelizzazione rapida.
Passaggi:- 1. Installa Censor: sfoca e pixella le foto dall'App Store.
- 2. Avvia l'app e tocca "Album fotografico" per selezionare la foto che desideri pixelare.
- 3. Nel menu, tocca l'icona "Pixеlate".
- 4. Scegli lo strumento "Rettangolo" per un'area specifica o utilizza lo strumento "Disegna selezione" per la pixellazione a mano libera.
- 5. Regola la dimensione del pennello e la dimensione della pixelizzazione utilizzando l'icona delle impostazioni.
- 6. Una volta soddisfatto, tocca l'icona "Condividi" e salva l'immagine pixelata sul rullino fotografico.
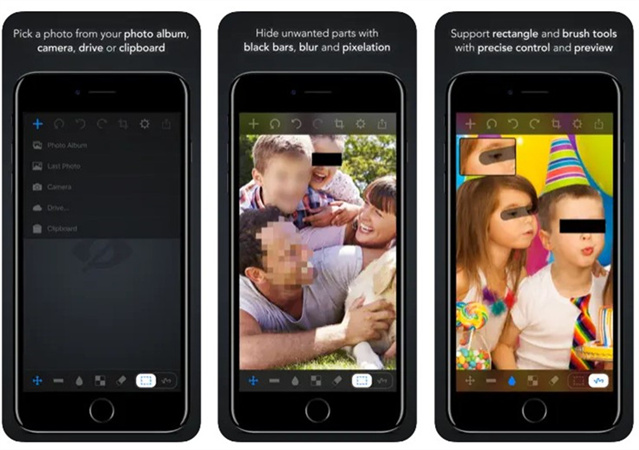
Pro
- Interfaccia user-friendly.
- Offre opzioni di pixellazione sia rettangolari che a mano libera.
Contro
- Contiene annunci.
- Funzionalità avanzate limitate rispetto ad alcune alternative a pagamento.
2. Pixelator: immagine sfocata pixelata per Android
Pixеlate Blur Imagе è un'app Android disponibile su Google Play Store, che offre una pixellazione efficiente con dimensioni di sfocatura variabili.
Passaggi:- 1. Installa Pixеlator: Pixеlatе Blur Image da Google Play Store.
- 2. Avvia l'app e scegli una foto da pixelare.
- 3. Tocca lo strumento "Rettangolare" o seleziona il pulsante "Circolare" per forme diverse.
- 4. Trascina l'area per la pixelizzazione, con feedback sulla pixelizzazione in tempo reale.
- 5. Regola la dimensione della pixelizzazione utilizzando la "Freccia" accanto a Dimensione sfocatura.
- 6. Salva la tua immagine pixelata attraverso il menu.
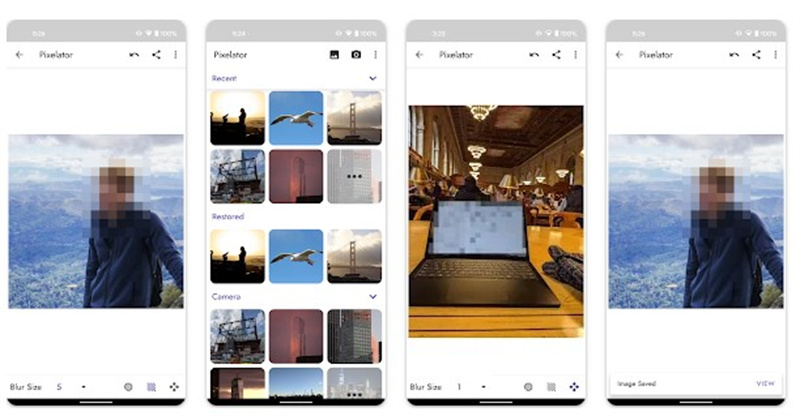
Pro
- Anteprima pixellazione in tempo reale.
- Opzioni flessibili per le dimensioni della sfocatura.
Contro
- Supportato dalla pubblicità.
- Potrebbero mancare alcune funzionalità avanzate presenti nelle app premium.
Suggerimento extra: la scelta migliore per il PC per decodificare un'immagine pixelata
Supponiamo che tu abbia approfondito l'arte di pixelizzare le immagini e ora sei desideroso di sfocare e migliorare le immagini pixelate. In tal caso, lo strumento HitPaw FotorPea si distingue come una scelta eccezionale per questo compito. Questo potente strumento è specializzato nel miglioramento della qualità fotografica e nell'upscaling delle immagini, rendendolo una soluzione ideale per perfezionare le immagini sfocate o pixellate.
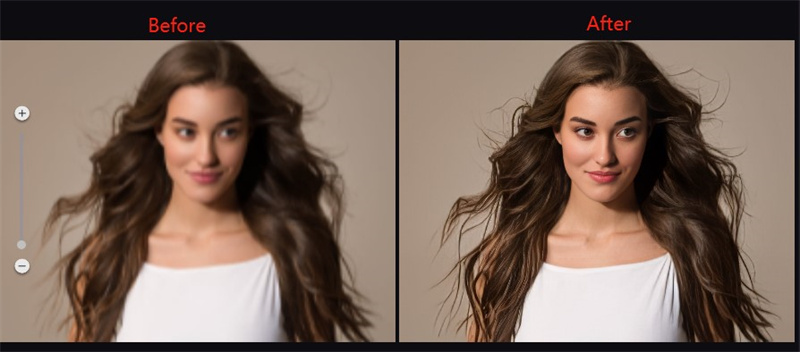
- 1. Veloce e facile da usare:
HitPaw FotorPea fornisce un'interfaccia intuitiva, garantendo che il processo di depixellazione di una foto sia rapido e semplice. Che tu sia un principiante o un editor esperto, il design intuitivo dello strumento lo rende accessibile a tutti gli utenti. - 2. Opzione di miglioramento batch:
Il tempo è prezioso, soprattutto quando si ha a che fare con più immagini. HitPaw FotorPea offre una funzionalità di miglioramento batch, che consente agli utenti di elaborare più foto contemporaneamente. Ciò non solo fa risparmiare tempo, ma semplifica anche il flusso di lavoro di editing. - 3. Soluzione con un clic:
Semplificando il processo di miglioramento delle foto, HitPaw FotorPea offre una soluzione con un clic. Con un solo clic, puoi avviare il processo di rimozione dei pixel e osservare un miglioramento significativo nella qualità dell'immagine. Questa funzionalità si rivolge agli utenti che cercano una soluzione rapida ed efficiente per il miglioramento delle immagini. - 4. Modelli IA avanzati:
Questo strumento fornisce una selezione di modelli AI avanzati tra cui scegliere quando si migliorano le foto. Questi modelli sono progettati per analizzare e ottimizzare diversi aspetti dell'immagine, garantendo un approccio di miglioramento su misura in base alle tue esigenze specifiche.
Passo 1: scarica e installa:
Inizia scaricando e installando lo strumento HitPaw FotorPea.Passo 2. Carica l'immagine originale:
Avvia lo strumento e carica l'immagine pixelata o sfocata che desideri migliorare.
Passo 3. Seleziona un modello AI:
Scegli il modello AI più adatto alle tue preferenze e fai clic sul pulsante Anteprima per elaborare l'immagine.
Passo 4. Anteprima ed esportazione:
Dopo l'elaborazione, visualizza l'anteprima dell'effetto migliorato. Se sei soddisfatto, fai clic sul pulsante Esporta per salvare la foto migliorata, completando senza sforzo il processo di rimozione dell'immagine.
Conclusione
Padroneggiare l'arte di creare immagini pixellate su varie piattaforme può migliorare significativamente i tuoi sforzi creativi. Che tu sia un designer, un creatore di contenuti o semplicemente desideri aggiungere un tocco unico alle tue immagini, questi tre suggerimenti offrono soluzioni rapide ed efficaci. Porta la tua narrazione visiva al livello successivo con HitPaw Photo Enhancer.
Questo potente strumento non solo semplifica la pixelizzazione, ma eccelle anche nell'upscaling automatico delle tue immagini, garantendo un tocco impeccabile e professionale alle tue creazioni visive. Migliora le tue immagini senza sforzo ed esplora un mondo di possibilità con HitPaw FotorPea .





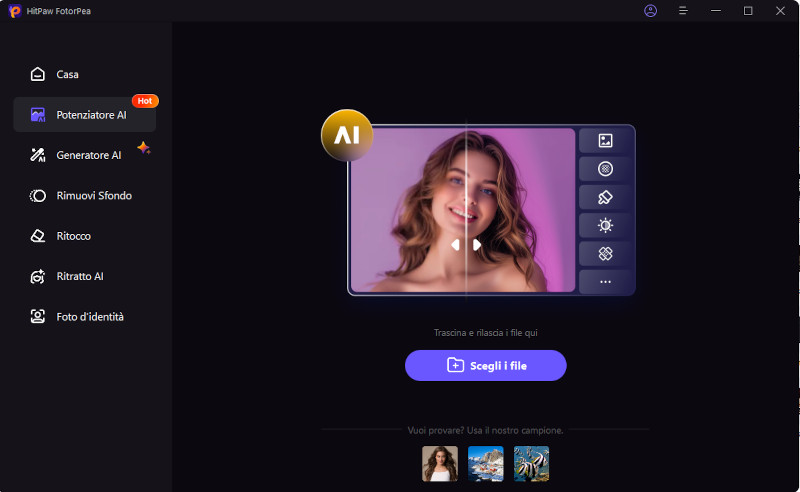
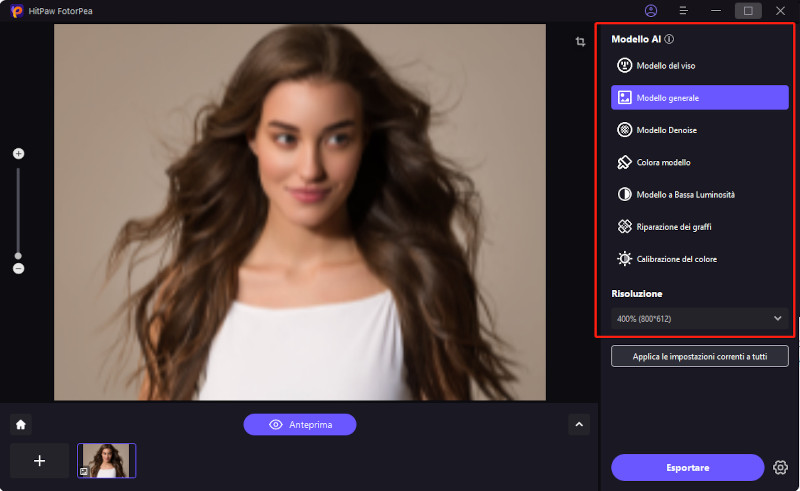
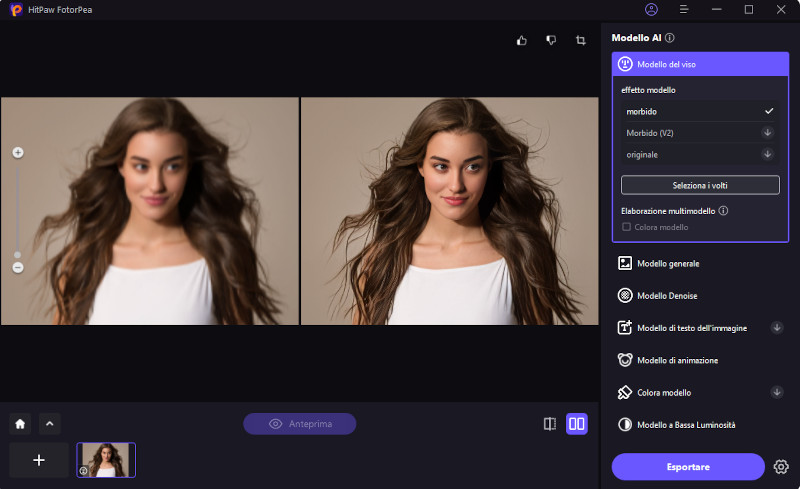

 HitPaw Univd
HitPaw Univd  HitPaw VikPea
HitPaw VikPea 
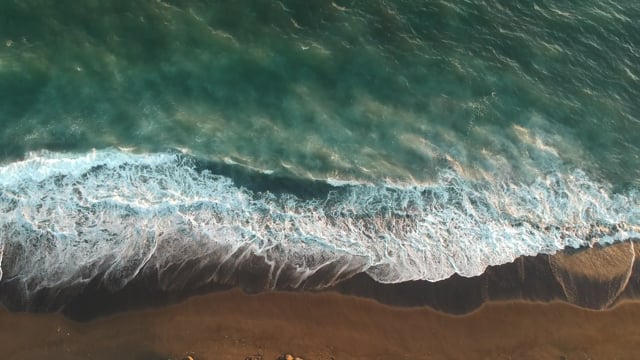

Condividi questo articolo:
Selezionare la valutazione del prodotto:
Joshua Hill
Caporedattore
Lavoro come libero professionista da più di cinque anni. Mi colpisce sempre quando scopro cose nuove e conoscenze aggiornate. Penso che la vita sia illimitata, ma io non conosco limiti.
Visualizza tutti gli articoliLascia un commento
Crea il tuo commento per gli articoli di HitPaw