Importare HEIC in Lightroom: Una guida completa nel 2025
Con la continua evoluzione della fotografia su smartphone, il formato HEIC (High-Efficiency Image Container) è emerso come una scelta popolare per catturare immagini straordinarie su dispositivi come gli iPhone. Sebbene l'HEIC offra vantaggi significativi in termini di dimensioni ridotte dei file e di migliore qualità delle immagini rispetto al formato JPEG tradizionale, la sua compatibilità con i software di fotoritocco può talvolta porre dei problemi. Ciò è particolarmente vero per gli utenti che si affidano ad Adobe Lightroom, un potente strumento per la gestione, la modifica e l'organizzazione delle foto.
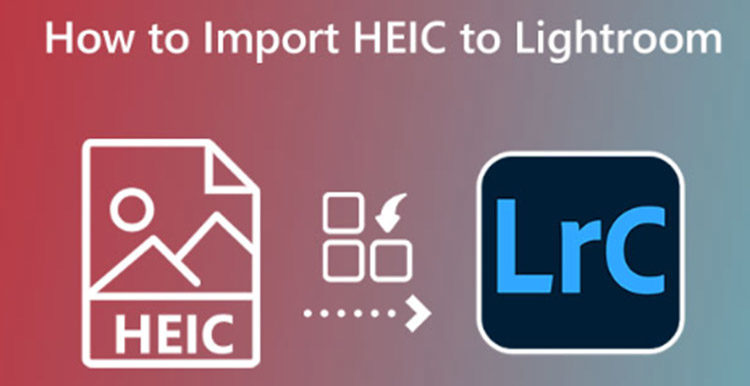
Sezione 1: È possibile modificare HEIC in Lightroom?
Adobe Lightroom si è affermato come una pietra miliare nel flusso di lavoro digitale dei fotografi di tutti i livelli. Questo software consente agli utenti di importare, organizzare, modificare ed esportare le foto con una suite completa di strumenti e funzioni. Tuttavia, quando si tratta di file HEIC, il supporto nativo di Lightroom è limitato.
Mentre Lightroom Classic (versione desktop) su macOS High Sierra (10.13) o versioni successive supporta l'importazione e la modifica di HEIC, Lightroom su Windows 10 e versioni precedenti di macOS attualmente non dispone di questa funzionalità. Questo può essere un ostacolo per gli utenti che scattano principalmente foto con l'iPhone e si affidano a Lightroom per le loro esigenze di editing.
Sezione 2: Come eseguire l'importazione HEIC di Lightroom?
Sebbene esistano limitazioni al supporto nativo di HEIC, esistono metodi alternativi per incorporare i file HEIC nel flusso di lavoro di Lightroom. Qui esploriamo i diversi approcci a seconda del sistema operativo:
1. Come aprire e modificare gli HEIC in Lightroom su Windows 10
Poiché Windows 10 non supporta nativamente i file HEIC, è necessario utilizzare l'estensione chrome prima di importarli in Lightroom.
Ecco una guida passo passo:-
Passo 1:
Visitare il Microsoft Store, cercare l'estensione HEIF e procedere al download e all'installazione del plugin sul PC. Questo plugin per Lightroom è fornito da Microsoft ed è disponibile gratuitamente.
-
Passo 2:
Avviare l'applicazione Adobe Lightroom sul desktop e assicurarsi di utilizzare la versione più aggiornata. Individuare e fare clic sull'icona Più situata sul lato sinistro dell'interfaccia, quindi selezionare il pulsante Sfoglia per visualizzare la finestra di dialogo Apri file.
-
Passo 3:
Identificare le immagini HEIC trasferite dall'iPhone, scegliere i file pertinenti e procedere all'apertura in Lightroom. Dall'aggiornamento di Windows 10 aprile 2018, è ora possibile accedere direttamente ai file HEIC su un PC senza richiedere l'installazione dell'estensione.

2. Come importare HEIC in Lightroom su Mac
Lightroom Classic (versione desktop) su macOS High Sierra (10.13) o successivo supporta nativamente l'importazione di file HEIC. Ecco come importare i file HEIC:
- 1.Avviare Adobe Lightroom Classic sul Mac.
- 2.Andare al modulo "Biblioteca".
- 3.Fare clic sul pulsante "Importa" nell'angolo inferiore sinistro della finestra.
- 4.Nella finestra "Importa", accedere alla cartella contenente i file HEIC.
- 5.Selezionare i file HEIC da importare in Lightroom. È possibile scegliere sepli file o selezionare intere cartelle per l'importazione in batch.
- 6.(Facoltativo) Rivedere le impostazioni di importazione sul lato destro della finestra. È possibile selezionare la cartella in cui importare i file e applicare le preimpostazioni o altre regolazioni prima dell'importazione.
- 7.Per importare i file HEIC in Lightroom, fare clic sul pulsante "Importa".
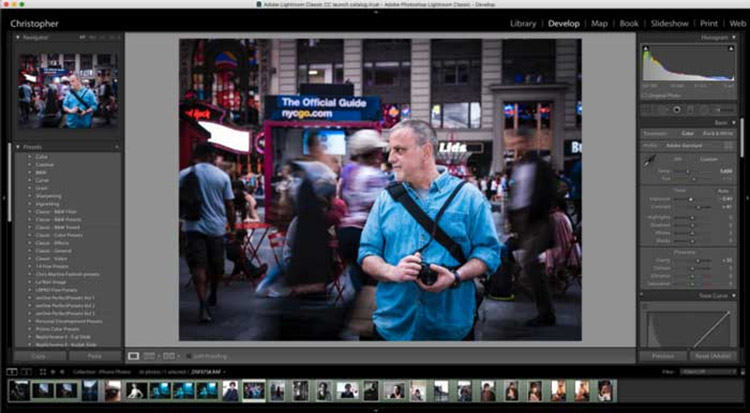
Sezione 3: Come importare HEIC in Lightroom senza perdita di qualità
Come già detto, per gli utenti di Windows 10 e delle versioni precedenti di macOS, è necessario convertire i file HEIC in un formato compatibile prima di importarli in Lightroom. Questo processo, tuttavia, solleva preoccupazioni circa la potenziale perdita di qualità. Per risolvere questo problema, si consiglia di utilizzare HitPaw Univd (HitPaw Video Converter).
HitPaw Univd supera i confini della semplice conversione HEIC e offre una suite completa di strumenti di editing e conversione multimediale. Vanta diverse caratteristiche che lo rendono la scelta ideale per convertire i file HEIC per l'importazione in Lightroom:
- Velocità di conversione ineguagliabile:Provate la velocità di conversione fulminea senza compromettere la qualità, anche per grandi lotti di file HEIC.
- Conservazione di qualità eccezionale:HitPaw Univd dà priorità al mantenimento della qualità originale dei file HEIC durante la conversione. Utilizza algoritmi avanzati per assicurare una perdita minima o nulla di dettagli o informazioni sul colore, garantendo che le foto mantengano la loro vivacità e chiarezza.
- Ampio supporto di formati:HitPaw Univd va oltre la semplice conversione di HEIC in JPEG. È utilizzabile con un'ampia gamma di formati di output, tra cui DNG (Digital Negative), che è una scelta popolare per i fotografi in quanto conserva più dati di immagine rispetto a JPEG. In questo modo è possibile selezionare il formato più adatto alle proprie esigenze e al proprio flusso di lavoro.
- Interfaccia facile da usare:Con HitPaw Univd, chiunque può facilmente convertire i propri file HEIC senza problemi. Che siate fotografi esperti o utenti occasionali, HitPaw Univd semplifica il processo di conversione e vi permette di concentrarvi sulle vostre attività creative.
-
1. Scaricare e installare HitPaw Univd sul computer.
-
2. Fare clic sulla scheda "Strumenti-Convertitore di immagini". Questa è la sezione principale per la conversione dei media.

-
3. Fare clic su "Aggiungi file" e sfogliare per selezionare i file HEIC da convertire. È possibile selezionare i file o intere cartelle per la conversione in batch.

-
4. Scegliere il formato di localizzazione desiderato dal menu "Formato di uscita". Per la compatibilità con Lightroom, è possibile selezionare JPEG o PNG.

-
5. Fare clic sul pulsante "Converti" per avviare il processo di conversione. La barra di avanzamento fornirà informazioni sullo stato di avanzamento della conversione e l'utente riceverà una notifica al termine della stessa.

Sezione 4: Domande frequenti su Adobe Lightroom e HEIC
Q1. Quali sono i formati di foto supportati da Lightroom?
A1. Lightroom offre un'ampia gamma di formati immagine, tra cui JPEG, TIFF, PSD, DNG e RAW di vari produttori di fotocamere.
Q2. È possibile utilizzare il formato HEIC per Lightroom su Android?
A2. Attualmente, l'applicazione mobile Lightroom su Android e iOS non supporta direttamente l'importazione HEIC. Tuttavia, è possibile convertire i file HEIC in un formato compatibile come JPEG utilizzando gli strumenti integrati del telefono o altre applicazioni mobili prima di importarli nell'app Lightroom mobile.
Conclusione
L'integrazione dei file HEIC nel flusso di lavoro di Adobe Lightroom potrebbe richiedere ulteriori passaggi a causa delle limitazioni di compatibilità. Tuttavia, utilizzando uno strumento di conversione affidabile come HitPaw Univd, è possibile garantire l'importazione di HEIC senza problemi, mantenendo l'alta qualità delle foto.
Questa guida ha fornito istruzioni dettagliate e ha evidenziato i vantaggi di HitPaw Univd (HitPaw Video Converter), consentendo di superare gli ostacoli di compatibilità e di sfruttare appieno le capacità di modifica di Lightroom con tutte le foto, indipendentemente dal formato. Il flusso di lavoro digitale può essere efficiente con gli strumenti e le tecniche giuste.

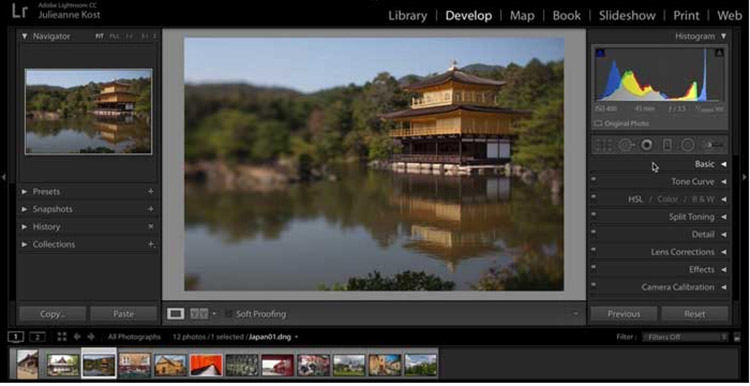









 HitPaw VikPea
HitPaw VikPea  HitPaw Rimozione Filigrana
HitPaw Rimozione Filigrana 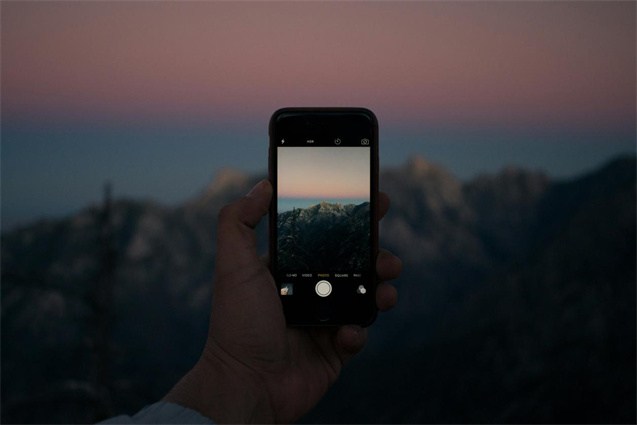



Condividi questo articolo:
Selezionare la valutazione del prodotto:
Joshua Hill
Caporedattore
Lavoro come libero professionista da più di cinque anni. Mi colpisce sempre quando scopro cose nuove e conoscenze aggiornate. Penso che la vita sia illimitata, ma io non conosco limiti.
Visualizza tutti gli articoliLascia un commento
Crea il tuo commento per gli articoli di HitPaw