Come Rimuovere gli Elementi di Abbigliamento dalle Foto con Photoshop?
Per i fotografi professionisti, ottenere un aspetto pulito e raffinato spesso significa rimuovere gli elementi di distrazione. Sia che si tratti di moda o progetti creativi, modificare i dettagli specifici dei vestiti può rendere le immagini più focalizzate e professionali. Per soddisfare queste esigenze, Photoshop offre una soluzione efficace per gestire queste modifiche complesse senza problemi.
Perciò, imparare come rimuovere i vestiti in Photoshop ti consente di avere un controllo preciso sulle tue immagini. In questo articolo, sveleremo una guida dettagliata su come rimuovere i vestiti dalle immagini utilizzando questo strumento avanzato e altri strumenti. Alla fine, avrai gli strumenti per effettuare modifiche raffinate e di alta qualità che miglioreranno qualsiasi progetto.
Parte 1. Perché Hai Bisogno di Photoshop per Rimuovere gli Elementi di Abbigliamento?
Prima di procedere, è importante capire perché hai bisogno di uno strumento per rimuovere vestiti e altri elementi dalle tue immagini. Che tu stia lavorando a progetti artistici o ritratti professionali, questo strumento consente modifiche fluide che sembrano naturali. Di seguito discuteremo perché è preferibile rimuovere i vestiti utilizzando Photoshop in modo efficace:
1. Strumenti di Precisione per Modifiche Dettagliate: Gli strumenti di precisione, come il Timbro Clone e il Pennello di Guarigione, consentono una precisione dettagliata. Ciò significa che puoi rimuovere gli elementi dei vestiti senza influire sulle aree circostanti, ottenendo un risultato liscio e pulito.
2. Modifica Basata su Livelli: Il sistema di livelli dello strumento consente di effettuare modifiche avanzate e mantenere intatta l'immagine originale. Modificando su livelli separati, puoi sperimentare e perfezionare le regolazioni, rendendo il processo flessibile senza danneggiare la foto di base.
3. Opzioni Avanzate di Mascheratura: Questa funzione isola aree specifiche per la modifica, perfetta per mirare a determinati elementi di abbigliamento. Inoltre, puoi nascondere o rivelare parti di un livello per rimuovere solo le aree necessarie senza disturbare altri dettagli.
4. Effetti Aggiuntivi: Oltre a rimuovere gli elementi dei vestiti, il software ti consente di aggiungere ritocchi finali come la correzione del colore e le regolazioni della texture. Queste opzioni forniscono un ulteriore lustro per migliorare l'aspetto complessivo dell'immagine e allinearlo alla tua visione creativa.
Parte 2. Guida per Rimuovere gli Elementi di Abbigliamento Indesiderati in Photoshop
Partendo dalle sue capacità complete, è chiaro perché questo strumento sia ideale per modifiche che richiedono precisione e professionalità. Quando si tratta di rimuovere i vestiti, Photoshop offre una serie di potenti funzionalità che rendono il processo altamente efficace. Dai strumenti a livello di pixel alle regolazioni intelligenti basate su IA, lo strumento consente agli utenti di affrontare anche modifiche complesse con facilità.
Con la sua funzione di riempimento consapevole del contenuto, gli utenti possono selezionare qualsiasi abito nell'immagine e sostituirlo con uno sfondo. Permette di selezionare e sostituire le aree indesiderate con le texture circostanti utilizzando lo strumento di patch.
Lo strumento Timbro Clone duplica i pixel da un'area selezionata e consente regolazioni precise per rimuovere elementi preservando le texture naturali dell'immagine. Segui la guida dettagliata qui sotto per capire come utilizzare questo strumento per rimuovere i vestiti:
Passo 1. Apri l’Immagine in Photoshop
Per iniziare il processo di rimozione, devi scaricare questo strumento avanzato e avviarlo sul tuo computer. Una volta accesso all'interfaccia principale, fai clic sul pulsante “Apri” per importare la foto desiderata nel software.
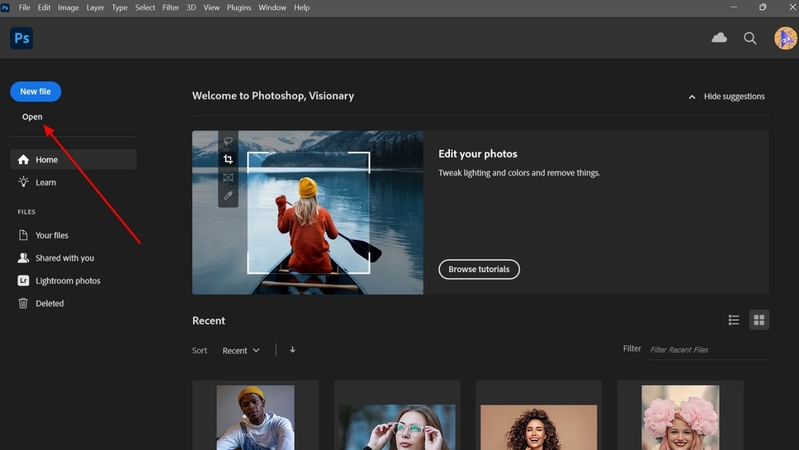
Passo 2. Utilizzo dello Strumento Timbro Clone per Modifiche Minori
Dopo aver aperto la foto, fai clic con il tasto destro sull'icona "Pennello" dalla barra degli strumenti a sinistra. Successivamente, seleziona l'opzione “Strumento Timbro Clone” per procedere.
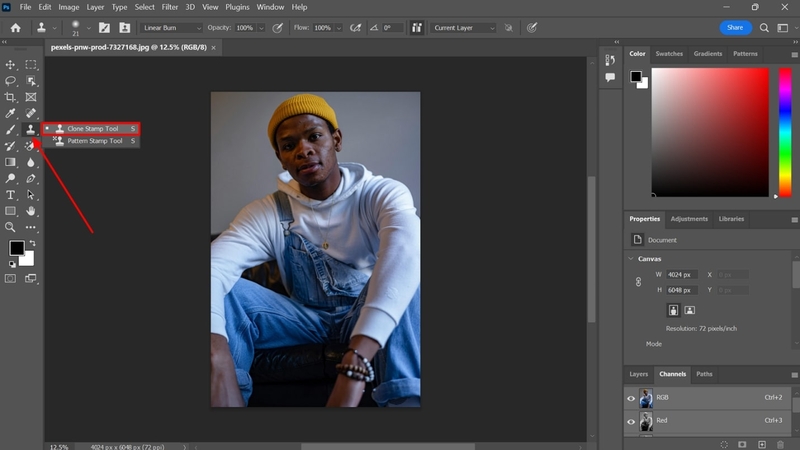
Successivamente, scegli l'area che desideri duplicare mentre premi il pulsante “Alt” e trascina il pennello sull'oggetto che desideri rimuovere. In questo modo, il software sostituirà l'area schiacciata con lo sfondo selezionato.
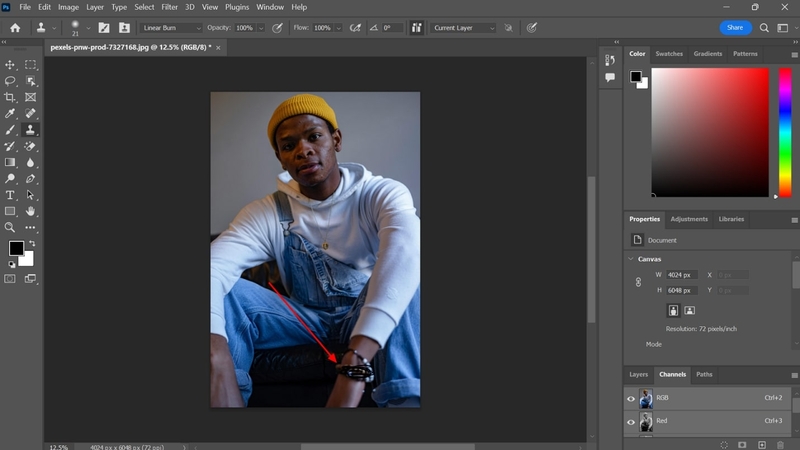
Passo 3. Utilizzare lo Strumento Toppa per Modifiche Maggiori
Proseguendo dopo le modifiche minori, fai clic con il tasto destro sull'icona dello “Strumento Pennello Correttivo al Volo” per ulteriori modifiche. Una volta visualizzato il popup appena apparso, clicca semplicemente sull'opzione “Strumento Toppa”.
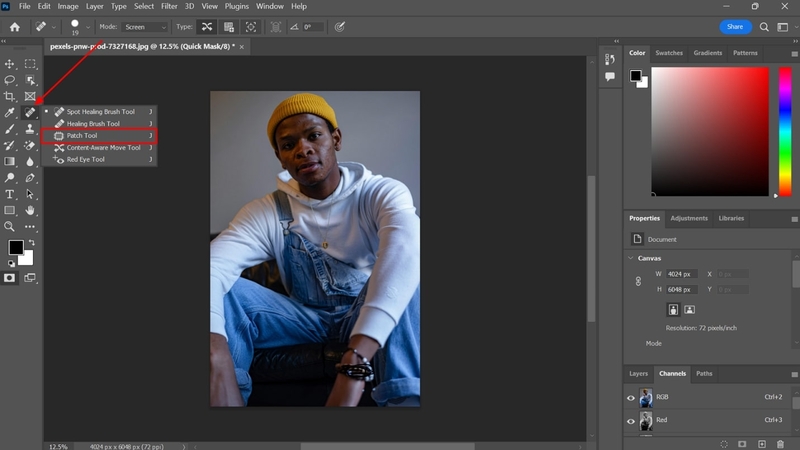
Da ora in poi, seleziona semplicemente l'area dell'immagine e trascinala sull'oggetto che desideri rimuovere. Dopo aver effettuato tutti gli aggiustamenti necessari, salva l'immagine sul tuo computer.
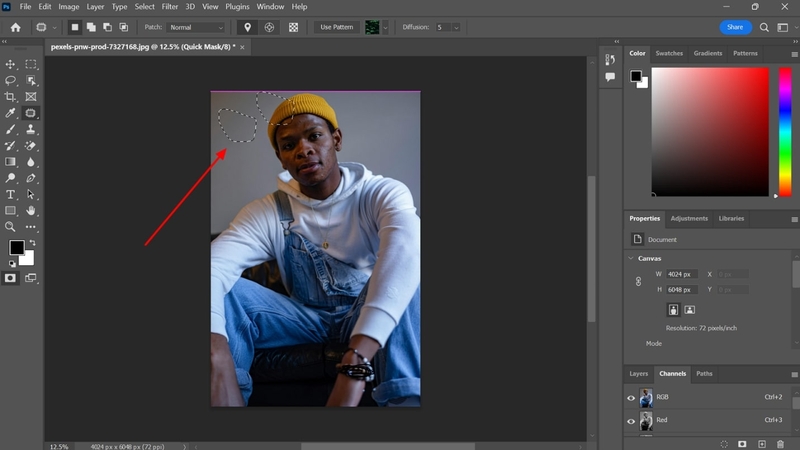
Passo 4. Applicare il Riempi in Base al Contenuto per Fusione Complessa
Per una fusione professionale e complessa, seleziona lo "Strumento Sposta in Base al Contenuto" dalla barra laterale sinistra.
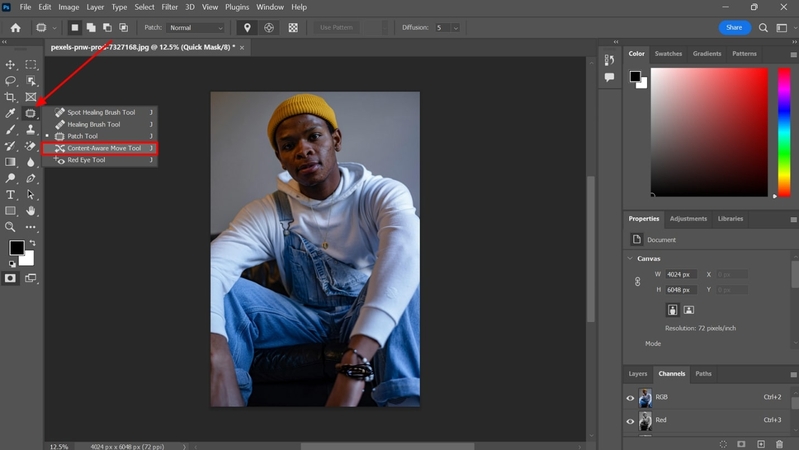
Successivamente, seleziona l'elemento dell'oggetto dall'immagine che desideri rimuovere disegnandoci un contorno. Dopodiché, clicca sulla scheda “Modifica” e scegli l'opzione “Riempi in Base al Contenuto” dal menu a discesa appena apparso.
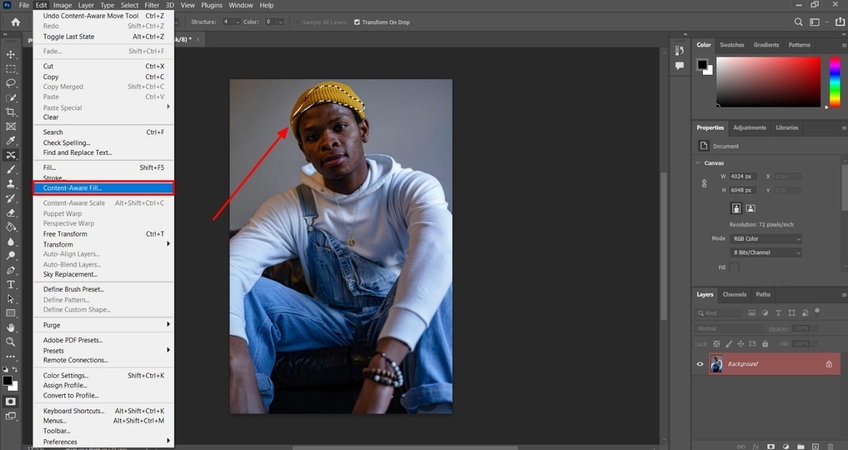
Parte 3. Strumento Alternativo per Rimuovere Oggetti dalle Foto - HitPaw FotorPea
Sebbene Photoshop sia uno strumento potente per modifiche dettagliate, alternative come HitPaw FotorPea offrono un approccio più semplice per rimozioni rapide e facili di oggetti. Se desideri rimuovere vestiti con Photoshop ma preferisci uno strumento semplificato con funzionalità più avanzate, HitPaw FotorPea rappresenta una soluzione intuitiva.
Puoi rimuovere oggetti indesiderati da una o più immagini contemporaneamente, ottimizzando il tuo flusso di lavoro di modifica. Dopo aver selezionato e cancellato gli elementi, FotorPea offre un'opzione di anteprima per rivedere il risultato prima di finalizzare le modifiche. Questo assicura che tu sia soddisfatto degli aggiustamenti senza dover ricominciare da capo. Segui i passaggi seguenti per imparare a utilizzare questo strumento per rimuovere oggetti ed altri elementi senza troppa fatica:
Passo 1. Accedi al Software per Iniziare il Processo di Rimozione
Per iniziare, scarica HitPaw FotorPea sul tuo desktop e aprilo per accedere all'interfaccia principale. Successivamente, vai alla scheda "Ritocco" dalla barra laterale sinistra dello schermo. Dopodiché, clicca semplicemente sul pulsante "Avvia Rimozione" per importare la foto dalla quale desideri rimuovere oggetti ed altri elementi.
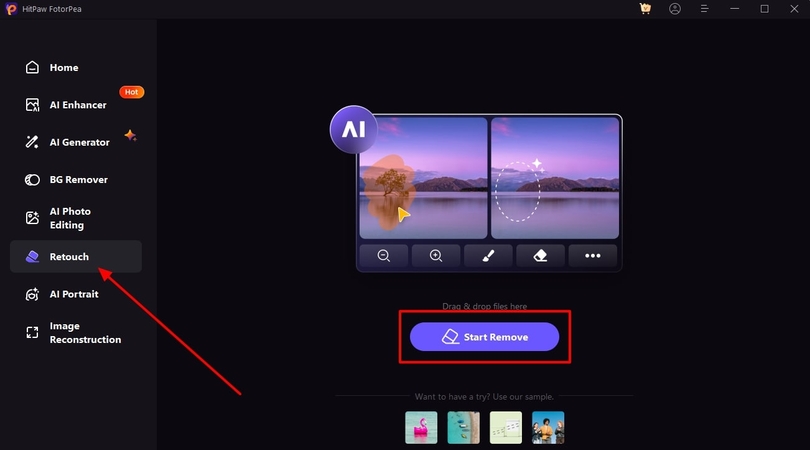
Passo 2. Evidenzia l'Oggetto nell'Immagine per Rimuoverlo
Una volta aperta la foto in FotorPea, evidenzia semplicemente l'area o l'oggetto nell'immagine dopo aver selezionato l'icona “Pennello”. Successivamente, clicca sul pulsante "Esporta" per scaricare le immagini modificate secondo le tue preferenze.
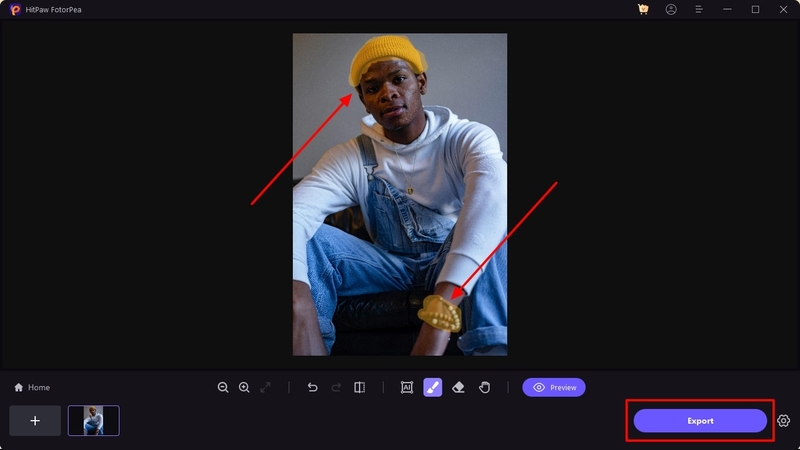
Principale Vantaggio dell'Uso di HitPaw FotorPea
Per gli utenti che trovano difficile rimuovere i vestiti con le tecniche di Photoshop, FotorPea offre un'esperienza semplificata senza compromettere la qualità. Ecco i principali vantaggi per cui dovresti utilizzare questo strumento avanzato per modificare e rimuovere oggetti dalle immagini:
1. Rimozione Rapida degli Oggetti: Con questo strumento, puoi rimuovere gli elementi con pochi clic. Lo strumento mescola automaticamente le texture circostanti e produce modifiche senza soluzione di continuità, senza passaggi di modifica estesi.
2. Capacità di Modifica in Lotti: FotorPea consente agli utenti di rimuovere oggetti da più immagini contemporaneamente, risparmiando tempo e fatica. Questa funzione di elaborazione in batch aiuta gli utenti a completare le modifiche più velocemente, sia per regolare numerose foto che per applicare la stessa modifica a più file.
3. Anteprima in Tempo Reale: Prima di salvare le modifiche, lo strumento offre un'anteprima in tempo reale delle modifiche, consentendo agli utenti di valutare e affinare le loro regolazioni. Aiuta a evitare errori indesiderati per garantire che le modifiche appaiano professionali e coerenti prima del salvataggio finale.
4. Impostazioni Regolabili per i Ritocchi Finali: FotorPea include opzioni di regolazione fotografica di base, come luminosità, contrasto e correzioni dei colori, per migliorare le tue immagini. Queste impostazioni consentono ulteriori perfezionamenti dopo la rimozione degli oggetti e aiutano a far combaciare perfettamente l'area modificata con il resto dell'immagine.
Parte 4. Consigli per Ottenere Modifiche Naturali
Che tu stia rimuovendo i vestiti utilizzando Photoshop o uno strumento alternativo, l'attenzione ai dettagli è fondamentale. Di seguito trovi alcuni consigli pratici per assicurarti che le tue modifiche si fondano perfettamente con l'immagine originale:
1. Concentrati su Texture Consistenti: Utilizza strumenti come il Timbratore Clone di Photoshop o le opzioni di fusione di HitPaw FotorPea per replicare accuratamente le texture. Questo assicura che l'area modificata corrisponda alle texture circostanti e previene discrepanze evidenti, dando alla foto un aspetto rifinito.
2. Regola Colori e Illuminazione: Dopo aver rimosso gli elementi, è importante verificare eventuali disallineamenti nei colori o nelle luci. Questi strumenti di modifica permettono di perfezionare la sezione modificata per allinearla con il resto dell'immagine.
3. Anteprima Prima del Salvataggio: Gli utenti dovrebbero visualizzare in anteprima le modifiche prima di salvare i cambiamenti per individuare eventuali incongruenze o aree che necessitano di miglioramenti. Strumenti come HitPaw FotorPea offrono anteprime che ti permettono di perfezionare le tue regolazioni prima di impegnarti nel salvataggio finale.
4. Pratica la Pazienza: Sperimentare con diversi strumenti e impostazioni è molto importante per scoprire cosa funziona meglio per ogni foto. Con un impegno costante, padroneggerai le tecniche per creare modifiche impeccabili che mantengano l'autenticità dell'immagine.
Conclusione
In sintesi, rimuovere elementi di abbigliamento indesiderati dalle foto richiede una combinazione degli strumenti e delle tecniche giuste. Con Photoshop, hai la precisione e il controllo per rimuovere i vestiti in modo efficace e ottenere risultati di alta qualità. Tuttavia, per chi cerca una soluzione più semplice, HitPaw FotorPea offre un'alternativa semplice con funzionalità intuitive che ti aiuteranno a rimuovere i vestiti facilmente.






 HitPaw VikPea
HitPaw VikPea  HitPaw Univd
HitPaw Univd  HitPaw VoicePea
HitPaw VoicePea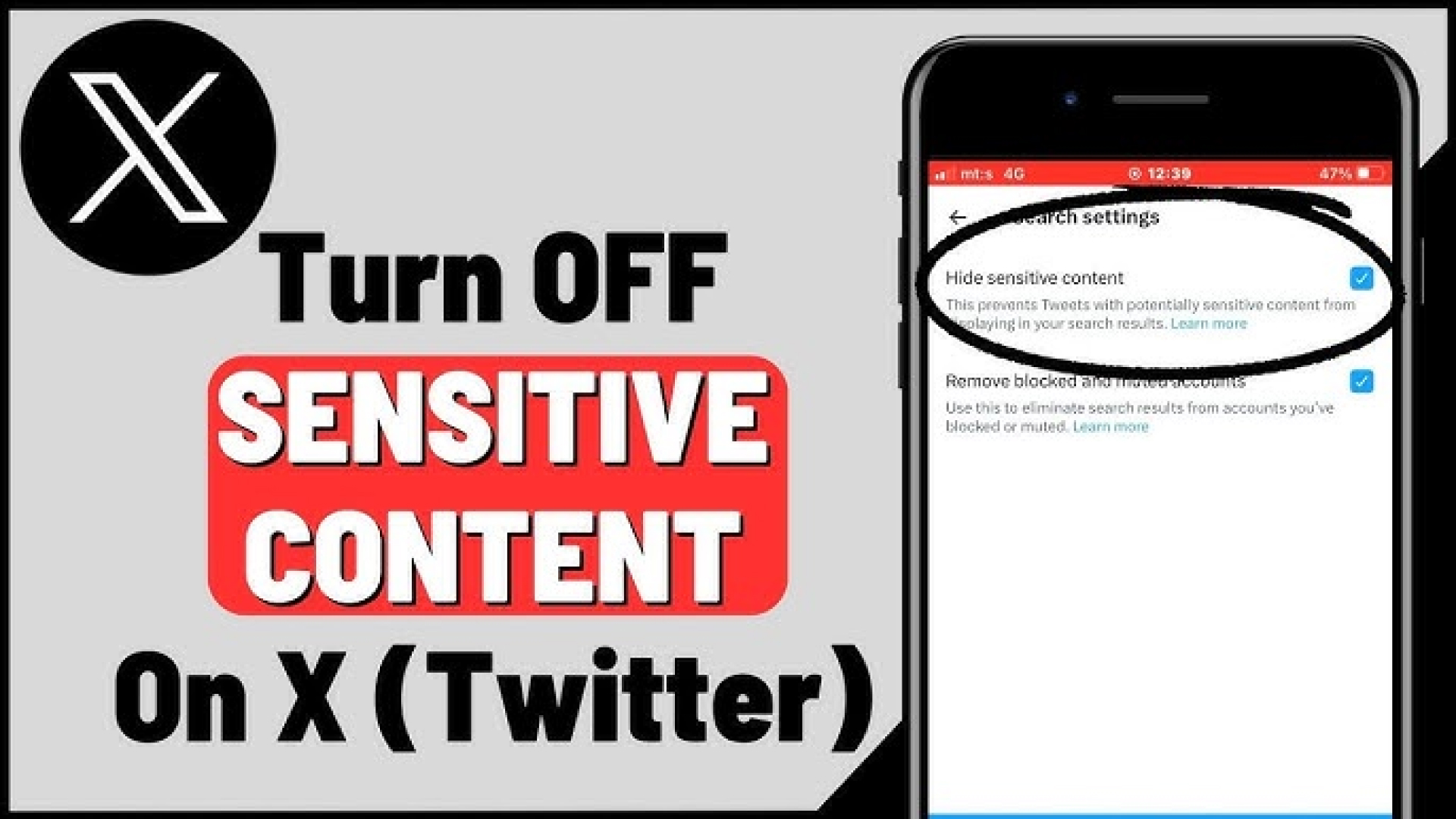
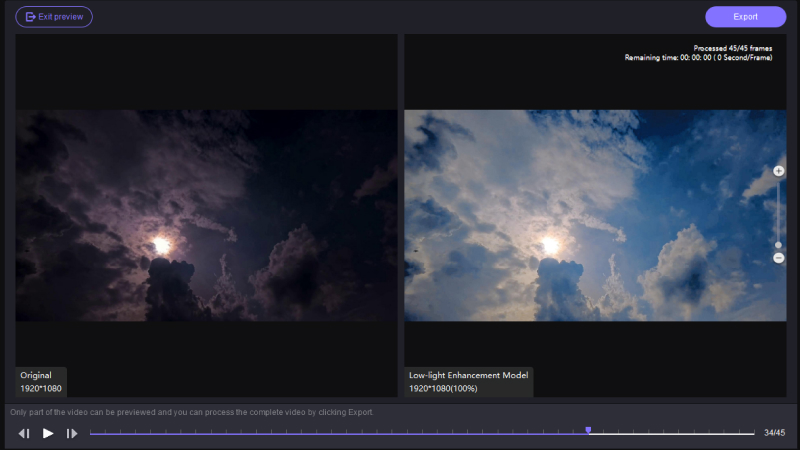


Condividi questo articolo:
Seleziona la valutazione del prodotto:
Joshua Hill
Caporedattore
Lavoro come libero professionista da più di cinque anni. Mi colpisce sempre quando scopro cose nuove e conoscenze aggiornate. Penso che la vita sia sconfinata, ma io non conosco limiti.
Vedi tutti gli articoliLascia un Commento
Crea il tuo commento per gli articoli di HitPaw