Come Archiviare le Foto su Mac (Suggerimenti per Salvare le Foto)
Ciao, utenti di MacBook! Tutti amiamo catturare ricordi, emozioni e esperienze con i nostri MacBook, vero? Ma diciamo tutto: man mano che le nostre collezioni di foto aumentano, occupano molto spazio di archiviazione, influenzando le prestazioni dei MacBook. Ecco perché è importante gestire e organizzare le nostre foto in modo regolare e eliminare quelle di cui non abbiamo più bisogno o che non vogliamo più.
In questa guida completa, approfondiremo l'arte essenziale di gestire la nostra libreria di foto sul MacBook. Oltre a ciò, impareremo come eliminare le foto dal MacBook utilizzando diversi metodi, e un consiglio extra per salvare quelle opere d'arte sfocate.
Parte 1: La Necessità di Imparare Come Eliminare le Foto dal Mac
Le prestazioni del MacBook non sono immune alla confusione, soprattutto quando si tratta di archiviazione di foto. Più foto contiene il vostro dispositivo, più l'intero sistema diventa lento. In particolare, se avete immagini ad alta risoluzione o in formato RAW, potrebbe capitare di incontrare alcuni dei seguenti problemi.
Problemi di un MacBook con Troppe Foto
- Il vostro MacBook potrebbe funzionare più lentamente o bloccarvi più spesso poiché deve elaborare e caricare una quantità considerevole di dati.
- Il vostro MacBook potrebbe avere meno spazio per altri file, app o aggiornamenti, il che può limitare la vostra produttività e creatività.
- La batteria del vostro MacBook potrebbe avere una durata più breve poiché deve lavorare di più per accedere e visualizzare le vostre foto.
Oltre a ciò, potrebbe capitare di dover affrontare l'ostinata fastidio di gestire collezioni caotiche, come se si dovesse portare bagagli inutili e esaustivi da viaggi! Pertanto, gestire le collezioni di foto su un MacBook non è solo una questione di preferenza personale, ma anche una necessità per ottimizzare le sue prestazioni.
Per evitare questi problemi, dovresti eliminare regolarmente le foto dal vostro MacBook di cui non hai più bisogno o che non vuoi più, come foto duplicate, sfocate o indesiderate. Tuttavia, poiché alle foto sono sempre legati valori sentimentali, assicurarsi di creare backup delle foto essenziali prima di premere il pulsante di eliminazione. In questo modo, puoi essere sicuro di non perdere alcun ricordo o dato prezioso. Dopo tutto, è meglio essere prudenti.
Parte 2: Guida passo passo: come eliminare le foto su Mac
Ora che abbiamo affrontato il perché, passiamo al come. Eliminare le foto sul vostro Mac è più semplice di scattare uno selfie - quasi. Uno dei modi più facili e comuni per eliminare le foto dal vostro MacBook è utilizzando l'app Foto, l'app di gestione delle foto predefinita su Mac. L'app Foto è un'app di editing delle foto versatile che consente di visualizzare, modificare, organizzare e eliminare le vostre foto in modo semplice e intuitivo sul vostro MacBook.
Domandatevi come eliminare le foto su Mac utilizzando l'app Foto? Ecco i passi per eliminare le foto su Mac utilizzando l'app Foto:
- 1.Aprire l'app Foto sul vostro MacBook e selezionare le foto che si desidera eliminare.
- 2.Volete velocizzare le cose? Selezionate più foto tenendo premuto il tasto Comando e cliccando su di esse, oppure trascinando una casella di selezione su di esse.
- 3.Una volta selezionate le foto, fare clic sull'icona della spazzatura nell'angolo in alto a destra dell'app, oppure premere il tasto Elimina sulla tastiera.
- 4.Ciò sposterà le foto nella cartella Eliminate recenti, che è una cartella temporanea che conserva le vostre foto eliminate per 30 giorni prima di eliminarle definitivamente.
- 5.Se si desidera eliminare definitivamente le foto immediatamente, è possibile andare nella cartella Eliminate recenti, situata sotto l'elenco degli album nel riquadro laterale sinistro dell'app. Selezionare le foto che si desidera eliminare definitivamente e fare clic sul pulsante Elimina. Questo rimuoverà le foto completamente dal vostro MacBook.
Parte 3: Come eliminare tutte le foto dal Mac utilizzando il Finder
Per coloro che hanno il coraggio di andare oltre e eliminare tutte le foto presenti sul Mac, abbiamo un trucco molto utile. Questo fedele compagno per la gestione dei vostri file è conosciuto come "Finder". Il Finder è uno dei migliori app per eliminare le foto sul Mac, poiché consente di accedere e gestire tutti i file e le cartelle sul vostro MacBook con pochi clic. Semplicemente navigando nelle cartelle delle vostre foto utilizzando il Finder, potete eliminare tutte le vostre foto in un colpo solo o anche eliminare le foto archiviate all'esterno dell'app Foto, come sul vostro desktop, nella cartella dei download o in altre cartelle.
Ecco come eliminare tutte le foto dal Mac utilizzando il Finder - Il migliore eliminatore di foto per Mac
- 1.Aprire l'app Finder sul vostro MacBook e andare alla cartella in cui sono archiviate le vostre foto. Potete utilizzare la barra di ricerca nell'angolo in alto a destra dell'app per trovare le foto per nome, data, dimensione o tipo. Potete anche utilizzare la funzione Cartelle intelligenti, che raggruppa automaticamente i vostri file per categorie, come immagini, documenti, video, ecc.
- 2.Selezionate le foto che volete eliminare e trascinateli sull'icona della spazzatura nella barra di spostamento, oppure premete i tasti Comando + Elimina sulla vostra tastiera. Questo sposterà le foto nella spazzatura, che è una cartella temporanea che conserva i vostri file eliminati finché non la svuotate.
- 3.Se volete eliminare definitivamente le foto immediatamente, potete andare alla spazzatura, situata sull'estremità destra della barra di spostamento. Fare un clic con il pulsante destro del mouse sull'icona della spazzatura e selezionare "Svuota la spazzatura" dal menu. Questo rimuoverà le foto completamente dal vostro MacBook.
- 4.Dopo aver svuotato la spazzatura, è una buona idea riavviare il vostro Mac per assicurarsi che tutti i file temporanei e le cache siano cancellati.
Consiglio Extra: Come Salvare e Pulire le Foto sul Mac con HitPaw FotorPea
A volte, non vorrete eliminare le foto dal vostro MacBook, ma piuttosto salvarle e pulirle. Ad esempio, potrebbe darsi che abbiate delle foto sfocate, rumorose o di bassa qualità, ma che comunque volete conservarle perché hanno un significato o un valore sentimentale per voi. In tal caso, HitPaw FotorPea può essere l'ideale per il compito.
Cosa è HitPaw FotorPea?
HitPaw FotorPea è uno strumento potente per il miglioramento delle foto che può aiutarti a migliorare la qualità complessiva e l'aspetto delle tue foto sul tuo MacBook. Grazie alla sua avanzata tecnologia di intelligenza artificiale, HitPaw FotorPea può trasformare le tue immagini sfocate in opere d'arte cristalline e custodire i tuoi ricordi.
Ecco alcune delle altre caratteristiche di questo avanzato software per l'editing delle foto.
HitPaw FotorPea - Strumento di Editing Fotografico Tutto in Uno per Win & Mac
Verificato in modo sicuro. 254.145 persone lo hanno scaricato.
- Affilatura e riduzione del rumore
- Rimozione di oggetti o sfondi indesiderati dalle vostre foto
- Cambio o aggiunta di sfondi
- Interfaccia facile da usare
Verificato in modo sicuro. 254.145 persone lo hanno scaricato.
In sintesi, con la sua interfaccia intuitiva e le potenti caratteristiche, HitPaw FotorPea è uno strumento indispensabile per qualsiasi proprietario di MacBook.
Come usare HitPaw FotorPea per rendere chiare le foto sfocate su Mac?
Passo 1: Scaricare il software sul vostro Mac
Scaricate e installate HitPaw FotorPea dal sito web ufficiale.Passo 2: Inizia con lo strumento Miglioratore
Avvia il software e seleziona “AI Enhancer” (Miglioratore AI) dall'interfaccia principale.
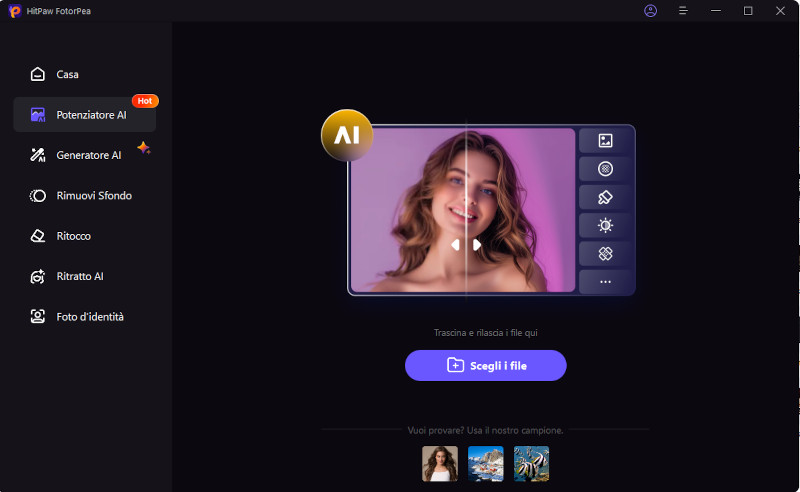
Passo 3: Carica la foto da migliorare
Ora clicca su “Choose File" (Scegli file) e seleziona l'immagine desiderata che non sembra buona a causa di una scarsa illuminazione o qualità.
Passo 4: Scegli il modello di elaborazione
Successivamente, scegli il modello AI desiderato dalla lista e seleziona "Resolution” (Risoluzione).
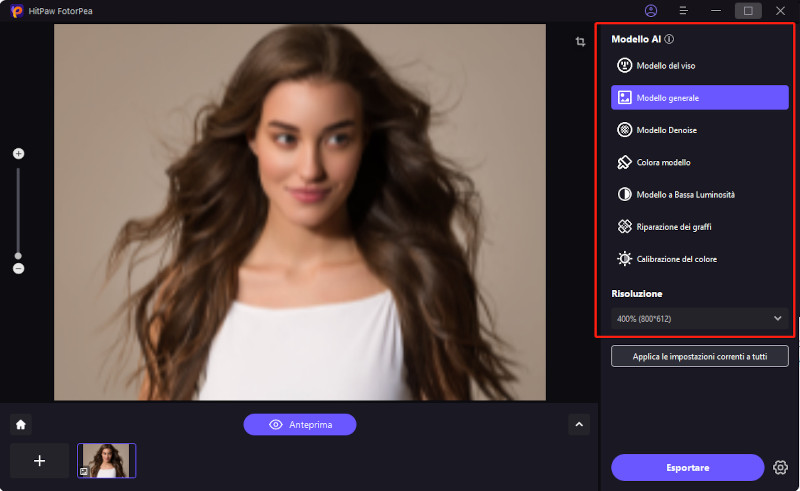
Passo 5: Anteprima e attesa dell'elaborazione dell'AI
Successivamente, clicca su Anteprima e attendi alcuni secondi per lasciare che l'Intelligenza Artificiale faccia il suo lavoro.

Passo 6: Scarica la foto migliorata finale
Ora visualizza l'anteprima dell'immagine modificata e confronta le versioni prima e dopo. Se sei soddisfatto dell'immagine migliorata, clicca su "Export" (Esporta) e salvala nella posizione desiderata.
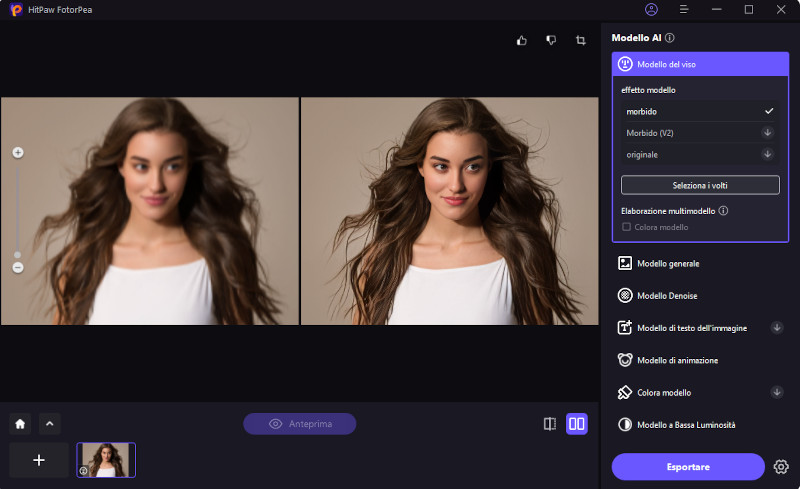
Tutorial video per il Miglioratore di Immagini AI
Considerazioni Finali su Come Eliminare le Foto su Mac
Quindi, se stai chiedendoti come eliminare le foto dal MacBook, puoi usare l'app Foto o un eliminatore di foto per Mac, sotto forma di "Finder". Tuttavia, prima di eliminare qualsiasi foto, assicurati di fare il backup di quelle importanti per evitare di perdere ricordi preziosi. Inoltre, se ci sono foto sfocate e poco chiare, considera l'uso di HitPaw FotorPea per rendere i tuoi ricordi più nitidi e chiari. Buona pulizia!







 HitPaw VikPea
HitPaw VikPea  HitPaw Rimozione Filigrana
HitPaw Rimozione Filigrana  HitPaw VoicePea
HitPaw VoicePea
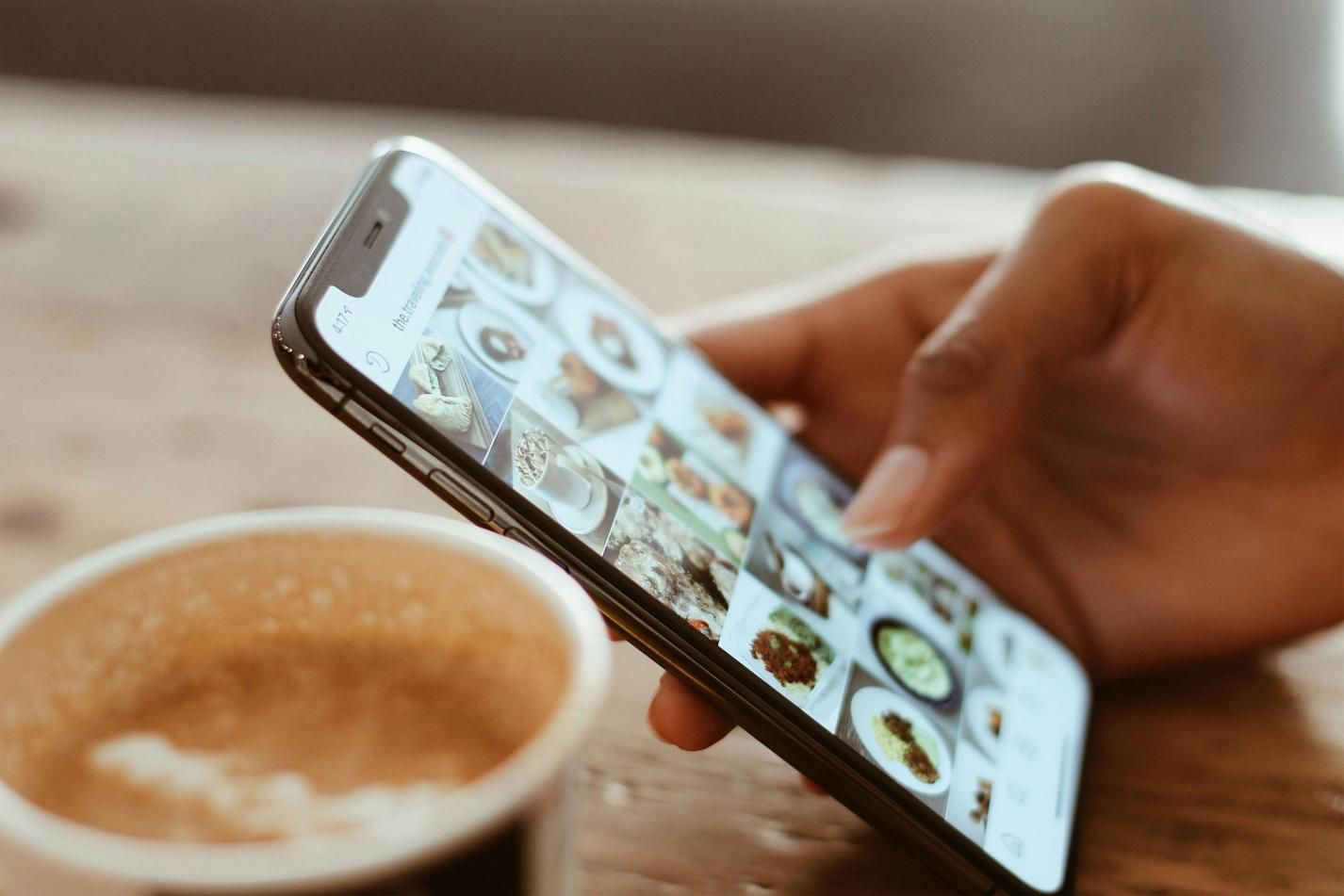


Condividi questo articolo:
Seleziona la valutazione del prodotto:
Joshua Hill
Caporedattore
Lavoro come libero professionista da più di cinque anni. Mi colpisce sempre quando scopro cose nuove e conoscenze aggiornate. Penso che la vita sia sconfinata, ma io non conosco limiti.
Vedi tutti gli articoliLascia un Commento
Crea il tuo commento per gli articoli di HitPaw