Guida per Cambiare i Colori delle Immagini con lo Strumento
Sei stanco di essere bloccato con lo stesso colore nelle tue immagini? Imparare come cambiare il colore di un'immagine può essere una vera svolta! Che tu stia aggiungendo un tocco di stile a un post sui social media o rinnovando un sito web, modificare i colori delle immagini apre un mondo di possibilità.
Per fortuna, sono disponibili strumenti utili per l'utente sia online che sul tuo PC per rendere questo processo facile. Dai programmi potenti come Photoshop e Illustrator ai platform gratuiti online come Canva, c'è una soluzione per tutti.
In questa guida, ti guideremo attraverso i semplici passaggi per cambiare i colori delle tue immagini senza sforzo, svelando la tua creatività gratuitamente.
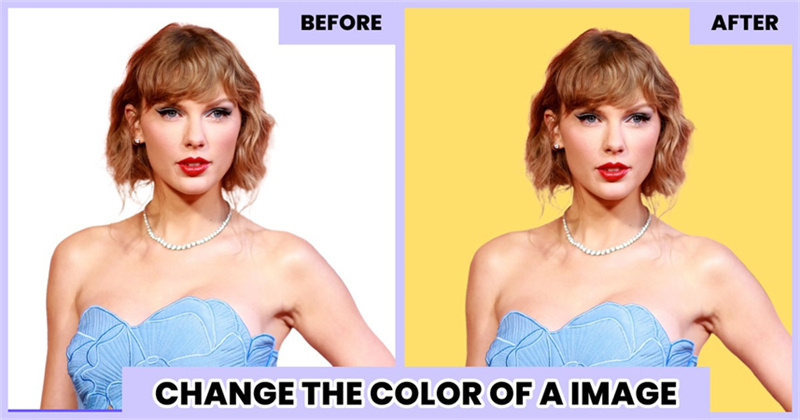
Parte 1: Perché Cambiare il Colore di un'immagine
Cambiare il colore di un'immagine può migliorare notevolmente il suo impatto visivo. I colori svolgono un ruolo vitale nel catturare l'attenzione e nella trasmissione di emozioni in modo efficace. Ecco perché si potrebbe considerare di cambiare i colori delle immagini:
- Corregere Errori: Corrigere colori imprecisi o distorti.
- Migliorare l'Estetica: Rendere l'immagine più visivamente accattivante.
- Marca: Allineare i colori con l'identità di marca o il tema.
- Crea un'atmosfera: Modificare i colori per evocare emozioni o atmosfere specifiche.
- Evidenziare gli Elementi: Evidenziare certi oggetti o dettagli.
- Coerenza: Mantenere uno schema di colori coerente tra più immagini.
Selezionare lo schema di colori giusto è cruciale per ottenere l'impatto desiderato. Implica l'understandimento della psicologia dei colori e la considerazione del messaggio o dell'obiettivo inteso dell'immagine. Cambiando i colori delle immagini in modo efficace, si può catturare l'attenzione dell'audience e trasmettere messaggi in modo più potente.
Parte 2: Come Cambiare il Colore di un'immagine Utilizzando Photoshop
Cambiare il colore di un'immagine in Photoshop è facile con il livello di adattamento dell'ombra/saturazione. Segui questi semplici passaggi per iniziare:
1. Crea un Maschera di Livello
Vai al menu a tendina Seleziona e scegli Range di Colore - questo apre la finestra Range di Colore.
2. Campiona il tuo Colore Obiettivo
All'interno della finestra Range di Colore, utilizza lo strumento pipetta centrale (con un segno +). Clicca sui colori che vuoi cambiare nell'immagine. Clicca su diversi toni del colore per aumentare la tua selezione.
3. Rifi na la Tua Selezione
Regola la barra di scorrimento Fuzziness per rifinare ulteriormente la tua selezione. Una volta soddisfatto, clicca OK per chiudere il menu. Apri il menu Livello, seleziona Nuovo Livello di Adattamento e poi Ombra/Saturazione.
4. Salva il Tuo Livello
Assicurati che l'opzione Utilizza il Livello Precedente per Creare Maschera di Taglio sia deselezionata. Clicca OK per salvare il livello di adattamento Ombra/Saturazione con la tua maschera.
5. Cambia i Tuo Colori
Seleziona il tuo livello Ombra/Saturazione mascherato. Nel menu Proprietà, scegli il colore che vuoi modificare dal secondo menu a tendina (ad esempio, Blui, Rossi, Ciani).
Regola le barre di scorrimento Ombra e Saturazione per ottenere l'aspetto desiderato. Potresti dover regolare più di un insieme di colori per catturare l'intero spettro presente nell'immagine. Ad esempio, se regoli i Blui, potresti anche dover regolare i Ciani per le parti più chiare del cielo.
Una volta ottenuto l'aspetto desiderato per i colori, puoi salvare l'immagine nel formato preferito per condividerla. In alternativa, puoi continuare a rifinare l'immagine migliorandola o retocandola ulteriormente prima di visualizzarla. Con questi semplici passaggi, puoi facilmente cambiare i colori delle tue immagini in Photoshop per adattarli alle tue preferenze o ai requisiti del progetto.
Parte 3: Come Cambiare il Colore di un'immagine Esplorando Illustrator
In Adobе Illustrator, modificare il colore di un'immagine è facile con lo strumento Recolor Artwork. Questa funzionalità offre una gamma di opzioni per trasformare lo schema di colori del tuo artwork senza sforzo. Approfondiamo il processo:
1. Apri Recolor Artwork
Seleziona il tuo artwork e naviga nel pannello delle proprietà. Trova l'opzione 'RECOLOR' in fondo e clicca su di essa per procedere.
2. Cambiare Specificamente i Colori
Il pannello Recolor Artwork visualizza strisce di colore allungate che rappresentano le tonalità utilizzate nel tuo artwork. Per modificare un colore specifico, semplicemente clicca sulla casella corrispondente e scegli un nuovo colore dalla palette.
3. Cambiare i Colori in Maniera Casuale
Scegli le adattamenti casuali dei colori selezionando la prima opzione sotto la casella di colore corrente. Illustrator mischierà i colori all'interno del tuo artwork per un aspetto nuovo.
4. Cambiare in Maniera Casuale la Luce, la Saturazione e la Luce
Se preferisci adattamenti casuali alla luce, alla saturazione e alla luminosità, scegli l'opzione successiva per una trasformazione dinamica.
5. Trovare un Colore Specifico
Utilizza l'opzione sulla destra per individuare dove vengono utilizzati colori specifici all'interno del tuo artwork. Illustrator evidenzierà queste aree, semplificando il tuo processo di editing.6. Regole di Armonia
Esplora le armonie di colori basate su un singolo colore del tuo artwork o su qualsiasi altro colore che scegli. Accedi a questa funzionalità in alto nel pannello Recolor Artwork per schemi di colori coerenti.7. Gioca con i Colori nel Cerchio dei Colori
Per l'esperienza manuale dei colori, accedi al cerchio dei colori cliccando l'opzione di editing accanto a 'assign' nel pannello Recolor Artwork. Qui, puoi regolare i colori per abbinarli all'estetica desiderata.
Lo strumento Recolor Artwork di Illustrator semplifica il compito laborioso di adattamento dei colori, offrendo opzioni versatile per sia la precisione che la creatività. Che tu stia raffinando i colori manualmente o esplorando palette armoniche, questo strumento ti consente di ottenere risultati impressionanti con facilità.
Parte 4: Strumenti Online per Cambiare i Colori di un'immagine
Cambiare il colore di un'immagine può alterare drasticamente il suo impatto visivo. Canva offre una soluzione semplice ma efficace per questa task. Con l'interfaccia intuitiva e il processo immediato di Canva, modificare i colori delle immagini diventa un gioco da ragazzi, rendendola una scelta ideale per le modifiche veloci.
Come Usare Canva per Cambiare il Colore dell'Immagine:
Passo 1: Importa la Tua Immagine
Visita Canva e carica l'immagine che vuoi modificare, o esplora la libreria di Elementi di Canva per grafica adatta.
Passo 2: Duotono
Seleziona l'immagine caricata, clicca su "Edit Photo" dal menu in alto, poi naviga verso Effetti e scegli Duotono.
Passo 3: Cambia Colore
Nel menu Duotono, seleziona un preset e regola i Luci Vivaci e le Ombre al colore desiderato - Utilizza la pipetta per i toni precisi.
Vantaggi
- Interfaccia utente facile da usare
- Preset accessibili
- Integrazione fluida con le funzionalità di progettazione di Canva
Svantaggi
- Funzionalità di editing avanzate limitate
- Alcune funzionalità possono richiedere una sottoscrizione
Parte 5: Ulteriori Suggerimenti per la Colorazione Senza Sforzo
Quando si tratta di cambiare senza sforzo il colore di un'immagine, HitPaw FotorPea si distingue come uno strumento affidabile con la sua interfaccia utente-friendly e algoritmi AI avanzati. Che tu stia cercando di rigenerare vecchie foto in bianco e nero o di aggiungere un tocco di colore alle tue immagini, HitPaw FotorPea offre una soluzione fluida.
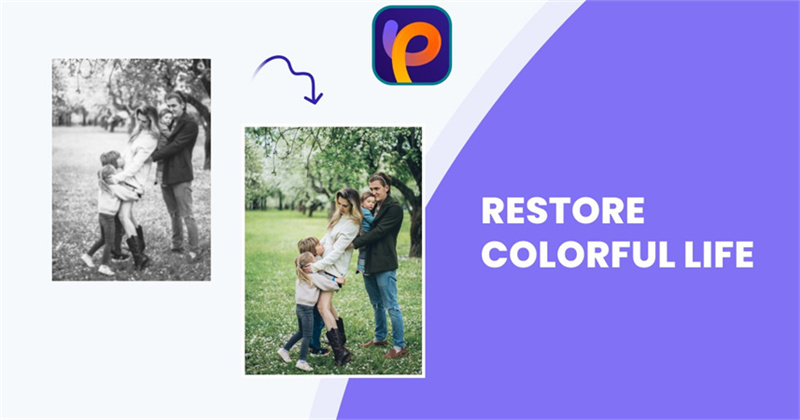
Principali Vantaggi di Utilizzare HitPaw FotorPea:
- Interfaccia intuitiva che rende tutto il processo rapido e facile.
- Passaggi semplici per trasformare le tue immagini con colori vivaci e toni realistici.
- HitPaw FotorPea utilizza algoritmi AI avanzati per garantire risultati di colorazione precisi.
- Funzione extra di rimozione dello sfondo e generazione AI per creare foto spettacolari.
Passo 1: Scarica e Installa
Visita il sito ufficiale di HitPaw FotorPea e scarica il pacchetto software. Installalo sul tuo dispositivo per iniziare.Passo 2: Carica la Foto Originale
Apri il software e importa l'immagine che vuoi colorare. Puoi o cliccare su "Choose File" (Scegli File) o trascinare e lasciare la foto nell'interfaccia.
Passo 3: Seleziona il Modello di Colorazione
Scegli il "Modello di Colorazione" tra i modelli AI disponibili. Questo modello è specificamente progettato per dare nuova vita alle foto in bianco e nero con colori vividi.
Passo 4: Visualizza l'Effetto
Clicca sul pulsante "Preview" (Anteprima) per elaborare la foto con il modello selezionato. Una volta completata la colorazione, visualizza l'effetto e apporti eventuali modifiche se necessario.Passo 5: Esporta la Foto Migliorata
Se sei soddisfatto del risultato, clicca sul pulsante "Export" (Esporta) per salvare l'immagine colorata sul tuo dispositivo.
Con HitPaw FotorPea, cambiare il colore di un'immagine non è mai stato più facile. Provalo oggi e dona nuova vita alle tue foto senza sforzo.
Pensieri Finali
In sintesi, sapere come cambiare i colori in una foto è molto utile oggi. Aiuta a creare arte, a sviluppare la branding o semplicemente a rendere le cose più belle. Puoi usare molti strumenti, come Photoshop, Illustrator, Canva.
Con questi strumenti, puoi essere davvero creativo e divertirti a giocare con i colori nelle tue foto. Con HitPaw FotorPea, puoi facilmente dare colore alle foto in bianco e nero. Allora vattene, dacci un try e vediamo cosa di bello puoi creare!

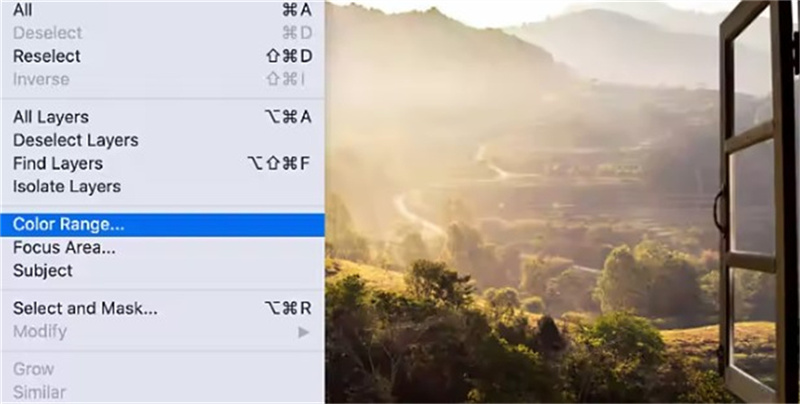
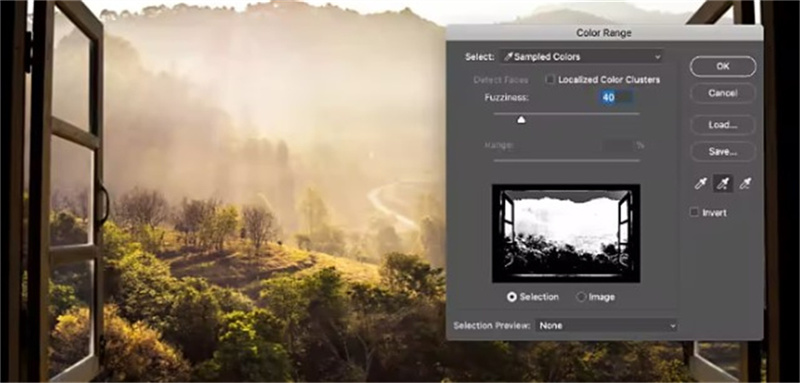
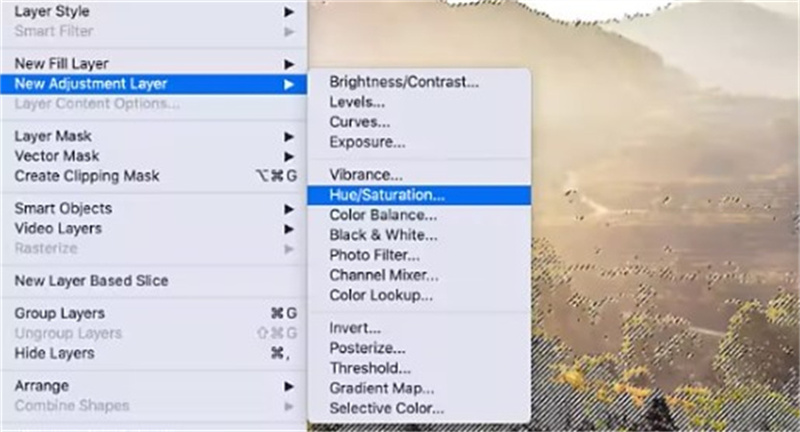
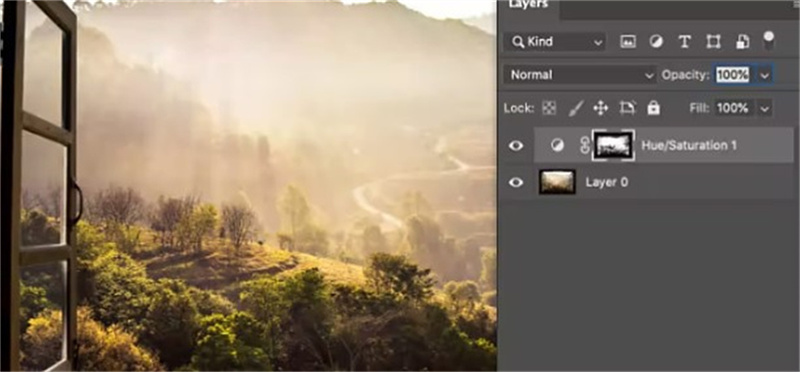

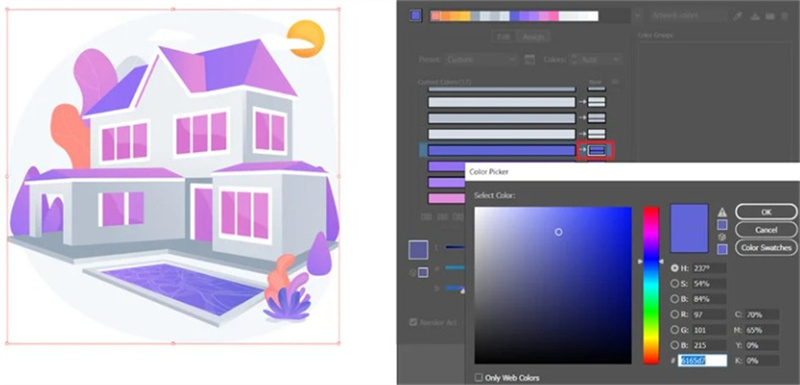
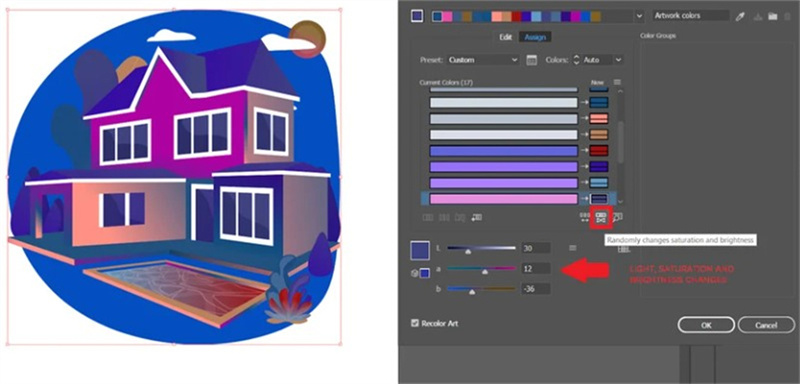
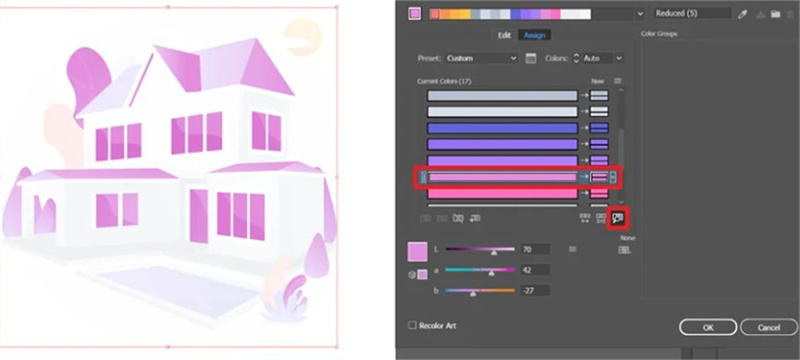
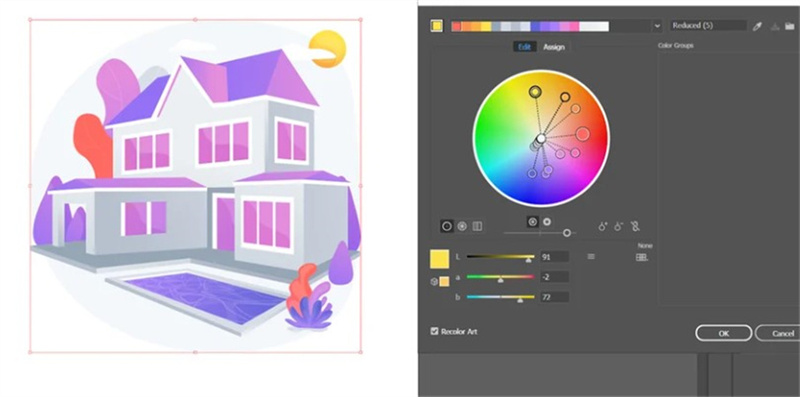
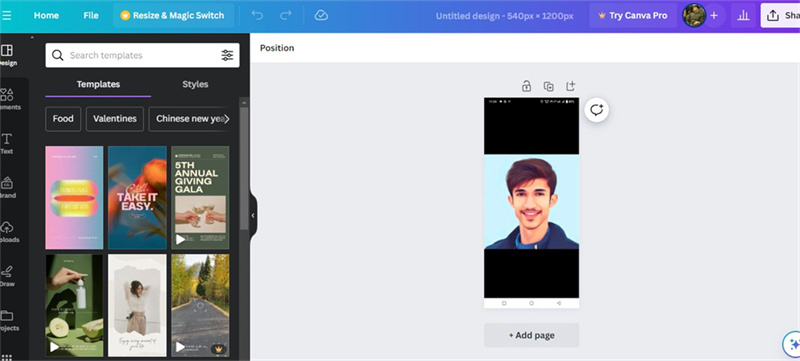
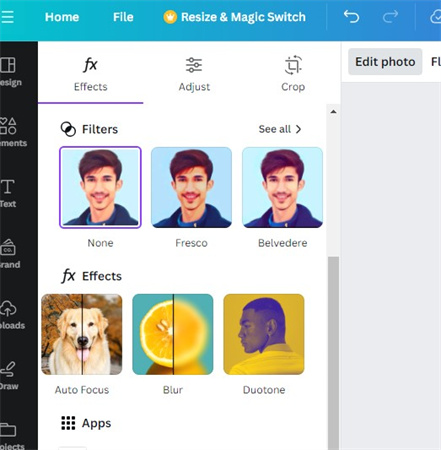
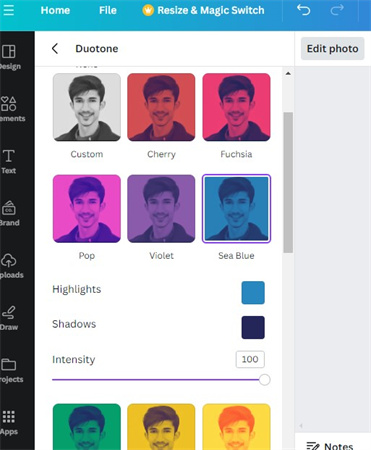




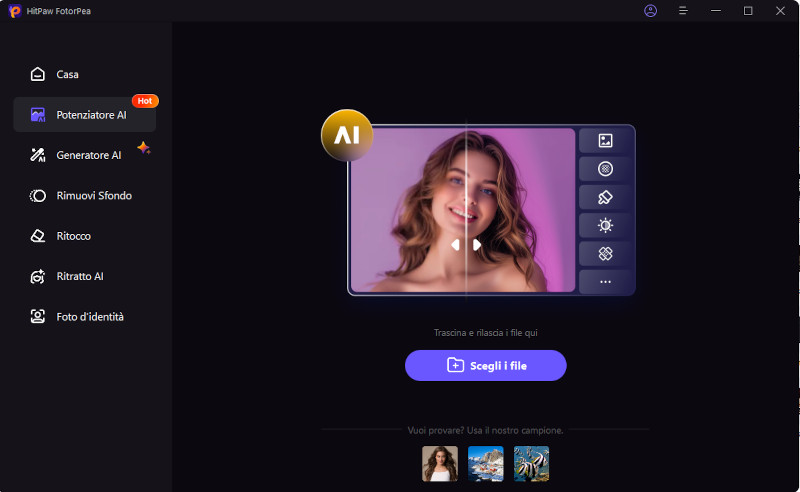
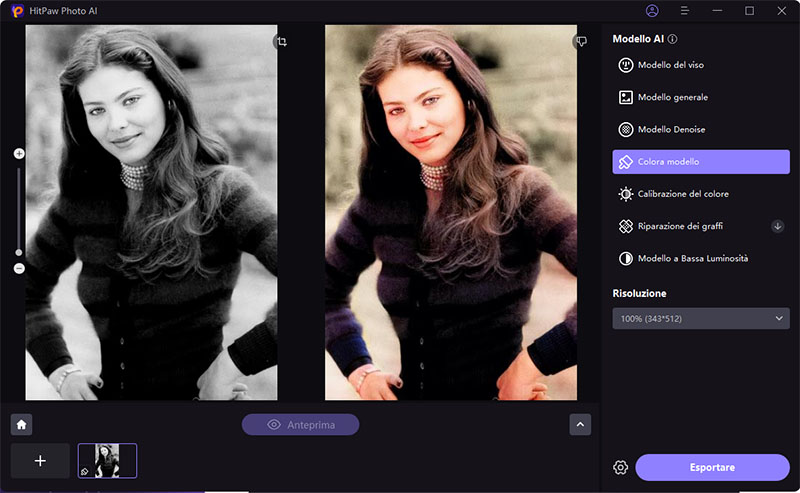

 HitPaw Univd
HitPaw Univd  HitPaw VikPea
HitPaw VikPea  HitPaw Rimozione Filigrana
HitPaw Rimozione Filigrana 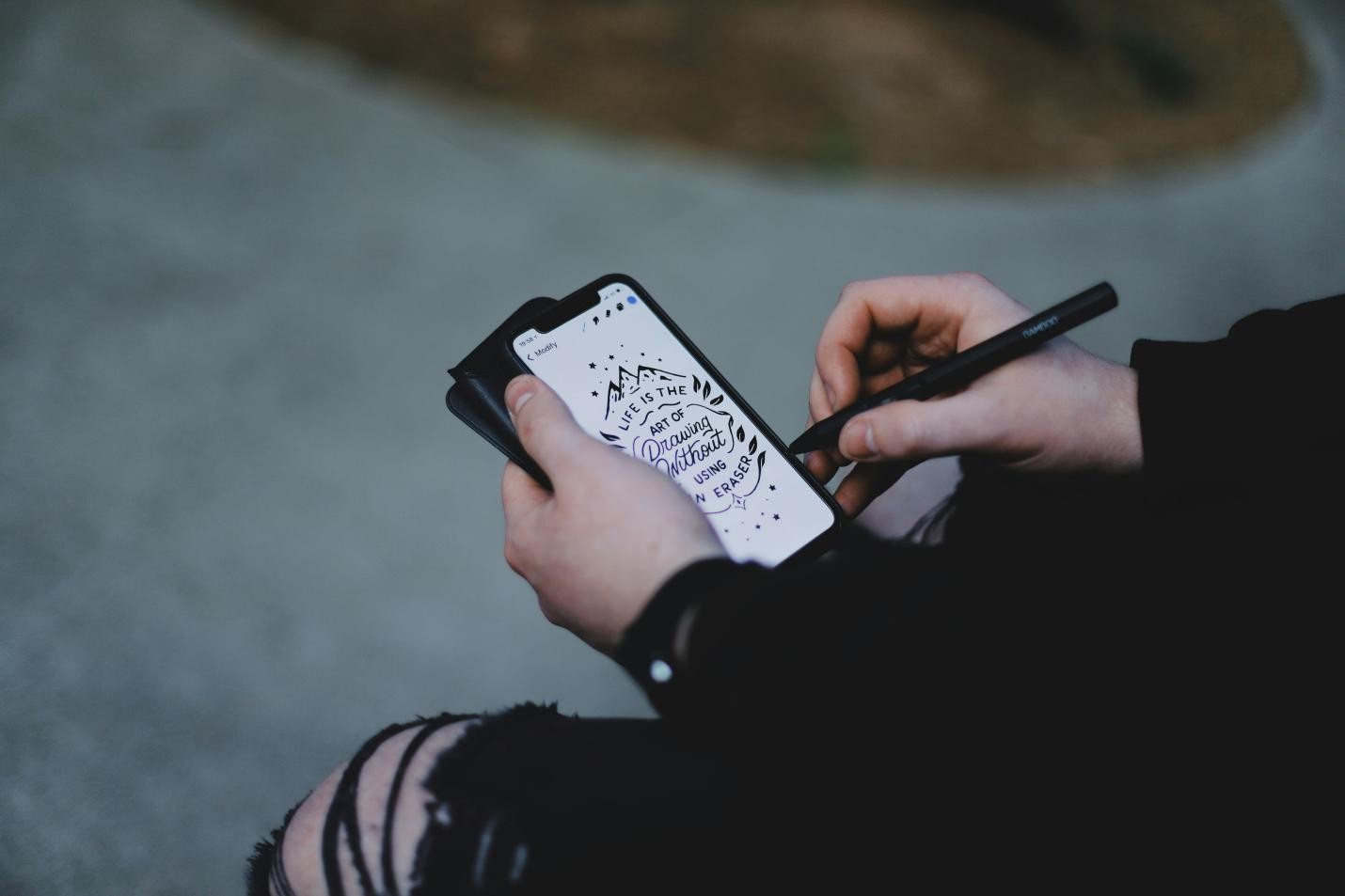

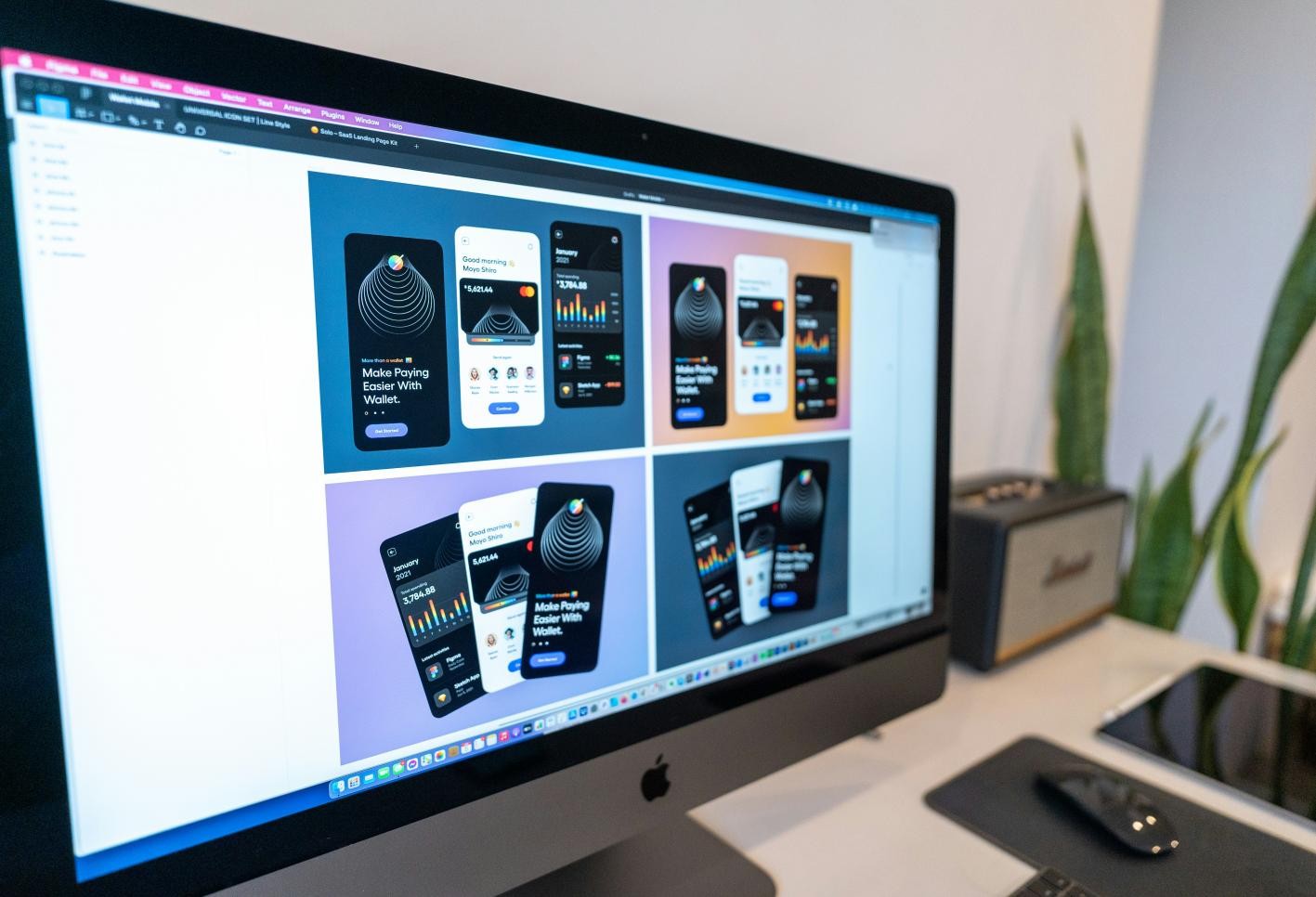

Condividi questo articolo:
Seleziona la valutazione del prodotto:
Joshua Hill
Caporedattore
Lavoro come libero professionista da più di cinque anni. Mi colpisce sempre quando scopro cose nuove e conoscenze aggiornate. Penso che la vita sia sconfinata, ma io non conosco limiti.
Vedi tutti gli articoliLascia un Commento
Crea il tuo commento per gli articoli di HitPaw