Come Rimuovere le Voci in FL Studio
Se sei un produttore musicale, un artista di remix o semplicemente qualcuno che ama sperimentare con il suono, sapere come rimuovere le voci in FL Studio è una competenza fondamentale. In questo post, ti guideremo attraverso i migliori metodi per rimuovere le voci da una canzone in FL Studio, esploreremo tecniche per isolare le voci in FL Studio e discuteremo come eliminare le voci inutilizzate in FL Studio.
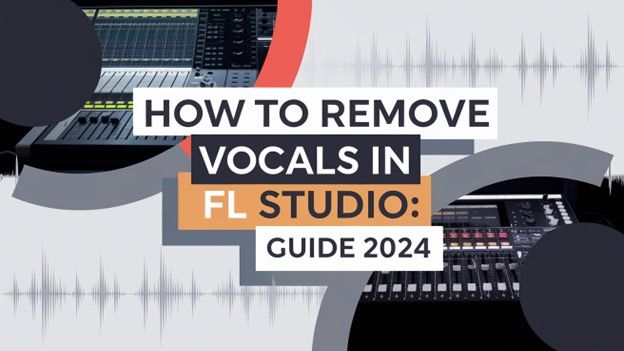
Parte 1. Tutto ciò che devi sapere su FL Studio
FL Studio, noto anche come Fruity Loops, è una workstation audio digitale (DAW) utilizzata dai produttori musicali di tutto il mondo per comporre, arrangiare e produrre musica. È particolarmente popolare nella scena della musica elettronica grazie alla sua interfaccia intuitiva e alle sue funzionalità avanzate. Con FL Studio, puoi creare melodie, ritmi e tracce complete, oltre a manipolare registrazioni audio in innumerevoli modi.
Quando si tratta di rimuovere le voci in FL Studio, offre diversi strumenti che aiutano a isolare o sopprimere le voci, come equalizzatori, inversione di fase e plugin dedicati come NewTone. Tuttavia, l'efficacia di questi strumenti dipende dal tipo di traccia su cui stai lavorando e da come sono mixate le voci. Fortunatamente, con la giusta conoscenza e le tecniche corrette, puoi ottenere risultati impressionanti.
Parte 2. Come Rimuovere le Voci da una Canzone in FL Studio
Rimuovere le voci in FL Studio è un processo semplice una volta comprese le diverse tecniche disponibili.
Guida Passo-Passo per Rimuovere le Voci in FL Studio 21 (Windows 11)
Assicurati di utilizzare FL Studio 21 su un sistema che soddisfi i seguenti requisiti:
- Per Windows: Windows 8.1, 10, 11 o versioni successive con almeno 4GB di RAM e spazio libero su disco. Supporta sia CPU Intel che AMD.
- Per macOS: Versione 10.13.6 (High Sierra) o successive, anche con un minimo di 4GB di RAM e spazio libero su disco. Supporta sia CPU Intel che Apple Silicon.
FL Studio 21 include anche strumenti come Fruity Stereo Shaper e gli effetti Maximus, che possono aiutare a regolare l'intensità e il volume delle voci, anche se richiedono un po' di configurazione manuale.
Passo 1: Importa la CanzonePer iniziare, apri FL Studio 21 e vai alla sezione Playlist facendo doppio clic su di essa nel dashboard. Da lì, trascina semplicemente il file audio su cui vuoi lavorare nell'area Playlist.

Passo 2: Configura Slot 2 per la Rimozione delle Voci
Successivamente, lavoreremo con gli effetti che aiuteranno a rimuovere le voci:
- Fai clic sul pulsante Aggiungi in alto a destra della finestra. Dal menu a discesa, seleziona Audio Clip e deseleziona l'opzione Master Send.
- Ora, nello Slot 2, fai clic sulla freccia verso il basso e scegli Fruity Stereo Shaper. Rinomina questo slot come Vocal Kill per renderlo più facile da identificare. Trascina i cursori esterni sinistro e destro verso il basso per eliminare il segnale stereo responsabile della presenza vocale nel mix.
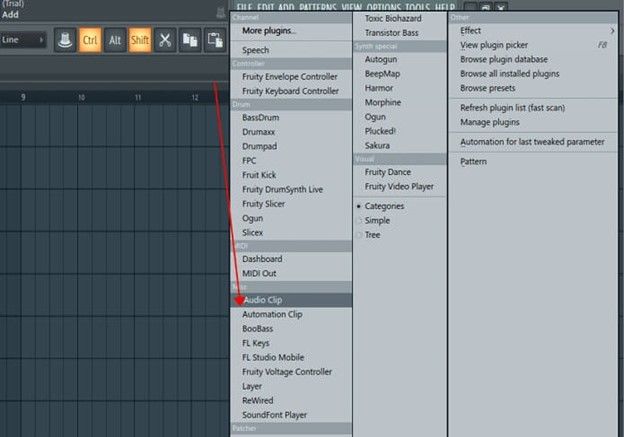
Aggiungi l'effetto Maximus facendo clic sulla freccia verso il basso nello stesso slot. Impostalo su Default.
Passaggio 3: Configura Slot 3 (Bypass)In questo passaggio, configureremo una configurazione di bypass per ulteriori regolazioni:
Fai clic con il tasto destro su Slot 3 e rinominalo in Bypass. Fai clic sulla freccia verso il basso e seleziona Maximus, impostandolo nuovamente su Default.
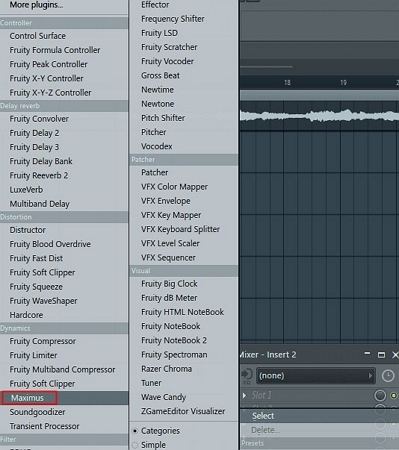
Passaggio 4: Regola le Impostazioni di Vocal Kill
Ora, configuriamo le impostazioni di Vocal Kill:
Apri la finestra di Vocal Kill in Maximus. Per le bande Basse e Alte, fai clic sull'opzione Muted per silenziare questi intervalli di frequenza.
Per la banda Media, fai clic su Comp Off per disattivare l'effetto di compressione. Infine, fai clic sul pulsante a sinistra di Monitor per assicurarti che non stia monitorando l'audio.
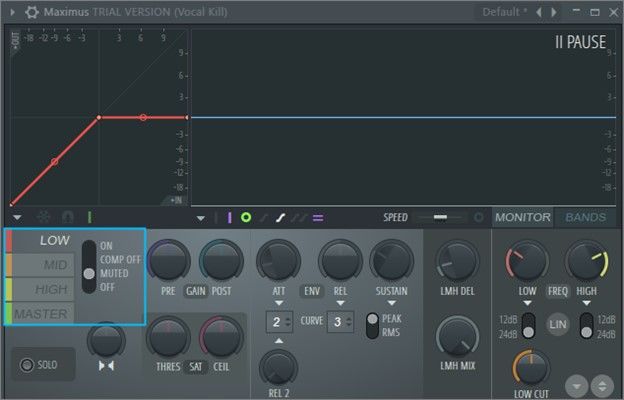
Passaggio 5: Configura Bypass per la Finitura
L'ultimo passaggio consiste nell'aggiustare le impostazioni di Bypass:
Apri la finestra Bypass in Maximus. Per la banda Media, fai clic sull'opzione Muted per silenziare le frequenze di gamma media, che di solito contengono elementi vocali.
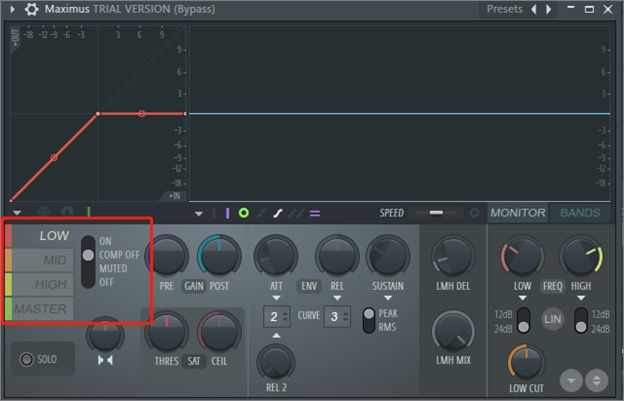
Passaggio 6: Configura il Dashboard
Fai clic su "Aggiungi" e seleziona "Dashboard". Poi, fai clic sulla freccia giù nel Dashboard e vai su Aggiungi Controllo > Ruota > Grigio Lucido per aggiungere una manopola di controllo. Rinominala "Low Cut" nel campo Didascalia. Ripeti questo processo per la seconda manopola e rinominala "High Cut". Successivamente, fai clic sul pulsante di blocco per salvare queste impostazioni.
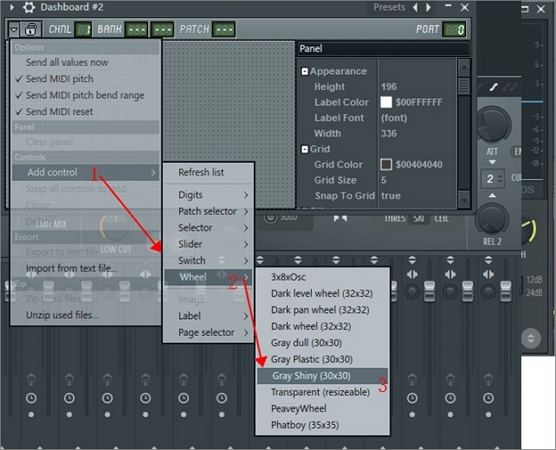
Passaggio 7: Isola le Voci
Per la manopola Low Cut, fai clic con il tasto destro sul parametro "LOW" e seleziona "Crea Clip di Automazione". Nella finestra di automazione, fai clic sulla casella "None", scegli "Dashboard Wheel 1" e fai clic su "Accetta".
Ripeti questo processo per l'impostazione Low nella seconda finestra di Maximus.
Successivamente, fai clic con il tasto destro sul parametro "HIGH" e seleziona "Crea Clip di Automazione". Fai clic su "None", scegli "Dashboard Wheel 2" e ripeti per l'impostazione High nella seconda finestra di Maximus.
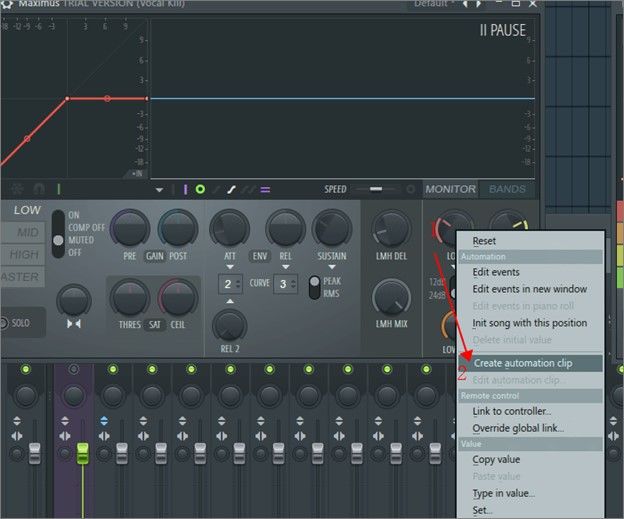
Passaggio 8: Rimuovi le Voci
Ora, mentre la traccia è in riproduzione, regola le manopole Low Cut e High Cut sul pannello di controllo. Affina questi controlli fino a rimuovere le voci, lasciando solo l'accompagnamento strumentale. Assicurati di regolarli con attenzione in modo che l'intonazione e il suono complessivo della traccia rimangano equilibrati.
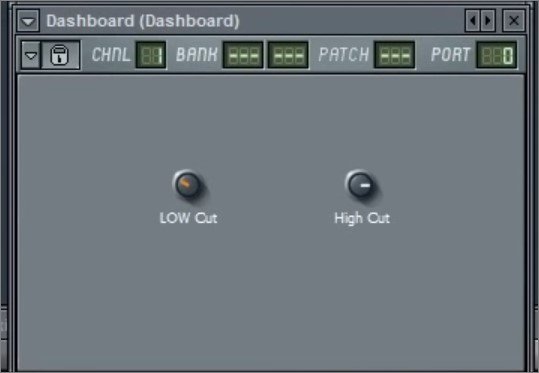
Una volta completati questi passaggi, dovresti notare una significativa riduzione o rimozione delle voci dalla tua traccia. Questo processo potrebbe richiedere alcuni perfezionamenti, ma con questi passaggi, FL Studio 21 ti offre gli strumenti per ottenere una versione strumentale pulita della tua canzone.
Parte 3. Suggerimento Bonus: Alternativa a FL Studio per Rimuovere le Voci su Windows e Mac
Se stai cercando un modo ancora più semplice ed efficiente per rimuovere le voci, considera l'utilizzo di HitPaw Univd (HitPaw Video Converter). Questo strumento offre una funzione di rimozione delle voci che può isolare rapidamente le voci da qualsiasi canzone, anche con mix complessi. È facile da usare e non richiede conoscenze approfondite dei processi tecnici di FL Studio.
Con pochi clic, puoi rimuovere le voci dalla tua traccia ed esportare la versione strumentale, rendendolo un'ottima alternativa per chi cerca di risparmiare tempo e fatica.
HitPaw Univd (HitPaw Video Converter) - Soluzioni Video Tutto in Uno per Win & Mac
Verificato in modo sicuro. 254.145 persone lo hanno scaricato.
- Design intuitivo per una rapida e facile rimozione delle voci
- Rimuove le voci in pochi minuti senza compromettere la qualità o la chiarezza audio
- Funziona con file audio e video, garantendo flessibilità
- Mantiene l'integrità della tua musica mentre rimuove efficacemente le voci
- Ti permette di rimuovere le voci da più tracce contemporaneamente, risparmiando tempo
Verificato in modo sicuro. 254.145 persone lo hanno scaricato.
Guida passo-passo per rimuovere le voci utilizzando HitPaw Univd
Ecco una guida passo-passo su come rimuovere le voci da una canzone utilizzando la funzione Vocal Remover di HitPaw Univd:
Passo 1: Apri Vocal RemoverAvvia HitPaw Univd sul tuo computer e vai alla sezione Strumenti. Seleziona l'opzione Vocal Remover.
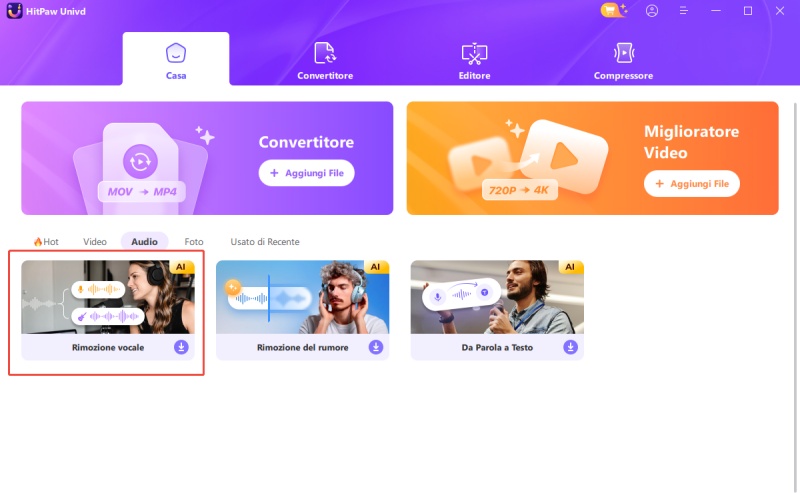
Passo 2: Aggiungi file audio/video
Trascina e rilascia il tuo file audio o video nello strumento Vocal Remover, oppure clicca sul pulsante "Aggiungi" per caricare i tuoi file.
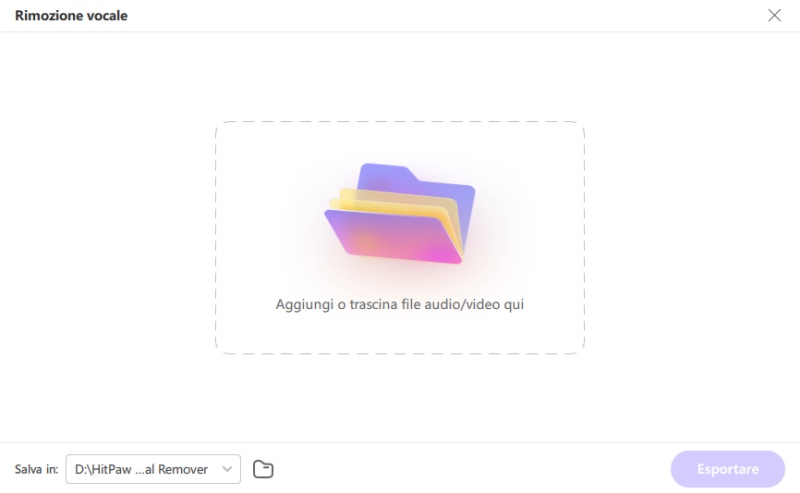
Passo 3: Analisi AI
Una volta aggiunto il file, l'AI lo analizzerà automaticamente, identificando le parti vocali e strumentali.
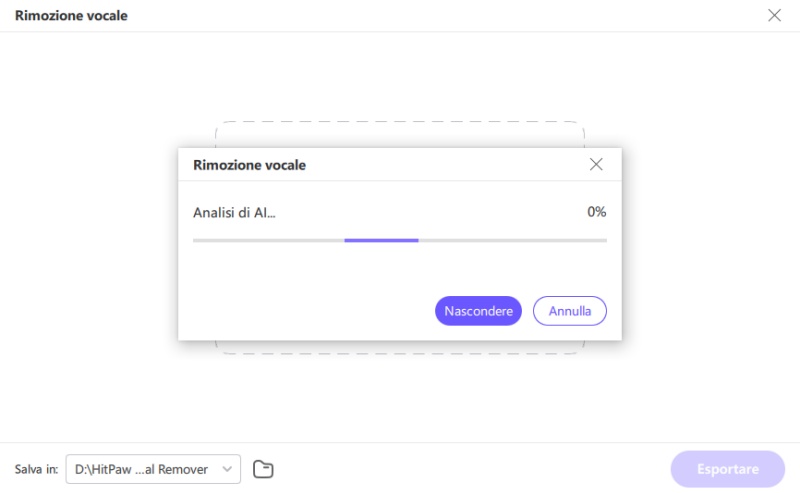
Passo 4: Separare la Voce dalla Musica/Video
Una volta completata l'analisi, vedrai due tracce separate: una per lo strumentale e una per la voce. Puoi quindi scegliere di esportare la traccia strumentale, la traccia vocale o entrambe, a seconda delle tue preferenze. È un modo rapido ed efficiente per isolare le voci e la musica!
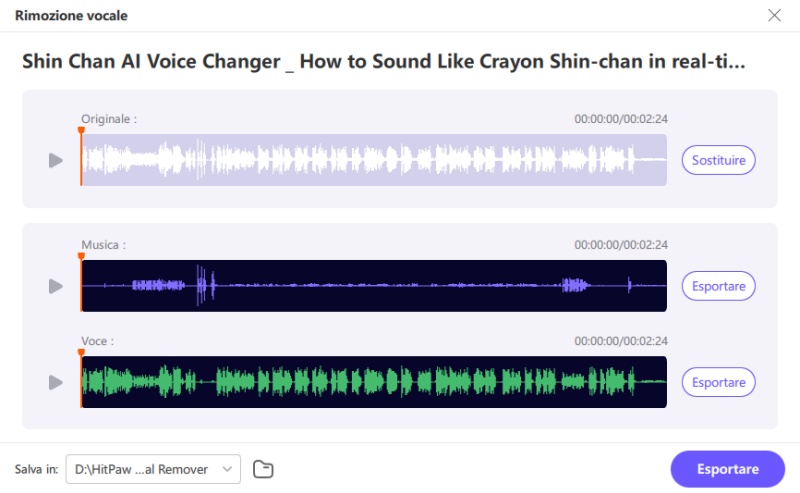
Questo processo è semplice e richiede molto meno tempo rispetto ai metodi tradizionali, rendendolo una grande opzione per principianti e professionisti.
Conclusione
Rimuovere le voci da una canzone è un'abilità che può migliorare le tue capacità di produzione musicale, che tu stia creando un remix, una traccia karaoke, o ti serva un brano strumentale per musica di sottofondo. Sebbene FL Studio offra una varietà di strumenti come l'inversione di fase e l'EQ, a volte è necessario un approccio più manuale per ottenere una rimozione vocale perfetta.
Per un'alternativa più rapida ed efficiente, strumenti come HitPaw Univd offrono una soluzione semplice con pochi clic. Che tu stia usando FL Studio o uno strumento dedicato per la rimozione vocale, sapere come rimuovere le voci da una canzone in FL Studio senza dubbio stimolerà la tua creatività e aprirà nuove opportunità per i tuoi progetti musicali.







 HitPaw VikPea
HitPaw VikPea  HitPaw FotorPea
HitPaw FotorPea HitPaw Rimozione Filigrana
HitPaw Rimozione Filigrana 
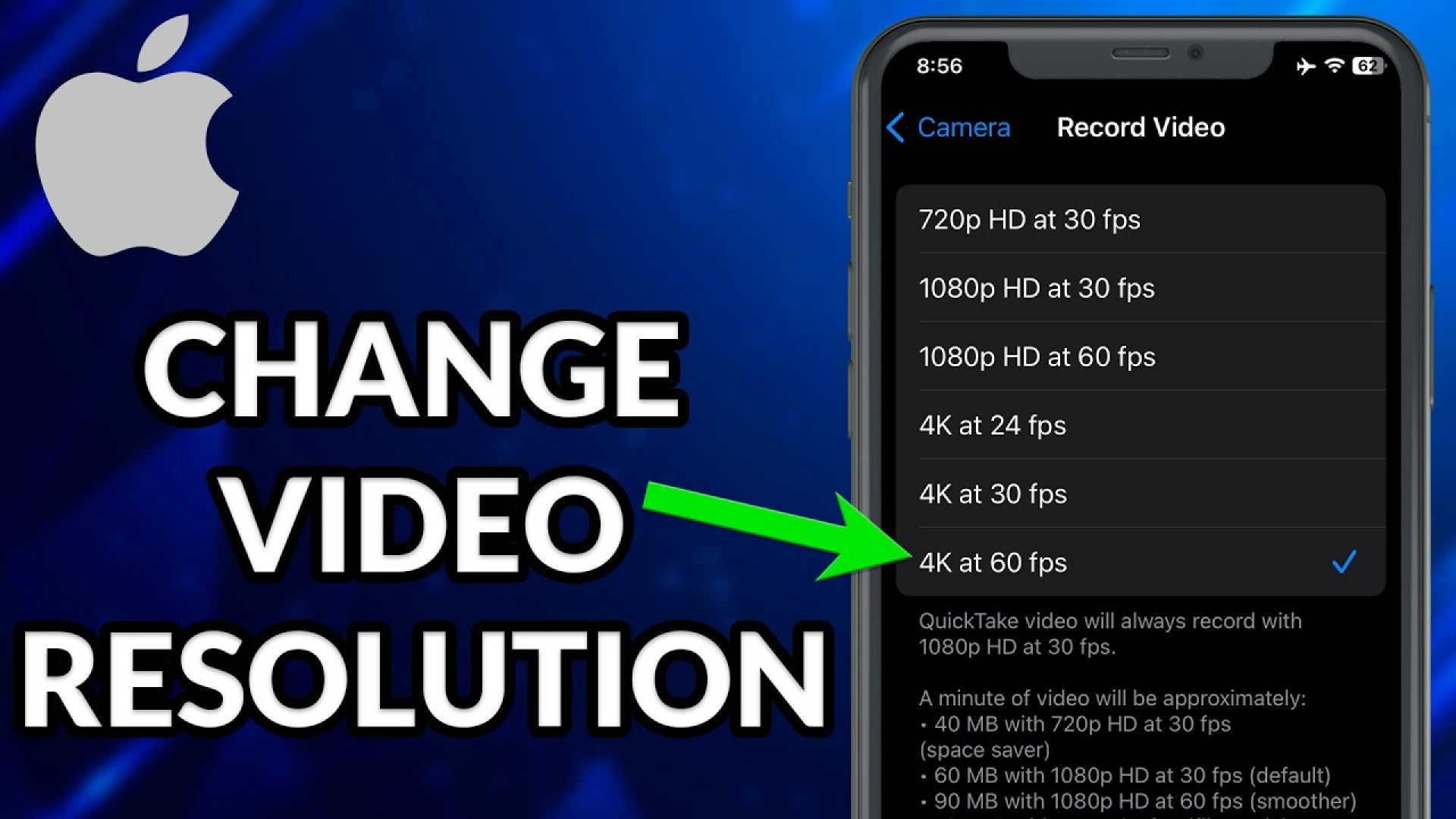
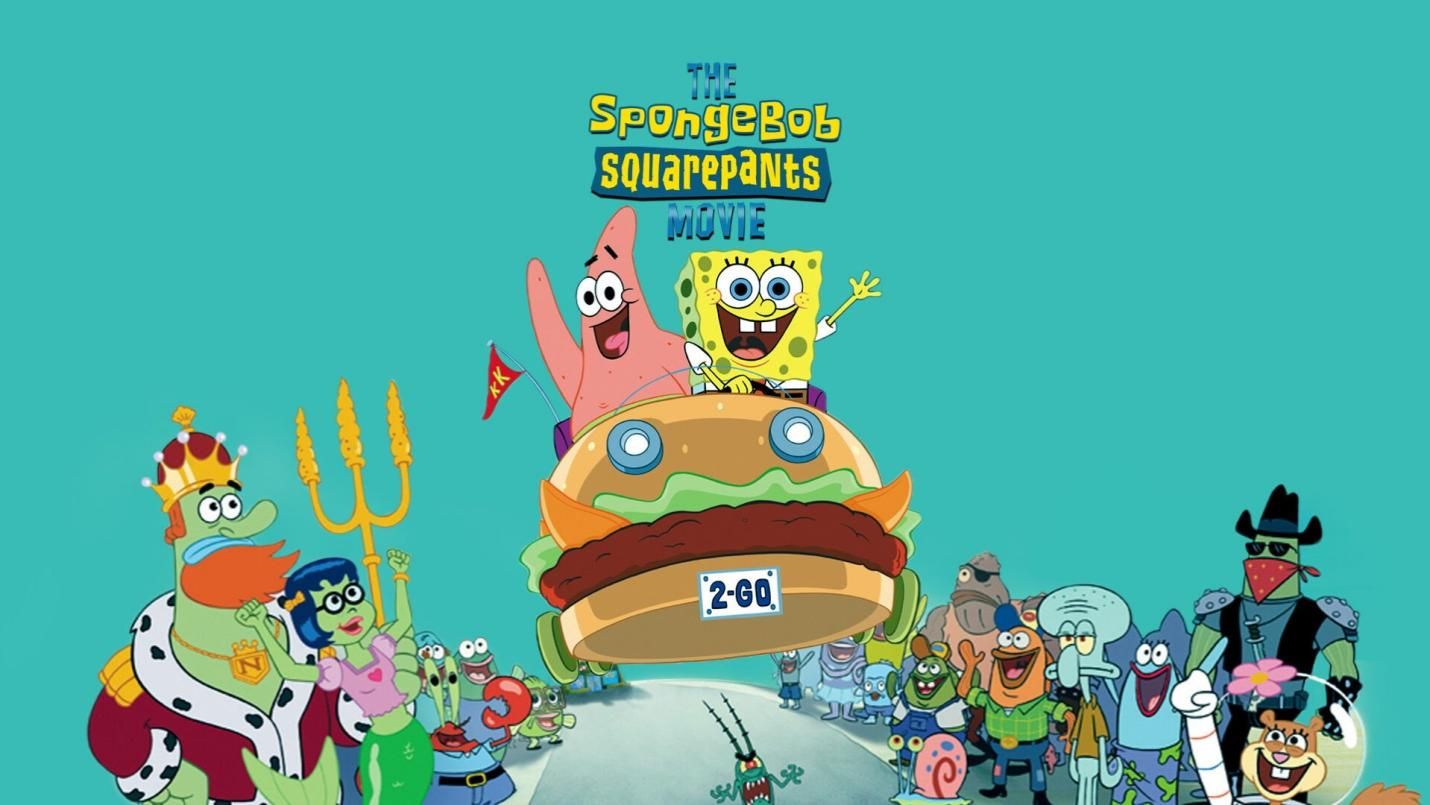

Condividi questo articolo:
Seleziona la valutazione del prodotto:
Joshua Hill
Caporedattore
Lavoro come libero professionista da più di cinque anni. Mi colpisce sempre quando scopro cose nuove e conoscenze aggiornate. Penso che la vita sia sconfinata, ma io non conosco limiti.
Vedi tutti gli articoliLascia un Commento
Crea il tuo commento per gli articoli di HitPaw