Canzone Spotify non scaricata nei file locali? Come risolvere
Perché Spotify non scarica alcuni file locali? Come tutti saprete, Spotify consente agli utenti di caricare i propri brani sulla sua piattaforma e di riprodurli online. Ma molte persone hanno segnalato problemi con questa funzione: Il brano di Spotify non scarica i file locali. In questo articolo vedremo perché gli utenti riscontrano questo problema e le possibili soluzioni per eliminarlo.
Parte 1. Perché i file locali di Spotify non vengono scaricati/sincronizzati/mostrati/riprodotti
L'unico modo per aggiungere file locali a Spotify è attraverso l'applicazione Desktop (sia per Windows che per Mac). Questo non significa che i file locali non verranno riprodotti su Spotify mobile. Questo potrebbe essere uno dei motivi per cui il problema dei file locali di Spotify non viene scaricato. Altri motivi potrebbero essere.
- La funzione File locali di Spotify non è attiva
- I file locali di Spotify non vengono visualizzati a causa di un'incompatibilità di formato
- I file locali non vengono caricati su Spotify
- Il software Spotify è sovraccarico di dati di cache
- La funzione di caricamento dei file locali di Spotify è disponibile solo per gli abbonati a Spotify Premium
Parte 2. Come Risolvere il Problema della Canzone Spotify non Scaricata File Locali
Questa sezione parla di diverse soluzioni che possono essere utilizzate per risolvere il problema dei file locali di Spotify non scaricati.
Metodo 1. Attivare l'impostazione dei file locali di Spotify
Se avete toccato le impostazioni di Spotify, potrebbe esserci un problema. Assicuratevi di non aver disabilitato la funzione di visualizzazione dei file locali. Seguite la seguente procedura per sapere come attivare questa funzione.
Passo 1.Avviare l'applicazione Spotify su Mac o Windows. Nella schermata in alto a destra, toccare il nome del profilo e fare clic su Impostazioni.
Passo 2.Andare alla scheda File Locali e attivare l'opzione Mostra File Locali.
Passo 3.Inoltre, assicuratevi che nella scheda Mostra brani da siano attivate anche le levette per le cartelle in cui sono salvati i file locali.
-
Passo 4.Per i dispositivi iOS o Android, andare su Spotify >> Impostazioni >> File locali scheda >> Mostra file audio da questo dispositivo..

Metodo 2. Controllare i permessi dell'app di Spotify sul telefono
Spotify ha bisogno di accedere alla memoria locale del dispositivo per scansionare e aggiungere i brani nell'app. Seguite i passaggi seguenti per sapere come concedere i permessi necessari e sbarazzarvi del problema dei file locali di Spotify non scaricati.
-
Per i dispositivi Android, andare su Impostazioni >> Applicazioni >> Spotify >> Autorizzazioni >> Musica e audio >> selezionare l'opzione Consenti.

-
Per l'iPhone, andare su Impostazioni >> Spotify >> consentire tutte le autorizzazioni richieste.

Metodo 3. Controllare il Formato del File Locale
Se i file locali che si sta cercando di aggiungere a Spotify non sono nel formato corretto, non verranno visualizzati poiché il formato non è compatibile con l'applicazione. Per Windows, Spotify riproduce solo file MP4 e MP3 di tipo audio. È possibile utilizzare HitPaw Video Converterper convertire i brani in un formato compatibile. Seguite i passaggi seguenti per sapere come utilizzare questo strumento.
Passo 1.Scaricare, installare e avviare l'applicazione sul dispositivo. Fare clic su Aggiungi audio nell'angolo superiore sinistro dell'interfaccia principale.

Passo 2.Toccare l'opzione Converti tutti in per selezionare un formato di uscita unificato per tutti i file importati. Nella scheda Audio selezionare la qualità di uscita.

Passo 3.Quindi, toccare Convert or Converti tuttoper avviare il processo.

Passo 4.In Converted vengono visualizzati tutti i brani convertiti.

Metodo 4. Provare ad aggiungere nuovamente i file locali a Spotify
Un altro possibile motivo per cui gli utenti si trovano ad affrontare il problema dei file locali non scaricati potrebbe essere che non hanno caricato correttamente i file locali su Spotify. Per questo motivo, gli utenti possono aggiungere nuovamente i brani a Spotify per assicurarsi che non si verifichi alcun problema. Assicuratevi di seguire anche i passi del Metodo 1.
Metodo 5. Cancellare la cache di Spotify
Gli utenti possono provare a cancellare la cache nelle impostazioni dell'app sullo smartphone. Seguire i passaggi indicati di seguito.
Passo 1.Avviare l'app mobile di Spotify e fare clic sull'icona di ingranaggio.
Passo 2.Vai a Memoria >> Cancella cache

Metodo 6. Eliminare Index.dat nella cartella di archiviazione di Spotify
Un file index.dat danneggiato può anche causare il problema dei file locali di Spotify non scaricati. Spotify genera automaticamente questo file quando gli utenti lo installano e può verificarsi un danneggiamento se Spotify ha problemi ad aprirlo. Eliminarlo non impedisce a Spotify di funzionare e può consentire agli utenti di vedere nuovamente i file locali in Spotify. Seguite i passaggi seguenti per sapere come fare.
Passo 1.Avviare Spotify sul computer. Toccare il nome del profilo e fare clic su Impostazioni.
Passo 2.Selezionate la scheda Archiviazionee controllate il percorso del file nella sezione Posizione di archiviazione offline.
Passo 3.Quindi, navigare in questo percorso, cercare il file index.dat ed eliminarlo.

Passo 4.A questo punto, chiudete l'applicazione e avviatela di nuovo per verificare se il problema è stato risolto o meno.
Metodo 7. Collegare il dispositivo a una rete potente
Un altro motivo per cui gli utenti si trovano ad affrontare questo problema potrebbe essere la connessione a Internet. Assicurarsi che la connettività sia forte per evitare il problema dei file locali di Spotify non scaricati.
Metodo 8. Consentire Spotify attraverso il firewall di Windows Defender
Windows Defender Firewall può causare questo problema bloccando Spotify dall'accesso a posizioni specifiche di Windows se ritiene che Spotify sia una minaccia. Per risolvere il problema, gli utenti devono informare Windows Defender Firewall di consentire a Spotify di accedere a tutte le posizioni. Seguite i passaggi seguenti per sapere come fare.
Passo 1.Iniziare premendo Win + R per avviare Esegui di Windows.
Passo 2.Digitare pannello di controllo nella casella di testo e premere il tasto Invio per avviare il Pannello di controllo
Passo 3.Accedere a Sistema e sicurezza >> Windows Defender Firewall >> fare clic sul collegamento Consenti un'applicazione o una funzione tramite Windows Defender Firewall.

Passo 4.Nella sezione App consentite toccare l'opzione Modifica impostazioni.
Passo 5.Cercate Spotify nell'elenco e assicuratevi che la casella di controllo sia selezionata.
Passo 6.Assicuratevi che siano selezionate anche le caselle Private e Pubblico per Spotify Music..
Passo 7.Toccare OK per chiudere la finestra di dialogo e salvare le modifiche.
Metodo 9. Uscire e accedere all'account Spotify
Anche la disconnessione e il successivo accesso possono essere un rimedio per risolvere il problema dei file locali di Spotify non scaricati. Provate questo metodo e vedete se il problema si risolve.
Metodo 10. Reinstallare Spotify alla versione più recente
Se il problema non è ancora stato risolto, i file dell'app Spotify potrebbero essere danneggiati e quindi il problema. Tale corruzione può causare problemi e deve essere risolta. Gli utenti possono iniziare disinstallando e reinstallando l'app sul proprio dispositivo. In questo modo gli utenti non perdono le playlist o altri dati.
Parte 3. Come scaricare un brano di Spotify in MP3 per riprodurre Spotify locale offline
Quando si sono provati tutti i metodi sopra descritti ma il problema continua a presentarsi, gli utenti possono provare ad estrarre i brani di Spotify da Spotify e salvarli come file locali, per poi riprodurli con altri lettori multimediali popolari piuttosto che con Spotify.
Per scaricare i brani di Spotify per la riproduzione offline, gli utenti hanno bisogno dell'aiuto di HitPaw Video Converter per rimuovere il DRM di Spotify e scaricare i brani in formato MP3. Garantisce la qualità musicale originale, consentendo agli utenti di trasferire i brani per la riproduzione offline. Tuttavia, grazie alla funzione batch e alla velocità di 120 volte superiore, gli utenti sono in grado di scaricare simultaneamente un numero elevato di playlist senza perdere tempo. Seguite i passaggi seguenti per sapere come utilizzare questo strumento.
Passo 1.Download, install, and launch HitPaw Video Converter on your PC. Fare clic sull'opzione Convertire musica Spotifynell'interfaccia principale.

Passo 2.Accedere al proprio account Spotify per ascoltare o scaricare brani in Spotify. Toccare l'opzione Accedi sullo schermo nell'angolo in alto a destra.

Passo 3.3.Toccare la playlist che si desidera scaricare. Il link viene visualizzato nella barra degli indirizzi. Toccare l'opzione Scarica.

Passo 4.Selezionate un formato di uscita per tutti i file musicali nel menu a tendina Converti tutti in Al momento HitPaw supporta i formati di uscita MP3, M4A e WAV.

Passo 5.Toccare l'opzione Converti tutti per convertire la musica in batch ad alta velocità.

Conclusione
Con questo, abbiamo appena dato un'occhiata a come risolvere il problema dei file locali di Spotify non scaricati. Se volete scaricare e ascoltare i brani di Spotify sul vostro dispositivo locale, l'opzione migliore tra tutte è usare HitPaw Video Converterper rimuovere il DRM di Spotify e scaricare i brani in formato MP3.

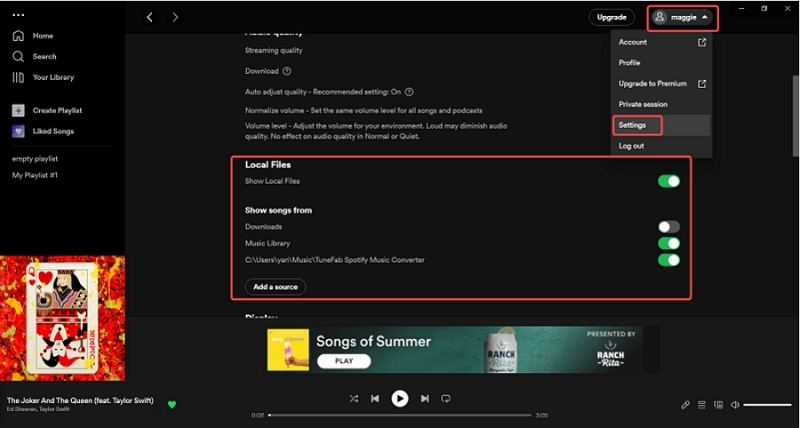
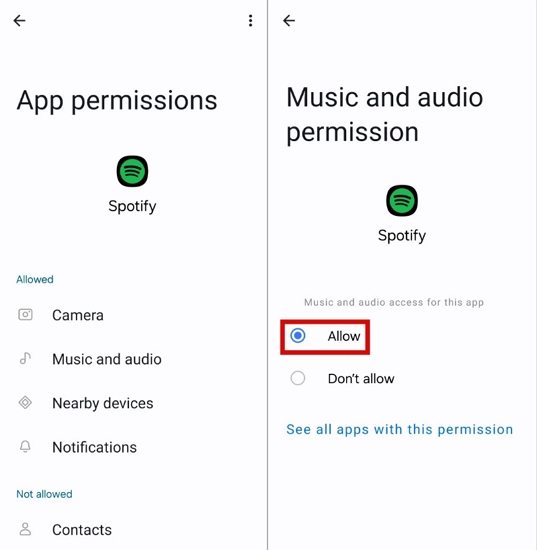







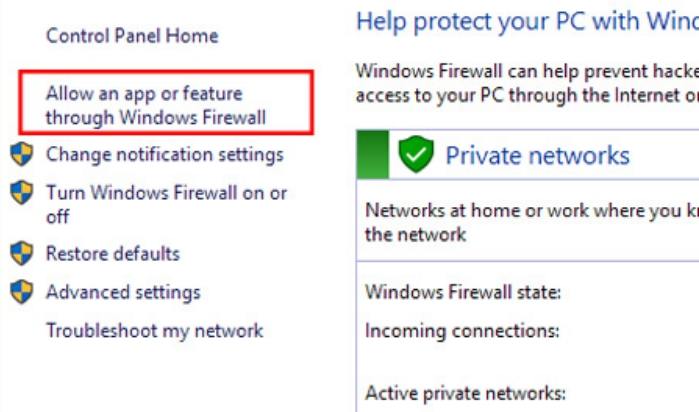










 HitPaw VikPea
HitPaw VikPea  HitPaw Rimozione Filigrana
HitPaw Rimozione Filigrana 



Condividi questo articolo:
Selezionare la valutazione del prodotto:
Joshua Hill
Caporedattore
Lavoro come libero professionista da più di cinque anni. Mi colpisce sempre quando scopro cose nuove e conoscenze aggiornate. Penso che la vita sia illimitata, ma io non conosco limiti.
Visualizza tutti gli articoliLascia un commento
Crea il tuo commento per gli articoli di HitPaw