Come Cambiare la Velocità di Riproduzione di Spotify
Spotify è un faro per gli appassionati di musica e di podcast. La sua vasta libreria offre una pletora di canzoni, album, podcast e playlist che soddisfano gusti e preferenze diverse.
Ci sono momenti in cui il ritmo dei contenuti non si allinea con il nostro ritmo. Volete regolare la velocità di riproduzione di Spotify? La possibilità di regolare la velocità di riproduzione può trasformare l'esperienza di ascolto. Cerchiamo di capire come modificare la velocità di Spotify.
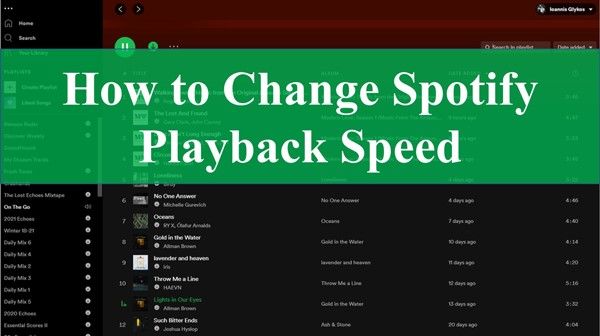
Parte 1. È possibile regolare la velocità di riproduzione su Spotify?
Spotify offre un'esperienza di streaming versatile sia per la musica che per i podcast. Tuttavia, gli utenti possono notare una discrepanza nelle funzioni disponibili: mentre la regolazione della velocità di riproduzione è facilmente ottenibile per i podcast, la stessa funzionalità è notevolmente assente per i brani musicali.
Come si può regolare la velocità della musica di Spotify?
Regolare la velocità di riproduzione della musica di Spotify rappresenta una sfida, poiché la piattaforma non offre una "funzione di impostazione della velocità di Spotify" ufficiale per questo scopo con i brani musicali. HitPaw Video Converter offre una soluzione completa per scaricare i brani di Spotify come file MP3 sul computer e quindi modificare la velocità di riproduzione dei file MP3.
Parte 2: Come modificare la velocità di riproduzione di Spotify per qualsiasi dispositivo
HitPaw Video Converter semplifica questo processo con la sua funzione di convertitore di musica Spotify. È possibile riprodurre i brani Spotify scaricati su qualsiasi lettore multimediale con funzionalità di cambio di velocità. Personalizzate la velocità di riproduzione senza sacrificare la qualità del suono o subire restrizioni. Prendete il controllo della vostra esperienza musicale su Spotify e godetevi i vostri brani a modo vostro.
Caratteristiche principali:
- Scaricare brani, playlist, album e podcast di Spotify con il lettore web integrato
- Scaricare musica da Spotify in formato MP3, M4A, FLAC o WAV
- Conservare i tag ID3 dopo il download
- Ascoltate i brani di Spotify offline su qualsiasi dispositivo
- Modificare i brani di Spotify, compresa la modifica della velocità di riproduzione
- Oltre 20 strumenti multimediali sono integrati in questo convertitore video con intelligenza artificiale
- Disponibile su sistemi Windows e Mac
Guida su Come Cambiare la Velocità della Musica su Spotify
Passo 1:Aprire HitPaw Video Converter dopo l'installazione. Passare alla scheda Musica e selezionare Spotify Music Converter.

Passo 2:Accedere al lettore web con il proprio account Spotify.

Passo 3:Cercare il brano, la playlist o l'album di Spotify che si desidera scaricare. Una volta aperto il brano musicale, la playlist, l'album o il podcast, fare clic sul pulsante Download per avviare l'analisi del link.

Passo 4:Dopo l'analisi, è possibile selezionare il formato di uscita e la velocità di trasmissione.

Passo 5:Fate clic sul pulsante Converti tutto per avviare il download della musica di Spotify in MP3.

Passo 6:Dopo aver scaricato i brani di Spotify in MP3. È possibile andare alla scheda Modifica e importare i file MP3 scaricati. Scegliere l'opzione Velocità dalle opzioni di modifica.

Passo 7:Nella scheda Velocità è possibile rallentare o accelerare la velocità di riproduzione dei brani di Spotify. La velocità può variare da 0,25x a 4x.

Passo 8:Una volta confermata la velocità di riproduzione, fare clic sul pulsante Conferma per salvare le modifiche. Tornando all'interfaccia principale, è possibile mantenere il formato originale o selezionare un nuovo formato. Infine, fare clic sul pulsante Esporta per salvare il nuovo file audio.

Ecco fatto. Siete riusciti a cambiare facilmente la velocità di riproduzione su Spotify con HitPaw Video Converter.
Parte 3: Come modificare la velocità di riproduzione su Spotify per il Web
Se utilizzate il lettore web di Spotify e desiderate modificare la velocità di riproduzione dei vostri brani, potete farlo aggiungendo l'estensione "Spotify Playback Speed" al vostro browser Google Chrome. Ecco una guida passo passo:
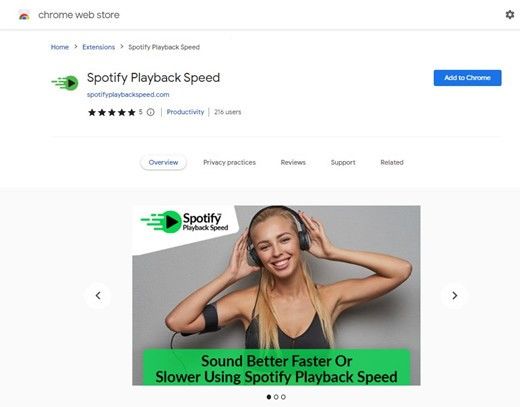
- Passo 1:Aprire il browser Google Chrome.
- Passo 2:Accedere al Chrome Web Store facendo clic sui tre puntini verticali nell'angolo in alto a destra, quindi selezionare "Estensioni" e poi "Apri Chrome Web Store".
- Passo 3:Nella barra di ricerca del Chrome Web Store, digitate "Spotify Playback Speed" e premete Invio. Individuate l'estensione "Spotify Playback Speed" nei risultati della ricerca.
Passo 4:Fare clic sul pulsante "Aggiungi estensione" quando richiesto. Questa azione aggiungerà l'estensione "Spotify Playback Speed" al browser Chrome.

- Passo 5:Dopo aver aggiunto l'estensione, individuare l'icona del puzzle sul lato destro della barra di Chrome (accanto alla barra degli indirizzi).
- Passo 6:Fare clic sull'icona del puzzle per aprire il menu delle estensioni. Cercare l'estensione "Spotify Web Player" nell'elenco, quindi fare clic sull'icona del pin accanto al suo nome. Una volta appuntata, l'icona dovrebbe diventare blu, a indicare che l'estensione è ora abilitata.
- Passo 7:Con l'estensione attivata, aprite il lettore web di Spotify nel browser Chrome e riproducete la musica come di consueto.
- Passo 8:Ora noterete l'icona della "Velocità di riproduzione" aggiunta dall'estensione "Velocità di riproduzione Spotify" da qualche parte nell'interfaccia del lettore.
- Passo 9:Fare clic sull'icona "Velocità di riproduzione" per accedere al menu e regolare la velocità di riproduzione in base alle proprie preferenze. In genere, è possibile aumentare o diminuire la velocità come desiderato.
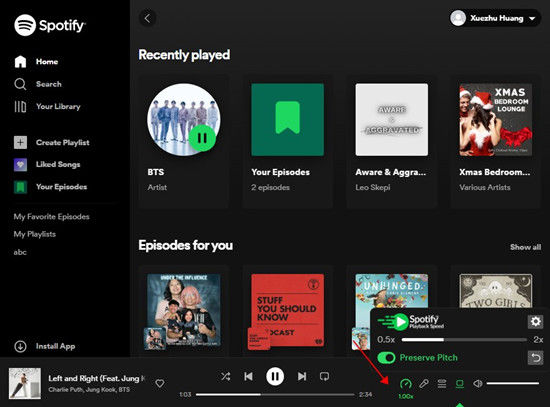
Parte 4. Come Cambiare la Velocità di Riproduzione dei Podcast su Spotify per Desktop/Mobile
Indipendentemente dal fatto che si utilizzi un account Spotify Premium o gratuito, regolare la velocità di riproduzione degli episodi dei podcast è semplice sia su piattaforme desktop che mobili. Ecco come fare.
Sul desktop:
- Aprite l'applicazione desktop di Spotify sul vostro computer Windows o Mac, oppure utilizzate un browser web compatibile per accedere a Spotify Web Player. Accedere con le proprie credenziali Spotify.
-
Individuare l'episodio del podcast per il quale si desidera regolare la velocità di riproduzione. È possibile selezionare "Podcast e spettacoli" per accedere agli episodi salvati, oppure utilizzare la scheda Ricerca per esplorare nuovi podcast.

- Premere il pulsante "Riproduzione" per iniziare ad ascoltare l'episodio del podcast.
- Passare alla barra "In riproduzione", situata nella parte inferiore dello schermo. Qui è possibile gestire la riproduzione.
-
Per modificare la velocità di riproduzione, selezionare il pulsante "1x". È possibile scegliere tra velocità come 0,5x, 0,8x, 1x (predefinita), 1,2x, 1,8x, 2x, 2,5x, 3x o 3,5x.

- Una volta selezionata la velocità preferita, questa verrà applicata a tutti gli episodi successivi.
Su mobile:
- Aprite l'app mobile di Spotify sul vostro dispositivo Android o iOS. Assicuratevi di aver effettuato l'accesso con le vostre credenziali Spotify.
- Andare all'episodio del podcast che si desidera modificare. È possibile trovare gli episodi nella "Libreria" o cercare nuovi podcast utilizzando la funzione di ricerca.
- Toccare il pulsante "Riproduzione" per iniziare ad ascoltare il podcast.
- Toccare la barra "In riproduzione" situata nella parte inferiore dello schermo.
- Selezionare il pulsante "1x" e scegliere la velocità di riproduzione preferita, da 0,5x a 3,x.
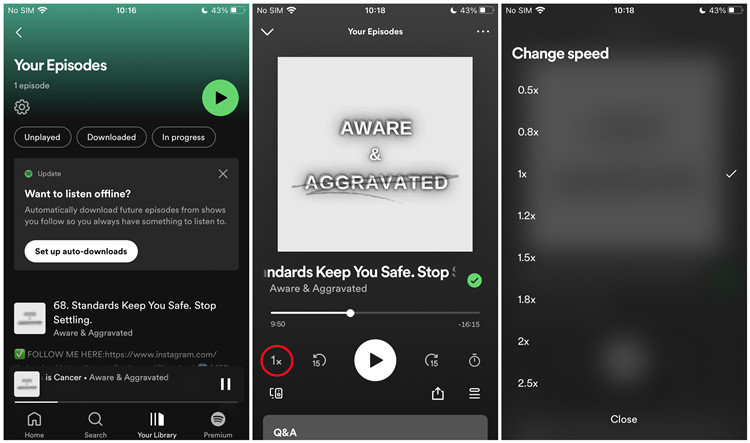
Conclusione
Per quanto riguarda la velocità di riproduzione di Spotify, è possibile utilizzare questa funzione per accelerare o rallentare i podcast. Tuttavia, se volete regolare la velocità dei brani di Spotify, dovrete ricorrere a un'estensione di Chrome o utilizzare HitPaw Spotify Music Converter per scaricare prima i brani. Una volta scaricati, avrete la possibilità di modificare la velocità di riproduzione dei brani di Spotify sul vostro dispositivo come desiderate.
HitPaw Video Converter emerge come un potente alleato nella ricerca della velocità di riproduzione personalizzata su Spotify. Grazie alla perfetta integrazione con la vasta libreria di Spotify e all'interfaccia intuitiva, HitPaw Video Converter consente agli utenti di aprire un mondo di possibilità.










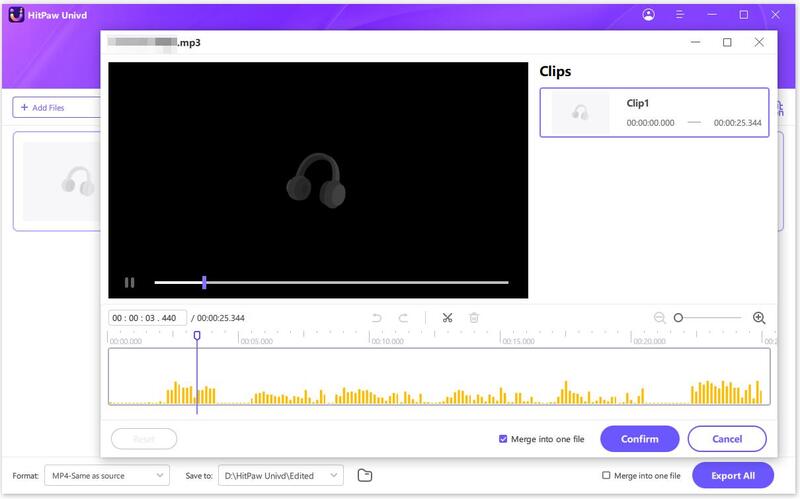



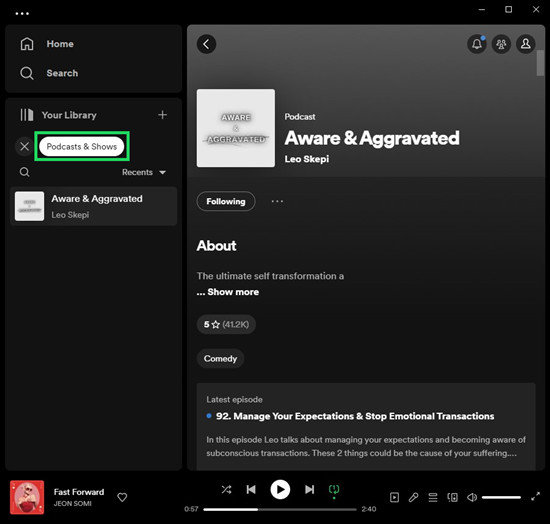
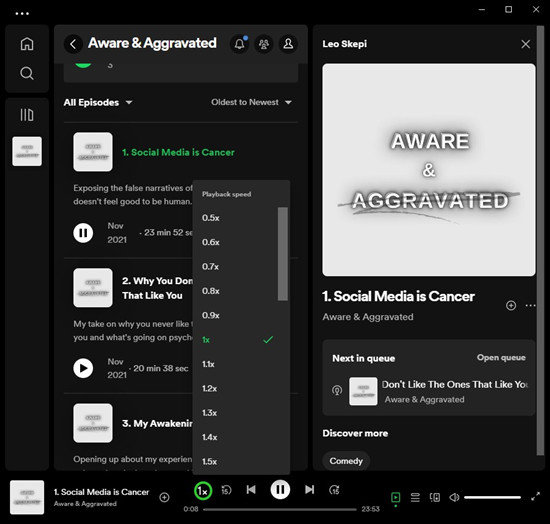

 HitPaw Rimozione Filigrana
HitPaw Rimozione Filigrana  HitPaw VikPea
HitPaw VikPea 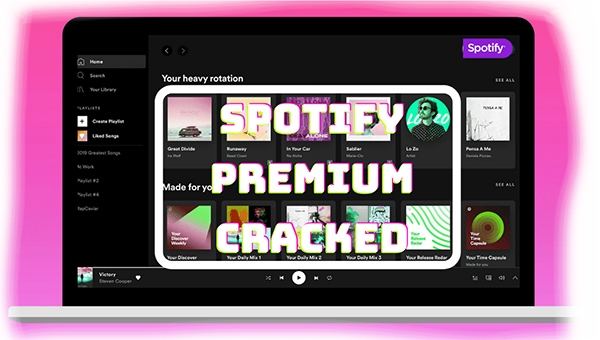
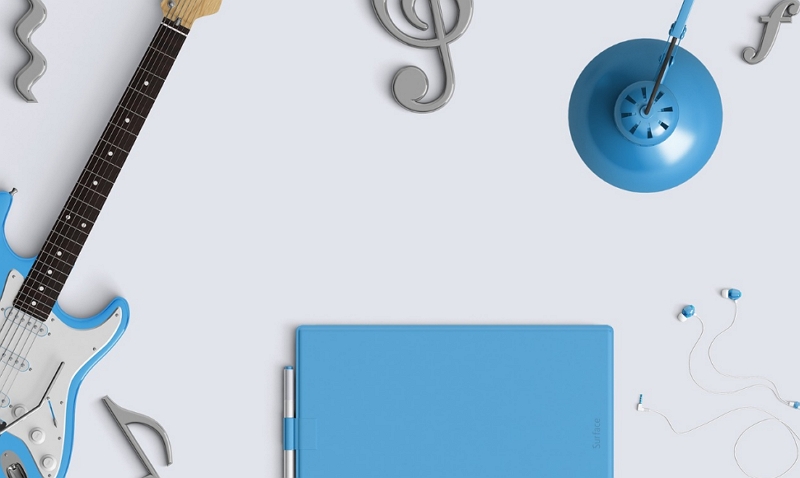


Condividi questo articolo:
Selezionare la valutazione del prodotto:
Joshua Hill
Caporedattore
Lavoro come libero professionista da più di cinque anni. Mi colpisce sempre quando scopro cose nuove e conoscenze aggiornate. Penso che la vita sia illimitata, ma io non conosco limiti.
Visualizza tutti gli articoliLascia un commento
Crea il tuo commento per gli articoli di HitPaw