Spotify CarPlay: come usare Spotify su Apple CarPlay?
Per gli utenti iOS, Apple CarPlay è uno dei servizi premium che permette di utilizzare diversi servizi musicali in auto collegando l'iPhone al veicolo. È anche facile utilizzare diverse app su Apple CarPlay con un ID Apple disponibile. Con i servizi di streaming musicale come Spotify, gli utenti di dispositivi iOS possono ascoltare facilmente i brani di Spotify in auto. Tuttavia, alcuni utenti riscontrano problemi nell'utilizzo di Spotify CarPlay. Non c'è da preoccuparsi. Questo articolo elenca alcune delle migliori soluzioni che gli utenti possono usare per risolvere questi problemi.
Parte 1. Spotify Funziona su Apple CarPlay?
Apple CarPlay Spotify rende semplice per gli utenti la colonna sonora del loro viaggio. Con l'applicazione Apple CarPlay Spotify, gli utenti possono accedere a tutti i contenuti di Spotify con l'aiuto dei comandi integrati nell'auto. Gli utenti possono controllare Spotify con Apple CarPlay per riprodurre i loro podcast e la loro musica preferita.
Parte 2. Come Controllare Spotify con Apple CarPlay?
La funzione Apple CarPlay di Spotify è disponibile su determinate auto ed è un metodo più sicuro e intelligente per utilizzare il tuo iPhone in auto. La funzione CarPlay semplifica l'utilizzo dell'app Spotify durante la guida e riproduce i brani sul display interno dell'auto. Con CarPlay, gli utenti possono rimanere concentrati sulla strada mentre ascoltano Spotify. Segui i seguenti passaggi per sapere come controllare Spotify con Apple CarPlay.
Step 1: Vai su Impostazioni >> Generali del tuo iPhone e clicca su CarPlay.
Step 2:Scegli la tua auto e poi clicca su Personalizza per aggiungere Spotify alla schermata iniziale.
Step 3:Successivamente, collega il tuo iPhone all'auto utilizzando un cavo USB.
Step 4: Inizia a sfogliare la musica su Spotify e scegli un brano da riprodurre in auto.
Step 5:
Apple CarPlay offre anche il controllo vocale di Siri ed è particolarmente sviluppato per la guida. Grazie Verifica la Connessione allo stereo CarPlay
Un altro motivo per cui Spotify non funziona su CarPlay potrebbe essere la connessione tra l'iPhone e lo stereo. Nel caso di una connessione cablata, gli utenti devono assicurarsi che il cavo sia corretto e non danneggiato.
Per una connessione wireless, assicurati che il Bluetooth e il Wi-Fi siano attivati. Per attivare il Bluetooth, vai su Impostazioni >> Bluetooth. Per attivare il Wi-Fi, vai su Impostazioni >> Wi-Fi. Una volta attivati sia il Bluetooth che il Wi-Fi, tocca la rete CarPlay e verifica che l'Auto-Join sia abilitato.a Siri, gli utenti possono chiedere la colonna sonora perfetta per il loro viaggio in auto.
Parte 3. Come Risolvere il Problema del Mancato Funzionamento di Spotify su Apple CarPlay?
Se stai affrontando il problema "Spotify non funziona su CarPlay", questa sezione ti aiuterà sicuramente. Questa sezione parla di diverse soluzioni che possono aiutarti a risolvere il problema. Continua a leggere per saperne di più.
1. Verifica la Disponibilità dell'Auto e di CarPlay
Se Apple CarPlay non mostra Spotify, inizia col verificare che la tua regione o il tuo paese supporti sia Spotify che CarPlay. Inoltre, assicurati che la tua auto supporti CarPlay. Per quanto riguarda il supporto di Apple CarPlay, ypi deve verificare se CarPlay è disponibile su iOS se vivi in quelle regioni o paesi.
Potrebbe capitare che gli utenti si trovino a viaggiare in auto in una regione o in un paese in cui CarPlay Spotify non è disponibile. In questi casi, puoi provare a modificare il profilo Spotify per risolvere il problema. Sebbene gli utenti Premium siano autorizzati a modificare la regione o il paese, dovranno modificare il loro metodo di pagamento per fare la differenza. Per farlo, vai su Panoramica del tuo account >> Il tuo piano >> Aggiorna. Se hai un account Spotify gratuito, gli utenti possono scegliere una nuova regione o un nuovo paese andando su Panoramica dell'account >> Profilo dell'account >> Modifica il profilo >> Paese o regione >> Salva.
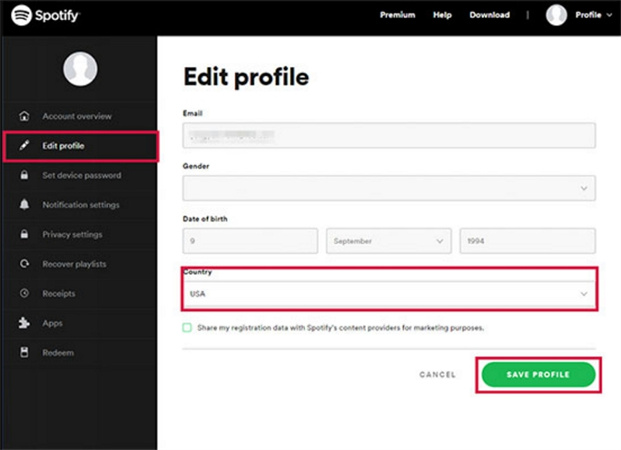
2. Verifica la Connessione allo stereo CarPlay
Un altro motivo per cui Spotify non funziona su CarPlay potrebbe essere la connessione tra l'iPhone e lo stereo. Nel caso di una connessione cablata, gli utenti devono assicurarsi che il cavo sia corretto e non danneggiato.
Per una connessione wireless, assicurati che il Bluetooth e il Wi-Fi siano attivati. Per attivare il Bluetooth, vai su Impostazioni >> Bluetooth. Per attivare il Wi-Fi, vai su Impostazioni >> Wi-Fi. Una volta attivati sia il Bluetooth che il Wi-Fi, tocca la rete CarPlay e verifica che l'Auto-Join sia abilitato.

3. Aggiorna il Tuo iPhone e Spotify
Per risolvere il problema dei testi CarPlay Spotify non visualizzati, assicurati che il tuo iPhone abbia la versione più recente di iOS e che funzioni con la versione più recente dell'app Spotify. Per aggiornare il software del dispositivo, vai su Impostazioni >> Generali >> Aggiornamento software >> Scarica e installa (se disponibile).
Per aggiornare l'app di Spotify, vai su App Store >> Cerca "Spotify" >> Aggiorna (se disponibile).
4. Verifica che Siri sia Attivo
La maggior parte degli utenti utilizza Siri e i comandi vocali per controllare Spotify CarPlay. Pertanto, se Siri è stato disattivato, Apple CarPlay non funzionerà. Segui i seguenti passaggi per sapere come attivarlo.
Step 1:Assicurati di aver abilitato la funzione di ascolto di Ehi Siri.
Step 2:In caso contrario, vai su Impostazioni >> Siri e Ricerca >> Ascolta Hey Siri sul tuo iPhone.

Step 3:Premendo il pulsante Home o pronunciando "Ehi, Siri", puoi risvegliare Siri.
Step 4:Poi, comanda vocalmente a Siri di riprodurre il brano di Spotify.
5. Disattiva il Limite di Tempo dello Schermo
Se hai impostato un limite di tempo per lo schermo, allora il problema di Spotify non funziona su CarPlay. Ecco come disattivare il limite di tempo dello schermo di Apple CarPlay sul tuo iPhone.
Step 1:Vai su Impostazioni >> Tempo di schermo >> Disattiva.

Step 2:Fai clic su Limitazioni dei contenuti e della privacy >> Applicazioni consentite.

Step 3:Fai clic su CarPlay >> Consenti.
6. Disattivare l'impostazione di risparmio della batteria
La funzione di risparmio della batteria limita il funzionamento di Spotify e dell'iPhone. È necessario disattivarla e questo può essere fatto seguendo i seguenti passaggi.
Step 1:Vai in Impostazioni >> Opzione Batteria e prestazioni.
Step 2:Sotto la voce Batteria, disattiva l'opzione Modalità basso consumo.
7. Consenti CarPlay mentre sei bloccato
L'opzione Consenti CarPlay mentre è bloccato deve essere attivata o gli utenti avranno questo problema. Per farlo, vai su Impostazioni >> Generali >> CarPlay >> Consenti CarPlay mentre è bloccato.
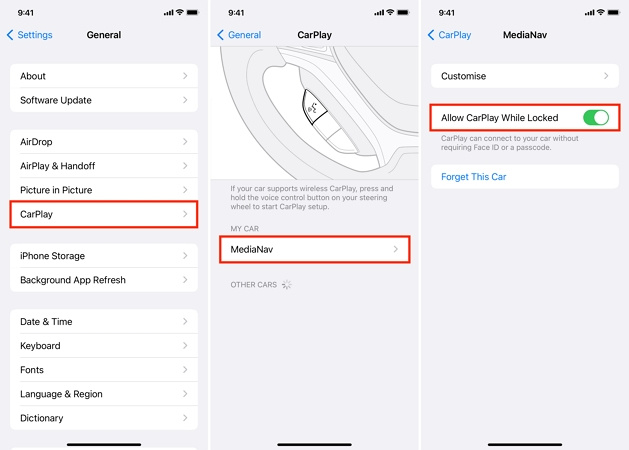
Parte 4. Il Metodo Migliore per Ascoltare Spotify in Modalità Auto
E se il problema di Apple CarPlay che non mostra Spotify persiste anche dopo aver utilizzato tutte le soluzioni indicate? HitPaw Univd (HitPaw Video Converter) può essere la soluzione perfetta. Puoi scaricare i brani da Spotify e trasferirli sul tuo Apple CarPlay per ascoltarli offline per sempre. Mantiene l'originalità dei tuoi brani Spotify, offrendoti la qualità originale senza perdite.
Conserva i metadati come i numeri delle tracce, i generi, le copertine degli album, i titoli e molto altro ancora. Gli utenti non hanno bisogno di un abbonamento Premium per ascoltare i brani offline. HitPaw supporta la conversione e il download di musica Spotify da utilizzare su qualsiasi lettore multimediale o dispositivo senza connessione a internet.
- Convertire la musica di Spotify in formati audio WAV, MP3 o M4A
- Scarica facilmente canzoni, playlist e album di Spotify con gli account gratuiti
- Rimuove la protezione DRM e le pubblicità dalla musica di Spotify a una velocità 120 volte superiore
- Conserva le tracce musicali di Spotify con tag ID3 e qualità audio senza perdite
- Goditi l'ascolto offline senza abbonamento Premium
- Converti e scarica la musica di Spotify per riprodurla su qualsiasi lettore multimediale o dispositivo
Step 1:Scarica, installa e avvia HitPaw Univd sul tuo PC. Fai clic sull'opzione Converti musica Spotify nell'interfaccia principale.

Step 2:Accedi al tuo account Spotify per ascoltare o scaricare canzoni su Spotify. Tocca l'opzione Accedi sullo schermo nell'angolo in alto a destra.

Step 3:Tocca il brano, l'album, la playlist o l'artista che desideri scaricare. Gli utenti vedranno il link nella barra degli indirizzi. Tocca l'opzione Download.

Step 4:Seleziona un formato di uscita per tutti i file musicali nel menu a tendina Converti tutti in. Attualmente HitPaw supporta i formati di uscita MP3, M4A e WAV.

Step 5:Tocca l'opzione Converti tutto per convertire la musica in batch ad alta velocità.

Conclusioni
Per questo motivo, abbiamo appena visto come utilizzare Spotify su Apple CarPlay. Abbiamo anche visto le diverse soluzioni da utilizzare se Spotify non funziona su CarPlay. La soluzione migliore è quella di utilizzare HitPaw Univd (HitPaw Video Converter) per scaricare la musica di Spotify nei formati audio più diffusi e trasferirla sul tuo Apple CarPlay per ascoltarla offline per sempre.

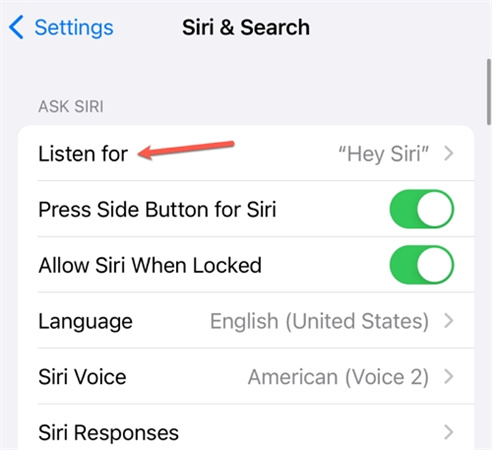
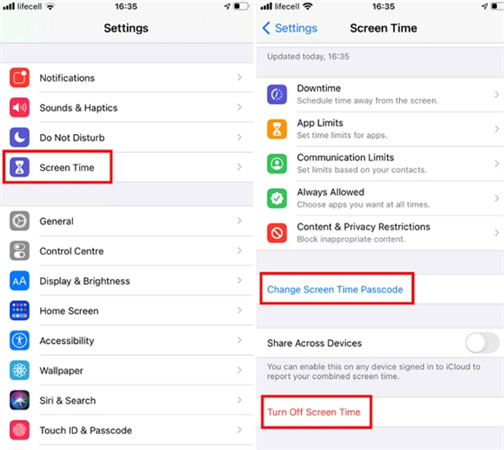
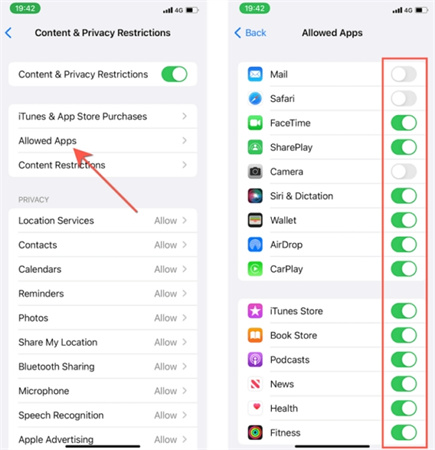










 HitPaw VikPea
HitPaw VikPea  HitPaw Rimozione Filigrana
HitPaw Rimozione Filigrana 
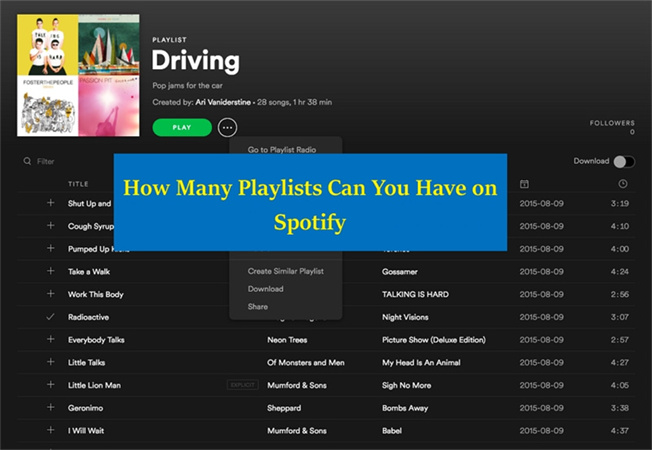
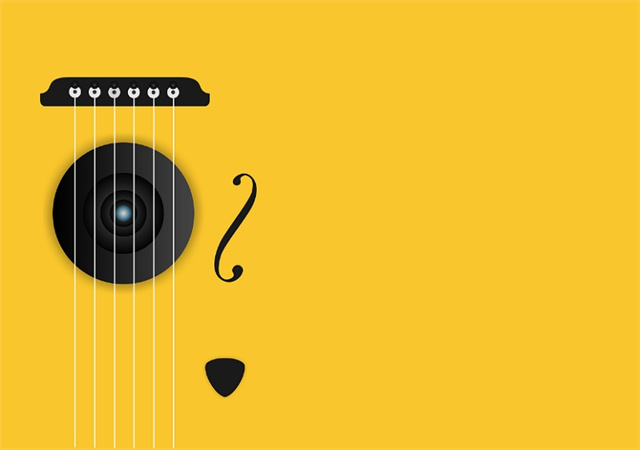

Condividi questo articolo:
Selezionare la valutazione del prodotto:
Joshua Hill
Caporedattore
Lavoro come libero professionista da più di cinque anni. Mi colpisce sempre quando scopro cose nuove e conoscenze aggiornate. Penso che la vita sia illimitata, ma io non conosco limiti.
Visualizza tutti gli articoliLascia un commento
Crea il tuo commento per gli articoli di HitPaw