5 Soluzioni per Risolvere l'Assenza di Suono in MP4
Vi siete mai trovati in una situazione in cui avete registrato un video MP4, ma non aveva alcun suono quando lo avete riprodotto? Questo può essere molto frustrante e fastidioso, soprattutto se volete godervi il video o usarlo per scopi di editing. Fortunatamente, esistono alcune possibili soluzioni che possono aiutarvi a risolvere il problema dell'assenza di audio in MP4 e a riportare il video alla normalità. In questo articolo spiegheremo perché i video MP4 sono privi di audio e come risolverli con 5 semplici metodi. Introdurremo anche un suggerimento bonus che può aiutarvi a convertire il vostro video in qualsiasi formato desideriate con un potente strumento.
Parte 1: Perché i video MP4 non hanno audio?
Prima di procedere con le soluzioni, cerchiamo di capire le cause comuni dell'assenza di audio nei video MP4. L'MP4 è un formato video molto diffuso che può memorizzare sia i dati video che quelli audio in un unico file. Tuttavia, a volte i dati audio possono essere mancanti, danneggiati o incompatibili con il lettore multimediale o il dispositivo in uso. Ecco alcuni dei possibili motivi per cui non si sente l'audio in MP4:
Reason 1: Errore del codecUn codec è un componente software o hardware che codifica e decodifica i dati audio e video in un file multimediale. File MP4 diversi possono utilizzare codec audio diversi, come AAC, MP3, AC-3 o Opus. Se il lettore multimediale o il dispositivo non supporta il codec audio utilizzato dal file MP4, potrebbe non essere in grado di decodificare il flusso audio e riprodurre il suono. Questo è uno dei motivi più comuni per cui il file MP4 non ha audio.
Reason 2: File corrottoUn altro motivo per cui un video MP4 è privo di audio è che il file stesso è corrotto o danneggiato. Questo può accadere a causa di vari fattori, come un download incompleto, un'infezione da virus, un malfunzionamento del software o un arresto imprevisto del sistema. Quando il file è danneggiato, può perdere o disallineare alcuni dei dati audio, con conseguente assenza di suono durante la riproduzione. Questo può anche influire sulla qualità del video e causare altri problemi, come il congelamento, lo stuttering o la pixelatura.
Reason 3: Glitch del lettoreUn terzo motivo per cui l'MP4 non ha suono è che il lettore multimediale in uso è difettoso o malfunzionante. A volte, il lettore multimediale può presentare bug, errori o componenti obsoleti che gli impediscono di riprodurre correttamente l'audio. Il problema può dipendere anche dalle impostazioni audio, dal livello del volume o dal dispositivo di uscita configurato sul lettore multimediale o sul dispositivo. In questo caso, il problema non riguarda il file, ma il lettore.
Parte 2: 5 Soluzioni per Risolvere l'assenza di Suono in MP4
Ora che conosciamo le possibili cause dell'assenza di audio nei video MP4, vediamo come risolvere l'assenza di audio nei video MP4 con 5 semplici soluzioni. Potete provare questi metodi uno alla volta fino a trovare quello che fa al caso vostro.
Soluzione 1: Controllare le Impostazioni Audio del DispositivoLa prima soluzione che si può tentare è controllare le impostazioni audio del dispositivo e verificare che non siano disattivate o troppo basse. A volte il problema può essere risolto semplicemente regolando il livello del volume o selezionando il dispositivo di uscita giusto.
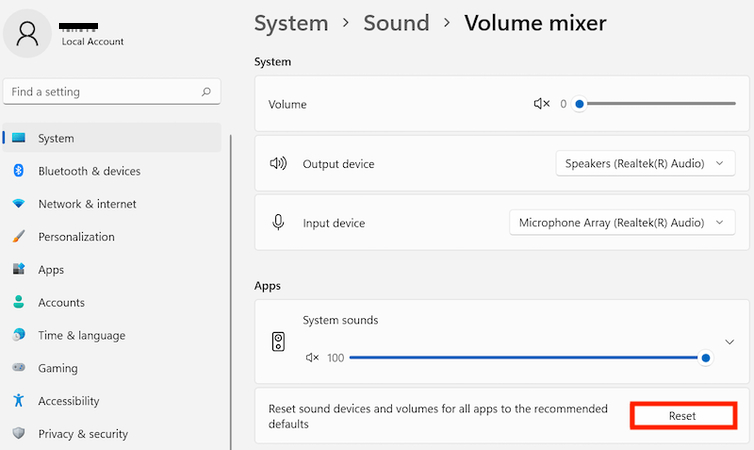
A tal fine, è possibile seguire i seguenti passaggi:
- In Windows, fare clic con il pulsante destro del mouse sull'icona dell'altoparlante nella barra delle applicazioni e selezionare Apri impostazioni audio. Quindi, controllare il dispositivo di uscita e il livello del volume in Volume master. È inoltre possibile fare clic su Risoluzione dei problemi per eseguire il programma di risoluzione dei problemi audio e risolvere eventuali problemi.
- Su Mac, fate clic sul menu Mela e selezionate Preferenze di sistema. Quindi, fare clic su Suono e controllare il dispositivo di uscita e il livello del volume in Uscita. È inoltre possibile fare clic sulla casella di controllo Mute per disattivare l'audio se è selezionata.
- Su Android, scorrere il dito verso il basso dalla parte superiore dello schermo e toccare l'icona del suono per regolare il livello del volume. È anche possibile toccare e tenere premuta l'icona del suono per accedere alle impostazioni audio e controllare il dispositivo di uscita e la modalità audio.
- Sull'iPhone, utilizzare i pulsanti del volume sul lato del dispositivo per regolare il livello del volume. È anche possibile scorrere il dito verso l'alto dalla parte inferiore dello schermo e toccare l'icona del suono per disattivare o disattivare l'audio. Si può anche andare su Impostazioni > Suoni e aptica e controllare il dispositivo di uscita e la modalità audio.
La seconda soluzione che si può provare è quella di utilizzare un altro lettore multimediale per riprodurre il video MP4 e vedere se l'audio è presente. A volte, il lettore multimediale in uso potrebbe non supportare il codec audio utilizzato dal file MP4, oppure potrebbe avere alcuni problemi che gli impediscono di riprodurre l'audio. In questo caso, è possibile provare un altro lettore multimediale che supporti un maggior numero di codec audio e che presenti meno bug.
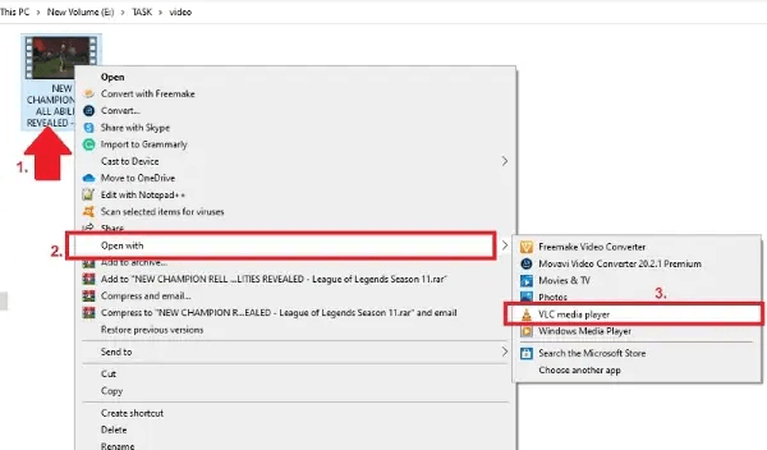
Alcuni dei lettori multimediali più diffusi che si possono provare sono:
- VLC Media Player: È un lettore multimediale gratuito e open-source in grado di riprodurre quasi tutti i formati video e audio, compreso l'MP4. Dispone inoltre di numerose funzioni e opzioni che consentono di personalizzare l'esperienza di riproduzione. È possibile scaricarlo da.
- KMPlayer: È un altro lettore multimediale gratuito e versatile, in grado di riprodurre un'ampia gamma di formati video e audio, tra cui MP4. Ha anche un'interfaccia elegante e user-friendly che lo rende facile da usare. È possibile scaricarlo da.
- PotPlayer: È un lettore multimediale potente e leggero che può riprodurre vari formati video e audio, tra cui MP4. Dispone inoltre di numerose funzioni e impostazioni avanzate che consentono di ottimizzare le prestazioni di riproduzione.
La terza soluzione che si può provare è installare i codec audio necessari o reinstallare il lettore multimediale in uso. Come abbiamo detto in precedenza, il codec audio è il componente che decodifica il flusso audio del file MP4 e riproduce il suono. Se il lettore multimediale o il dispositivo non dispone del codec audio utilizzato dal file MP4, potrebbe non essere in grado di riprodurre il suono. In questo caso, è possibile provare a installare il codec audio mancante o reinstallare il lettore multimediale per risolvere eventuali errori o componenti obsoleti.
A tal fine, è possibile seguire i seguenti passaggi:- Per installare il codec audio, è possibile utilizzare un pacchetto di codec che contiene vari codec audio compatibili con il lettore multimediale e il dispositivo. Uno dei codec pack più diffusi è K-Lite Codec Pack, che si può scaricare dal sito. Dopo il download, eseguire il programma di installazione e seguire le istruzioni per installare il codec pack. Quindi, riavviare il lettore multimediale e il dispositivo e provare a riprodurre il video MP4.
- Per reinstallare il lettore multimediale, è possibile disinstallarlo dal dispositivo e quindi scaricare e installare la versione più recente dal sito web ufficiale. Ad esempio, se si utilizza VLC Media Player, è possibile disinstallarlo da Pannello di controllo > Programmi e funzionalità su Windows, o da Applicazioni > VLC su Mac. Quindi, potete scaricare e installare l'ultima versione da. Dopo la reinstallazione, riavviare il lettore multimediale e il dispositivo e provare a riprodurre nuovamente il video MP4.
La quarta soluzione che si può provare è cambiare il formato video del file MP4 con un altro formato più compatibile con il lettore multimediale e il dispositivo. A volte, il formato MP4 potrebbe non essere la scelta migliore per le vostre esigenze di riproduzione, in quanto potrebbe avere alcuni problemi di compatibilità o di qualità. In questo caso, si può provare a convertire il file MP4 in un altro formato, come MOV, AVI, MKV o WMV, che potrebbe avere un supporto e prestazioni migliori. A tale scopo, è possibile utilizzare un software di conversione video in grado di convertire il file MP4 in qualsiasi formato desiderato ad alta velocità e qualità. Uno dei migliori software di conversione video che si possono utilizzare è HitPaw Univd, che presenteremo nella prossima sezione.
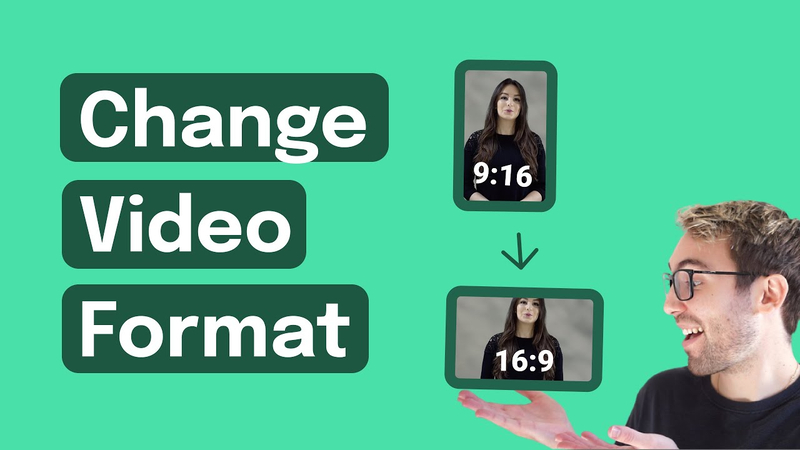
La quinta e ultima soluzione che si può provare è quella di riparare il video MP4 utilizzando uno strumento di riparazione video. Questa soluzione è utile se il file MP4 è corrotto o danneggiato e nessuna delle soluzioni precedenti riesce a risolverlo. In questo caso, è necessario utilizzare uno strumento di riparazione video in grado di scansionare e riparare il file MP4 danneggiato o corrotto e di ripristinare la qualità audio e video. Uno degli strumenti di riparazione video affidabili che si possono usare è AnyMP4 Video Repair, che può riparare vari formati video, incluso l'MP4, con facilità ed efficienza.
È possibile scaricarlo e seguire questi passaggi per riparare il video MP4:- Avviate AnyMP4 Video Repair e fate clic su Aggiungi per aggiungere il vostro file MP4 danneggiato o corrotto al programma.
- Fare clic su Ripara per avviare il processo di riparazione. Nell'interfaccia è possibile vedere l'avanzamento e lo stato della riparazione.
- Al termine della riparazione, è possibile visualizzare in anteprima il file MP4 riparato e salvarlo nella posizione desiderata.
Bonus Tips: Convertire MP4 in Altri Formati con HitPaw Univd
Se volete convertire il vostro video MP4 in un altro formato più compatibile con il vostro lettore multimediale o dispositivo, avete bisogno di un software di conversione video affidabile e potente che possa fare il lavoro per voi. In questa sezione, vi presenteremo un suggerimento che può aiutarvi in questo compito: HitPaw Univd. HitPaw Univd (HitPaw Video Converter) è un software di editing video 3-in-1 che può convertire e modificare vari file multimediali con facilità ed efficienza.
Caratteristiche di HitPaw Univd- Conversione ad alta velocità e qualità: HitPaw Univd è in grado di convertire i video MP4 fino a 60 volte più velocemente dei normali convertitori, grazie alla sua tecnologia di accelerazione GPU.
- Conversione e compressione in batch: HitPaw Univd può convertire più video MP4 contemporaneamente, risparmiando tempo e fatica.
- Inoltre, HitPaw Univd può anche modificare e personalizzare i video con vari strumenti, come tagliare, ritagliare, unire, aggiungere filigrana, aggiungere filtri, ecc.
Come Utilizzare HitPaw Univd?
Passo 1: Avviare HitPaw Univd. Per importare i file, fare clic sul pulsante "Aggiungi video" o trascinarli direttamente nel programma.
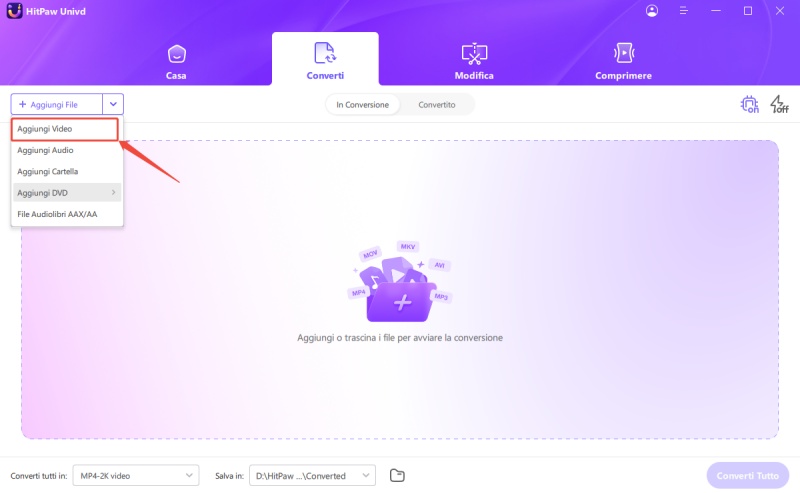
Passo 2: Se si desidera modificare le informazioni del video, fare clic sul nome del file per cambiare il titolo.
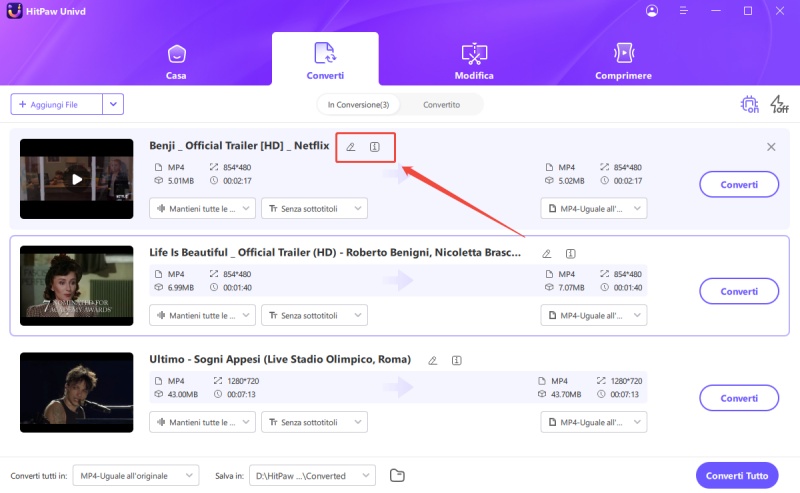
Passo 3: Scegliere un formato di output per ogni file facendo clic sull'icona del triangolo rovesciato nell'angolo in basso a destra.
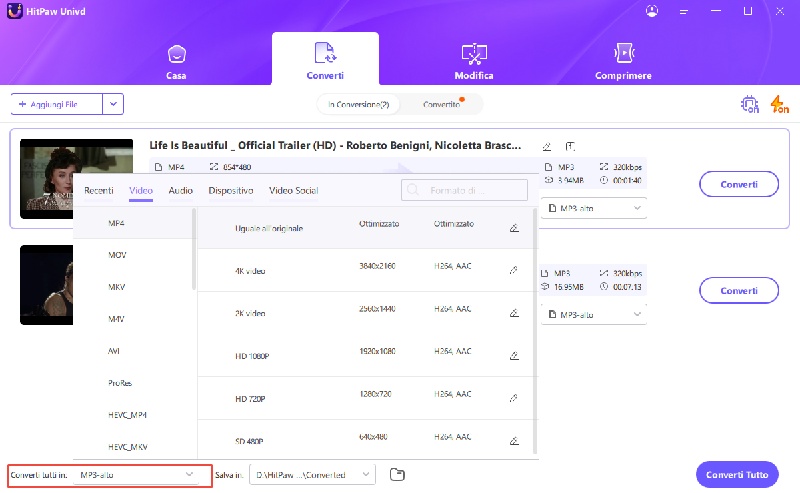
Passo 4: Per convertire il video, selezionare una cartella di destinazione all'interno dell'interfaccia e fare clic su "Converti" (o "Converti tutti" se si stanno convertendo più file). Il video verrà elaborato nel formato selezionato.
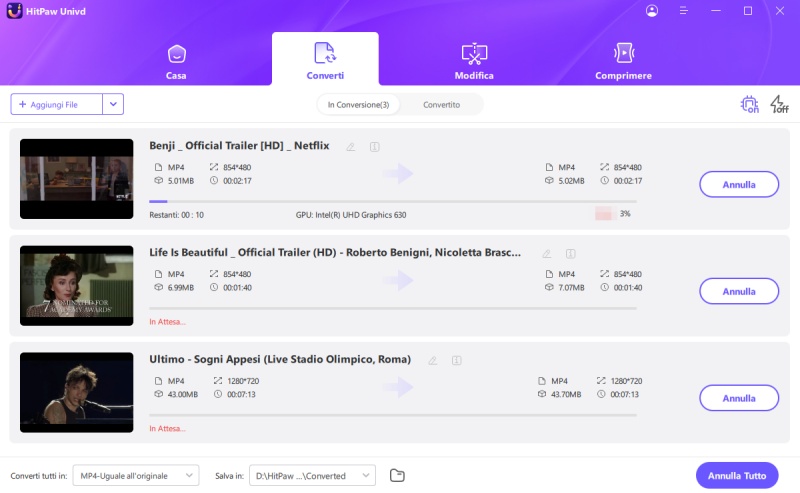
Domande Frequenti
Q1. Come si fa a capire se in un video MP4 manca una traccia audio?
A1. Un modo per capire se un video MP4 ha una traccia audio mancante è controllare la dimensione e la durata del file. Se la dimensione del file è troppo piccola o la durata è troppo breve rispetto al video originale, ciò può indicare che la traccia audio è mancante o danneggiata. Un altro modo per capire è utilizzare un lettore multimediale o un convertitore video in grado di mostrare le informazioni audio e video del file MP4. Ad esempio, è possibile utilizzare HitPaw Univd per controllare il codec audio, la velocità di trasmissione, la frequenza di campionamento e i canali del file MP4. Se le informazioni audio sono vuote o anomale, può significare che la traccia audio è mancante o incompatibile.
Q2. Quante tracce audio si possono codificare in un video MP4?
A2. Secondo le specifiche MP4, un video MP4 può codificare fino a 16 tracce audio in un singolo file. Tuttavia, non tutti i lettori multimediali o i dispositivi possono supportare più tracce audio in un video MP4. Pertanto, se si desidera riprodurre un video MP4 con più tracce audio, è necessario utilizzare un lettore multimediale o un dispositivo compatibile, oppure convertire il video MP4 in un formato che supporti più tracce audio, come MKV.
In questo articolo abbiamo spiegato perché i video MP4 sono privi di audio e come risolverli con 5 semplici metodi. Abbiamo anche introdotto un suggerimento bonus che può aiutarvi a convertire il vostro video in qualsiasi formato desideriate con un potente strumento: HitPaw Univd. HitPaw Univd è un software di editing video 3-in-1 in grado di convertire e modificare vari file multimediali ad alta velocità e qualità. Supporta più di 1000 formati video e audio. Se volete provare HitPaw Univd, potete scaricarlo da qui e usufruire di una prova gratuita. Ci auguriamo che questo articolo vi sia stato utile per risolvere il problema dell'assenza di audio in MP4 e per far tornare i vostri video alla normalità.






 HitPaw VikPea
HitPaw VikPea  HitPaw Rimozione Oggetti Video
HitPaw Rimozione Oggetti Video HitPaw Rimozione Filigrana
HitPaw Rimozione Filigrana 
Condividi questo articolo:
Seleziona la valutazione del prodotto:
Joshua Hill
Caporedattore
Lavoro come libero professionista da più di cinque anni. Mi colpisce sempre quando scopro cose nuove e conoscenze aggiornate. Penso che la vita sia sconfinata, ma io non conosco limiti.
Vedi tutti gli articoliLascia un Commento
Crea il tuo commento per gli articoli di HitPaw