Guida Completa alla Conversione di MKV in MP4 tramite Handbrake
Volete cambiare i file MKV in MP4? Questa guida completa vi mostrerà come fare. Utilizzeremo il software gratuito Handbrake. È ottimo per molti formati video, tra cui MKV e MP4. A questo punto, sarete facilmente in grado di trasformare MKV in MP4. Non si perderà alcuna qualità video. La guida include i passaggi con Handbrake. Parla di come mantenere alta la qualità del video durante la conversione. Citiamo anche HitPaw Univd come un'altra opzione. Dispone di strumenti per modifiche fluide e di alta qualità da MKV a MP4.
Parte 1: Come Convertire MKV in MP4 con Handbrake
Se state cercando un modo semplice per convertire i file MKV in MP4, Handbrake è una delle migliori alternative. I documenti video sono disponibili in numerosi formati e, occasionalmente, ci si può trovare a voler convertire un layout in un altro. Una conversione comune è quella da MKV a MP4 con Handbrake. MKV è un formato famoso per la memorizzazione di grandi film. Tuttavia, se si desidera riprodurre questi filmati su determinati dispositivi o strutture, la conversione nel formato MP4, ampiamente supportato, è spesso fondamentale.
Handbrake è un potente e popolare software di conversione video. Permette di trasformare MKV in MP4 rapidamente e senza problemi, senza compromettere il piacere del video. Grazie alla sua interfaccia piacevole per l'utente, anche i principianti possono navigare efficacemente nel processo di conversione.
È facile scambiare i documenti MKV in documenti MP4 utilizzando Handbrake. È sufficiente procedere come segue:
- Innanzitutto, scaricate e installate Handbrake sul vostro computer portatile: è gratuito e funziona con molti formati video, come MKV e MP4.
- Dopo l'installazione, aprire l'applicazione Handbrake.
- Fare clic sul pulsante "Sorgente" e selezionare il file MKV da scambiare.
- Quindi, in Handbrake, selezionare l'opzione "MP4" sotto "Contenitore" per renderlo MP4.
- Modificare le impostazioni audio e video se si desidera. Si tratta di bitrate, decisione e codec.
- Selezionare la cartella in cui acquistare il file MP4 facendo clic su "Sfoglia".
- Infine, fare clic su "Avvia codifica" per iniziare. Handbrake convertirà quindi l'MKV in MP4.
Questi sono i modi che possono essere utilizzati per convertire i documenti MKV in MP4 utilizzando Handbrake. Rende troppi strumenti da utilizzare mantenendo alta la qualità video e audio dei filmati.
È straordinariamente facile convertire i file da MKV a MP4 utilizzando il software Handbrake e, indovinate un po', è possibile mantenere la qualità dei file. Handbrake utilizza una tecnologia avanzata per garantire che il rapporto MP4 trasformato mantenga la risoluzione, la chiarezza e la fluidità autentiche. Sia che vogliate il video per uno strumento selezionato o che abbiate bisogno di ridurre le dimensioni del documento, Handbrake è lo strumento adatto per convertire MKV in MP4.
Parte 2: Suggerimenti per la Conversione di MKV in MP4 con Handbrake senza perdita di qualità
In genere, l'uso di Handbrake per trasformare MKV in MP4 consente di preservare la qualità, ma spesso è difficile evitare di perdere un po' di qualità. Ecco perché e come migliorare la qualità dei video:
Incompatibilità dei codecI file MKV potrebbero avere codec non adatti all'MP4. Una modifica errata potrebbe compromettere la qualità del video. Utilizzare le preimpostazioni di Handbrake o trovare da soli il codec giusto.
Riduzione del bitrateHandbrake potrebbe abbassare il bitrate del video, peggiorandone l'aspetto. Aumentare il bitrate nelle impostazioni di Handbrake per mantenere un buon aspetto.
Disadattamento della frequenza dei fotogrammiSe la frequenza dei fotogrammi del file MKV non funziona per l'MP4, Handbrake potrebbe correggerla, abbassando la qualità. Per evitare questo problema, indicare a Handbrake come convertire correttamente i frame rate.
Scala della risoluzioneHandbrake potrebbe adattare il video a MP4 abbassando la risoluzione. Questo può far perdere dettagli. Impostare manualmente la risoluzione per mantenerla alta.
Preset di codificaCon le sue impostazioni predefinite, Handbrake vuole mantenere la qualità e le dimensioni dei file bilanciate. Tuttavia, se si desidera una qualità migliore, provare le impostazioni "Molto veloce" o "Più lento". Il file potrebbe però diventare più grande.
Conoscere questi problemi e modificare le impostazioni di Handbrake per evitarli. Potrete ottenere un ottimo MP4 dai vostri file MKV senza perdita di qualità.
Parte 3: Alternativa a Handbrake Consigliata per Convertire MKV in MP4
Se state cercando la migliore alternativa a Handbrake per convertire MKV in MP4 senza alcuna perdita di qualità, allora dovete provare HitPaw Univd (HitPaw Video Converter). Ha un'interfaccia basata sul web, dispone di funzioni di conversione di alta qualità e mantiene le promesse. Elaborazione della funzione di conversione di HitPaw Univd HitPaw Univd è uno dei migliori strumenti per convertire e modificare video e file audio, compresa la conversione di MKV in MP4.
È stato progettato per mantenere la qualità dei video durante il processo di conversione, il che gli conferisce un vantaggio rispetto a Handbrake. In definitiva, si può concludere che con HitPaw Univd convertire i video e ottenere la migliore qualità possibile è semplicissimo. Le caratteristiche di questa applicazione sono state progettate per offrire il miglior risultato con il minor numero di input possibile, rendendola perfetta sia per i dilettanti che per gli esperti.
Guardate il seguente video per saperne di più:- Conversione senza perdite: HitPaw Univd non perde la prima classe del vostro video. Per questo utilizza una tecnologia avanzata.
- Elaborazione in batch: È possibile alternare subito molti documenti MKV in MP4. In questo modo si risparmia molto tempo.
- Impostazioni personalizzabili: È possibile personalizzare le impostazioni in base alle proprie esigenze: è possibile modificare il codec video, la velocità di trasmissione e altro ancora.
- Velocità di conversione: accelerazione hardware per un'elaborazione rapida di file di grandi dimensioni.
- Anteprima e modifica: Visualizzare in anteprima le immagini in movimento ed eseguire le modifiche fondamentali, tra cui ritagli, tagli e conseguenze.
- Formati supportati: HitPaw Univd supporta molti formati video e audio. È ideale per tutti i vostri desideri multimediali.
- Interfaccia piacevole per l'utente: La sua interfaccia è semplice da applicare. Anche se non siete esperti di tecnologia, la troverete facile.
- Conservazione dei metadati: Conserva i metadati essenziali insieme a sottotitoli, tracce audio e marcatori di fallimento.
Ottenete HitPaw Univd dal sito ufficiale e impostatelo sul vostro PC.
2. Aprite HitPaw Univd e aggiungete i file:- Avviare HitPaw Univd sul computer.
- Fare clic sul pulsante "Aggiungi video" o trascinare i file MKV nel programma: i file verranno aggiunti alla coda di conversione.
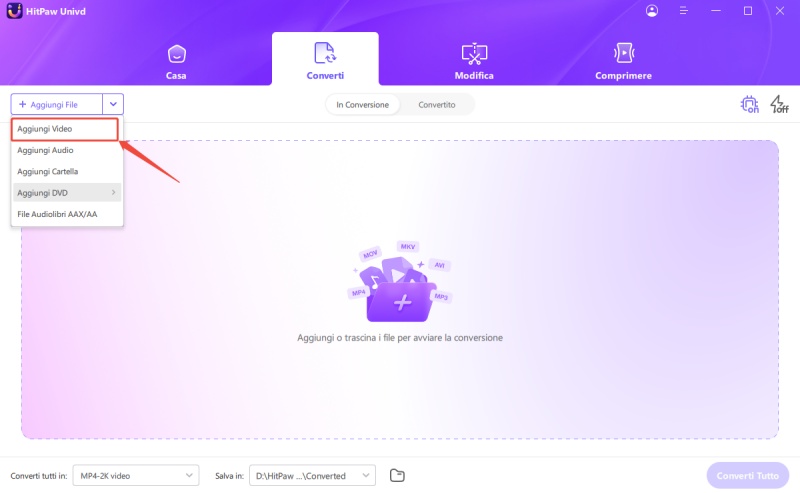
3. Modifica delle informazioni video (opzionale):
- Se si desidera, fare clic sul nome del file per modificare il titolo.
- Fare clic sull'icona della penna o sull'icona delle informazioni per modificare i metadati come titolo, artista, album, compositore, genere, data e descrizione.
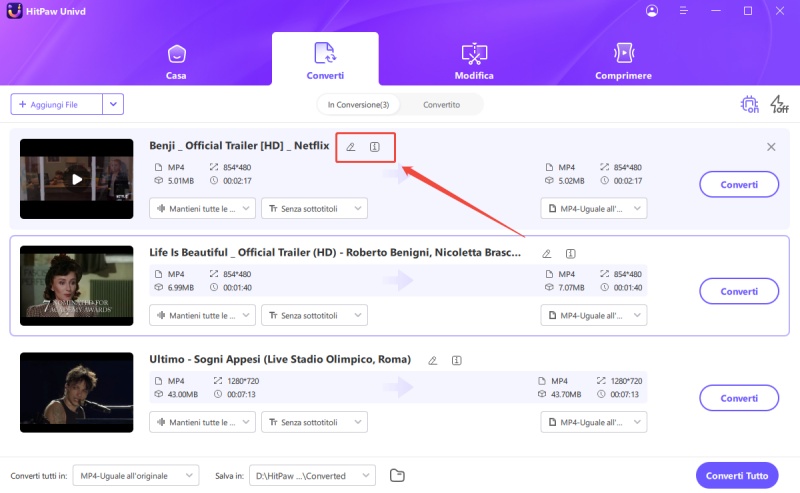
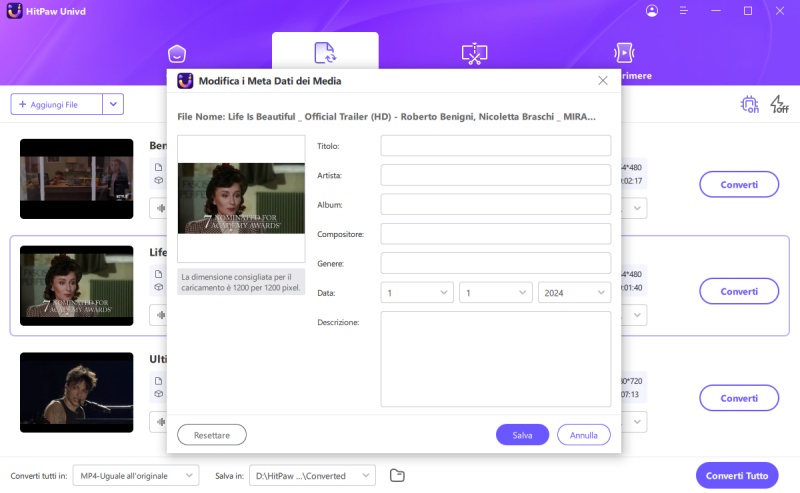
4. Aggiungere i sottotitoli (opzionale):
- Controllare lo stato dei sottotitoli del video. Se viene visualizzato "Nessun sottotitolo", il video potrebbe avere sottotitoli hardware incorporati.
- Per aggiungere sottotitoli esterni, fare clic su "Aggiungi sottotitoli" e scegliere un file di sottotitoli (SRT, ASS, VTT o SSA).
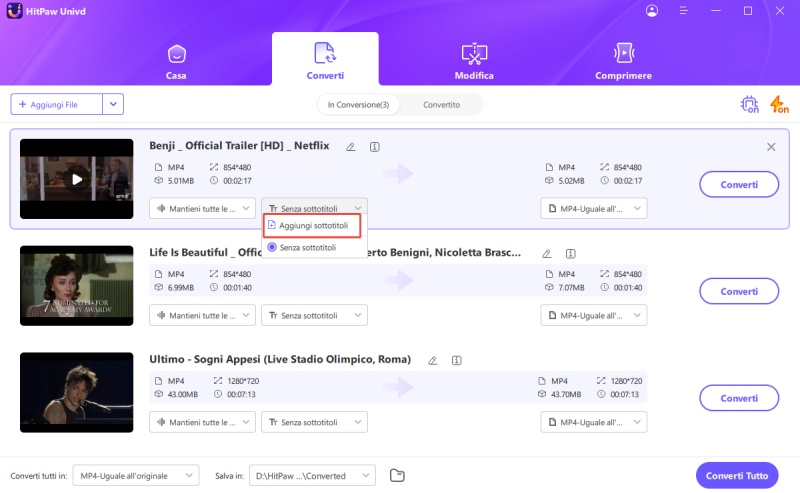
5. Selezionare un formato di uscita:
- Fare clic sull'icona del triangolo rovesciato in basso a destra di ciascun file per scegliere il formato di output.
- Fare clic su "Converti tutti in" nell'angolo in basso a sinistra per creare un formato di output unificato per tutti i file importati.
- Selezionare "MP4" dall'elenco dei formati.
- Se necessario, personalizzare i parametri del formato di uscita facendo clic sull'icona di modifica per aprire la finestra delle preferenze del formato. Regolare le impostazioni come la qualità, il codec video e il codec audio.
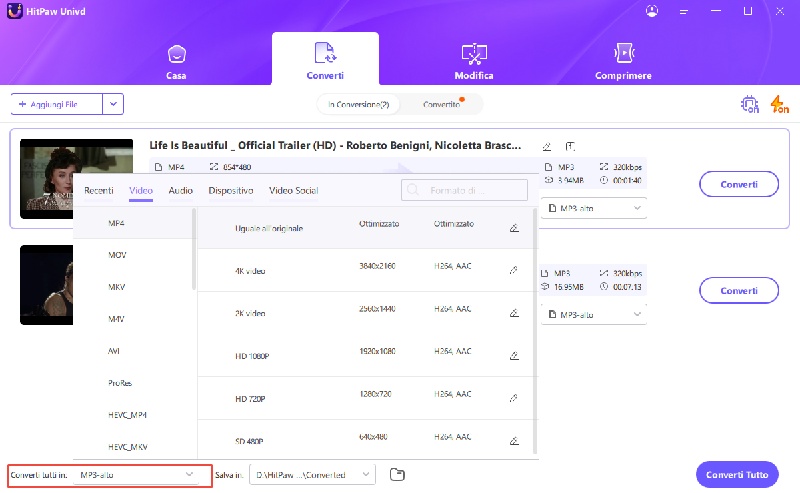
6. Convertire il video:
- Abilitare l'accelerazione hardware e la conversione lossless facendo clic sulla rispettiva scheda nell'angolo in alto a destra.
- Scegliere una cartella di destinazione in cui salvare i file convertiti.
- Fare clic su "Converti" per avviare la conversione di un singolo file o su "Converti tutti" per convertire più file contemporaneamente.
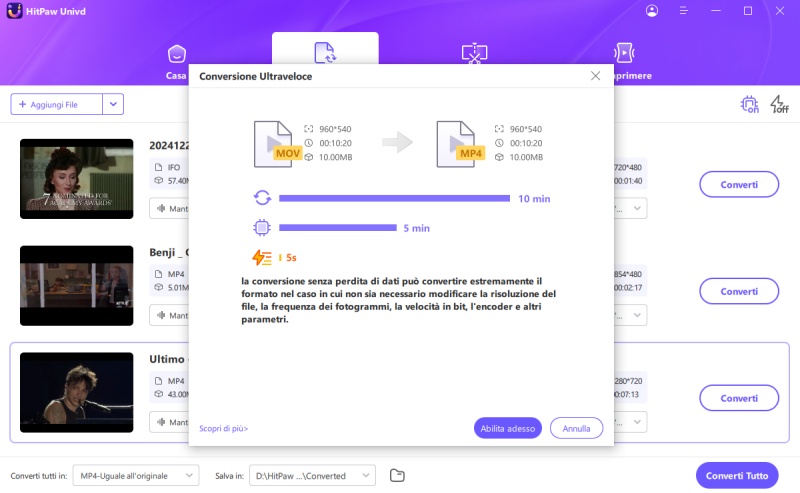
7. Accedere ai file convertiti:
- Al termine della conversione, andare alla scheda "Convertito" nella parte superiore dell'interfaccia.
- Fare clic su "Apri cartella" per visualizzare i file MP4 convertiti.
- Se sono necessarie ulteriori modifiche, fare clic su "Aggiungi alla modifica" per apportare ulteriori modifiche.
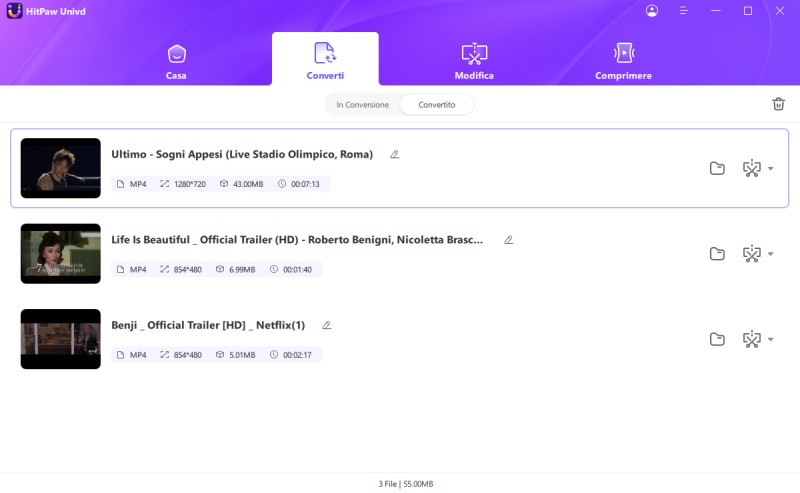
Seguendo questi passaggi, è possibile convertire facilmente i file MKV in MP4 utilizzando HitPaw Univd.
Conclusione su Handbrake Come Convertire MKV in MP4
In conclusione, Handbrake fa un ottimo lavoro nel trasformare i file MKV in MP4. Tuttavia, potrebbero esserci problemi di qualità a cui prestare attenzione. Per evitarli, è bene conoscere i problemi più comuni e seguire la nostra guida. In questo modo, potrete trasformare i vostri file MKV in MP4 senza perdere la qualità.
Se volete qualcosa di più semplice e potente, provate HitPaw Univd. Questo strumento è ricco di funzioni. Mantiene alta la qualità dei video, anche dopo il passaggio da MKV a MP4.
HitPaw Univd semplifica la conversione dei video. Inoltre, consente di regolare le impostazioni per ottenere il miglior risultato video. È perfetto per tutti, dalle persone che guardano i video casualmente ai professionisti che creano contenuti. HitPaw Univd è un'ottima scelta. Vi aiuta a raggiungere i vostri obiettivi di conversione video con una qualità di prim'ordine.
Domande Frequenti
Q1. Handbrake può convertire MKV in MP4?
A1. Sì, Handbrake può scambiare i documenti MKV in MP4. È considerato popolare e forte per questo.
Q2. È possibile convertire MKV in MP4 con un freno a mano senza perdita di qualità?
A2. Handbrake controlla normalmente la qualità dei video. Tuttavia, ci sono diversi problemi di perdita di qualità che possono includere l'impostazione sbagliata del codec o anche la scelta sbagliata della compressione. Se volete preservare la qualità, modificate ulteriormente le opzioni di Handbrake dalla sua semplice interfaccia utente.
Q3. Qual è la configurazione corretta in Handbrake per cambiare il formato MKV in MP4 con la massima qualità?
A3.
Per mantenere alta la qualità dei video in Handbrake, controllate queste impostazioni:
Q4. Esiste uno strumento più efficiente di Handbrake per convertire MKV in MP4?
A4. Sì, Handbrake è il più usato, anche se altri strumenti possono migliorare il processo. Uno di questi è HitPaw Univd, per esempio. È uno strumento efficiente per la conversione dei file video. Supporta diversi formati, tra cui MKV e MP4, ma la qualità del video rimane inalterata.






 HitPaw VikPea
HitPaw VikPea  HitPaw Rimozione Oggetti Video
HitPaw Rimozione Oggetti Video HitPaw Rimozione Filigrana
HitPaw Rimozione Filigrana 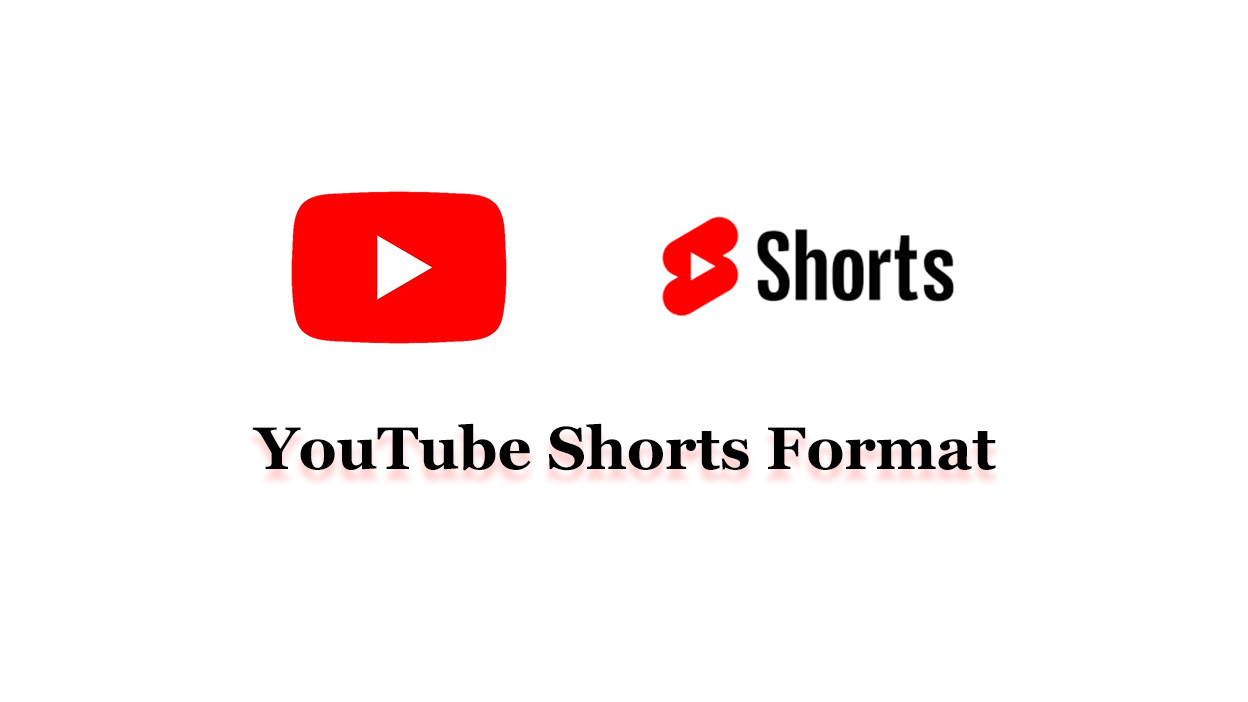
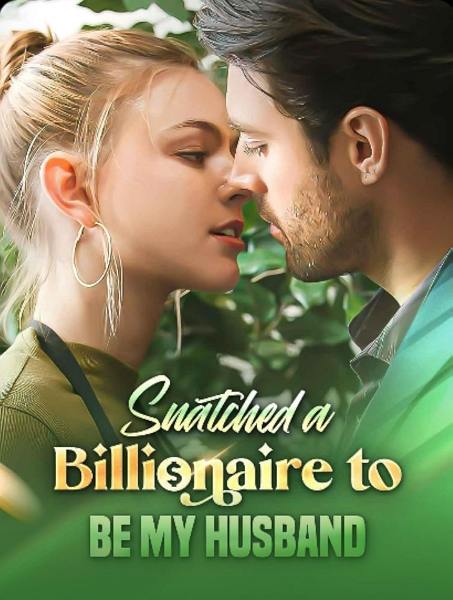


Condividi questo articolo:
Seleziona la valutazione del prodotto:
Joshua Hill
Caporedattore
Lavoro come libero professionista da più di cinque anni. Mi colpisce sempre quando scopro cose nuove e conoscenze aggiornate. Penso che la vita sia sconfinata, ma io non conosco limiti.
Vedi tutti gli articoliLascia un Commento
Crea il tuo commento per gli articoli di HitPaw