Soluzione Perfetta al Problema del File Mov Senza Suono
Il file MOV non ha audio? Sembra che molti utenti abbiano incontrato questo problema, ma nessuno sa come risolverlo. In realtà, ci sono molti fattori che possono contribuire a questo inconveniente.
Un file MOV è un formato contenitore per file multimediali creato da Apple e può essere riprodotto sia su computer Windows che su quelli Mac. Per garantire una corretta riproduzione su tutti i dispositivi multimediali, può includere tracce video, audio, codici temporali e testuali. Immaginate di guardare un film in formato MOV con immagini di alta qualità, ma senza audio, indipendentemente dal fatto che stiate utilizzando Windows Media Player, VLC, Media Player Classic, ecc. È come guardare un film muto!
Qualsiasi programma che vuole riprodurre un file MOV deve essere in grado di identificare il codec contenuto al suo interno. Se il programma non è in grado di leggere il codec, verrà visualizzato un errore di lettura, dando luogo al problema del mancato audio nel file MOV. In effetti, guardare film in formato MOV spesso comporta problemi audio. È piuttosto fastidioso!
Questo articolo vi mostrerà come riparare un file MOV senza audio. Ecco i migliori modi per farlo.
Guida passo passo per risolvere il problema del mancato audio in un file MOV
Ci sono numerosi possibili motivi per cui un file MOV potrebbe non avere audio. La prima cosa da verificare è se i tuoi file MOV sono danneggiati. In tal caso, puoi ripararli in modo appropriato in base al livello di danneggiamento. In secondo luogo, assicurati che i driver della scheda audio siano aggiornati e che le impostazioni audio del sistema siano corrette. A seconda della gravità del problema, potrebbe essere necessario aggiornare i driver della scheda audio, controllare la presenza di conflitti di dispositivi sulla scheda audio o regolare il volume del sistema.
Verifica le impostazioni del sistema per assicurarti che il volume non sia spento o troppo basso.
Puoi modificare il volume del sistema facendo clic sull'icona del altoparlante nella barra delle applicazioni. Se non trovi l'icona del altoparlante nella barra delle applicazioni, consulta l'Aiuto di Windows per le istruzioni su come aggiungerla.
Per verificare se il volume del sistema è abbassato:
- Una volta avviato il lettore multimediale, fai clic con il pulsante destro sull'icona del altoparlante vicino all'orologio nell'angolo in basso a destra dello schermo per accedere al mixer (o al controllo del volume nelle versioni precedenti).
- Puoi spostare il cursore che compare sotto il lettore multimediale nella finestra di dialogo del Mixer del volume. Prova a riprodurre nuovamente il file MOV.
Prendi il tempo necessario per aggiornare i driver della scheda audio.
Il software driver consente alla scheda audio di ricevere dati dal computer. Se il software driver è danneggiato o obsoleto, il lettore potrebbe non riprodurre l'audio. Ti consigliamo vivamente di mantenere aggiornati i driver della scheda audio. Visita il sito web del produttore della tua scheda audio per assicurarti di utilizzare i driver più recenti.
Se hai problemi di audio sul tuo Mac, ecco una guida completa: Risolvere i problemi di audio su Mac.
In generale, il problema più comune potrebbe essere semplicemente che il tuo lettore multimediale non supporta i file MOV. Sappiamo tutti che i file MOV sono associati a QuickTime. Altri lettori multimediali, come QuickTime o VLC, potrebbero non essere in grado di gestire correttamente i file MOV. Dovresti semplicemente provare a riprodurre i tuoi file MOV con diversi lettori. Presta attenzione a eventuali messaggi di errore visualizzati quando provi a riprodurre il file MOV, soprattutto se l'audio manca anche con altri lettori. Questo ti aiuterà a determinare se la mancanza di audio nel tuo file MOV è dovuta a un codec danneggiato o a un lettore multimediale installato in modo errato.
Controlla le preferenze audio e il volume.
Verifica che né il lettore multimediale né il dispositivo che stai utilizzando abbiano il pulsante di muto attivato. Se, ad esempio, l'audio di un file MOV non viene riprodotto in Windows Media Player, potresti voler verificare nuovamente il volume e le impostazioni audio di Windows Media Player e del computer.
Verifica che il codec audio del tuo file.mov sia compatibile.
L'audio in un video.mov potrebbe mancare perché il codec utilizzato per crearlo (ad esempio, LCPM) non è compatibile con il tuo lettore multimediale, dispositivo o piattaforma di social media. Puoi risolvere il problema del codec che causa la mancanza di audio in un file MOV e altri problemi di riproduzione video in quattro modi diversi:
- Installa il codec mancante. Se hai bisogno di qualsiasi codec multimediale, K-Lite Codec Pack può essere la soluzione.
- Puoi ottenere i codec necessari aggiornando o reinstallando il tuo lettore multimediale.
- Prova a utilizzare un altro lettore. Se l'audio manca da un file MOV durante la riproduzione con Windows Media Player, prova QuickTime Player, 5KPlayer o un altro lettore a tua scelta. Quando si tratta di riprodurre video MOV, Windows Media Player non è l'opzione migliore.
- Converti il file MOV per assicurarti che il codec audio sia compatibile.
Risolvere i problemi audio dei file MOV in modo semplice
Abbiamo già stabilito che un codec incompatibile è la causa principale del problema della mancanza di audio nei file MOV. Una possibile soluzione consiste nel convertire il file MOV in un formato video più comune, come MP4, WMV o AVI, e quindi verificare se l'audio e il video vengono riprodotti correttamente. Con l'editor video integrato, puoi persino realizzare il tuo sogno di diventare un regista del Bollywood. Taglia, ritaglia, aggiungi testo, foto, video e sottotitoli (SRT, ASS, SSA, ecc.) al video originale per creare il tuo video unico. HitPaw Univd (HitPaw Video Converter) è altamente consigliato poiché è in grado di convertire quasi tutti i formati audio/video HD/SD.
Inoltre, HitPaw Univd può aiutarti a ridurre le dimensioni dei file MOV, risparmiando spazio di archiviazione. Per saperne di più, leggi la recensione. Continua a leggere per una guida dettagliata su come utilizzare questo programma convertitore per risolvere i problemi di audio nei file MOV.
Guarda il seguente video per maggiori dettagli:
Funzionalità di HitPaw Univd
La conversione di file multimediali in più di mille formati diversi è solo una delle tante funzioni utili offerte da HitPaw Univd. Dispone di tecnologie AI integrate per migliorare i video rimuovendo lo sfondo, il rumore e la voce. Gli utenti possono utilizzare funzionalità come il taglio, la fusione, la compressione, l'aggiunta di una filigrana, il ritaglio, la rotazione, i filtri e la modifica della velocità per modificare i loro filmati.
HitPaw Univd offre assistenza tecnica gratuita e è facile da installare. Il programma può essere facilmente scaricato su PC Mac o Windows, e gli utenti possono iniziare a utilizzare l'interfaccia utente intuitiva immediatamente dopo l'installazione. Il personale di supporto è disponibile per aiutare gli utenti a gestire eventuali problemi che possono verificarsi.
Passaggi per convertire MOV in MP4 senza errori
Ecco tutto ciò di cui hai bisogno per convertire i file in formato MP4 utilizzando convertitori online. Con il convertitore MP4 HitPaw, convertire i video MOV in MP4 è semplice come seguire questi passaggi:
- Con HitPaw, puoi facilmente convertire MOV in MP4 semplicemente facendo clic sul pulsante "Seleziona file" una volta scelto il file MOV.

- Faccendo clic sul pulsante "Converti", il video verrà convertito in formato MP4.

- Una volta terminata la conversione, puoi salvare il video come file MP4 facendo clic sul pulsante verde "Scarica".
- Ecco fatto! Tutto è stato convertito in un file.
Conclusione
Se hai bisogno di un convertitore o editor di video, HitPaw Univd è un'ottima scelta. Tra le sue numerose e eccellenti caratteristiche, oltre alle soluzioni di conversione e modifica complete per video, audio, DVD e immagini, e l'accesso a popolari strumenti basati sull'IA come rimozione sfondo, rimozione rumore e rimozione voce. Tutte le funzionalità di un pacchetto completo sono disponibili a un solo prezzo.





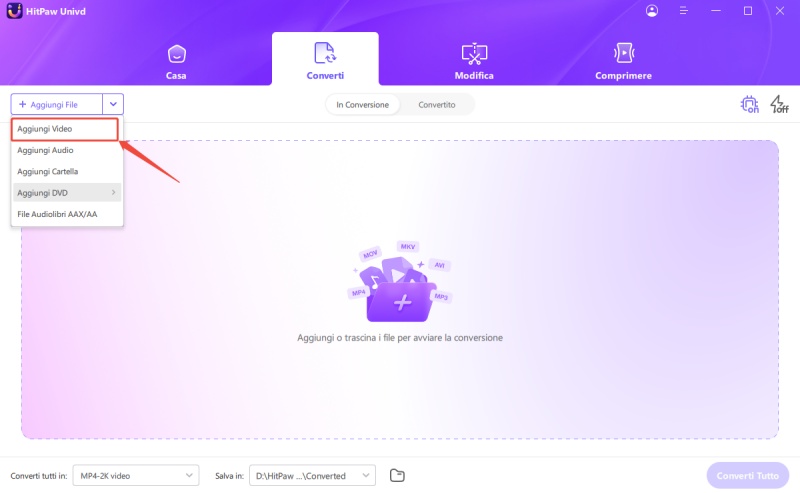
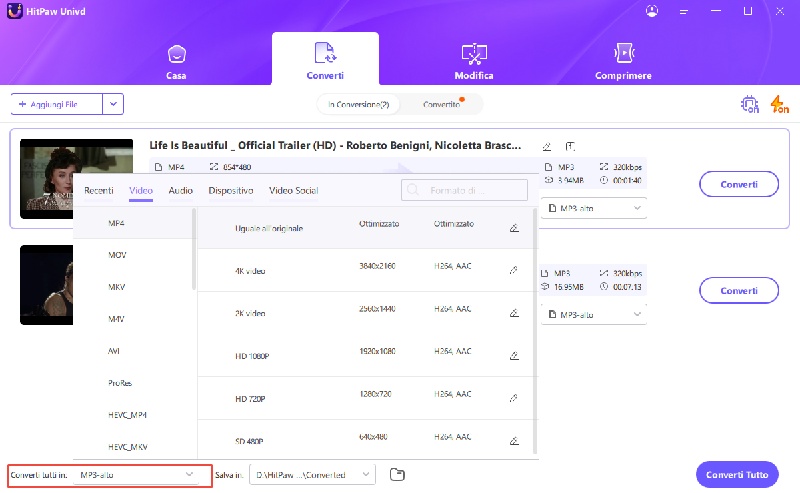

 HitPaw FotorPea
HitPaw FotorPea HitPaw VikPea
HitPaw VikPea  HitPaw VoicePea
HitPaw VoicePea



Condividi questo articolo:
Seleziona la valutazione del prodotto:
Joshua Hill
Caporedattore
Lavoro come libero professionista da più di cinque anni. Mi colpisce sempre quando scopro cose nuove e conoscenze aggiornate. Penso che la vita sia sconfinata, ma io non conosco limiti.
Vedi tutti gli articoliLascia un Commento
Crea il tuo commento per gli articoli di HitPaw