MP4 a MOV - Come Convertire MP4 in MOV Senza Perdita di Qualità
"Sto avendo difficoltà a convertire un file mov in mp4 su Mac. Ho provato diversi metodi, incluso l'uso del lettore QuickTime integrato, ma il video risultante è di scarsa qualità o distorto. Sto cercando un modo affidabile ed efficiente per convertire il mio video senza perdere qualità."- Una domanda reale dai forum
Il formato MOV, essendo il formato nativo del lettore QuickTime di macOS, offre vantaggi superiori in termini di editing. A volte, potrebbe essere necessario convertire MP4 in MOV per compatibilità con software o dispositivi specifici. Ecco perché le persone vogliono convertire .mp4 in .mov. Non è raro che chi lavora con l'editing video converta formati video. Quindi, se stai cercando anche tu un convertitore da MP4 a MOV, non cercare oltre! Questo articolo ti mostra come convertire un MP4 in MOV. Tutti i metodi efficaci sono proprio qui.
Parte 1. MOV vs MP4: Qual è la differenza?
Come principiante in tecnologia, potresti voler sapere cosa sono MOV e mp4, e quali sono le differenze tra questi due formati video.
Per dirla semplicemente, MP4 è un formato di archiviazione di file multimediali. Viene principalmente utilizzato per memorizzare audio e video, e talvolta può essere usato anche per altri tipi di formati di file. Senza dubbio, MP4 è molto più popolare e supportato da molti software e siti web. Mentre MOV è un altro tipo di formato video sviluppato da Apple e frequentemente utilizzato da Quicktime, iPhone/iPad.
Potrai vedere le differenze tra .mov e .mp4 nella tabella qui sotto, che ti mostra una panoramica chiara di questi due formati.
| Formato video | MP4 | MOV |
|---|---|---|
| Anno di rilascio | 2001 | 1998 |
| Sviluppatore | Organizzazione Internazionale per la Standardizzazione | Apple Inc. |
| Estensione | .mp4 | .mov |
| Dispositivi supportati | Ampliamente supportato da piattaforme e siti web | Supportato da Apple |
| Dimensione del file | I file MP4 occupano una dimensione più piccola | I file MOV occupano una dimensione maggiore |
| Codec | Video | Video |
| Metadati | MP4 utilizza titoli, sottotitoli, descrizioni | MOV utilizza tag e annotazioni |
| Vantaggi | Ampliamente supportato nella maggior parte delle situazioni; dimensione del file più piccola | Sicuro da usare nei dispositivi Apple; |
| Svantaggi | Non puoi usare MP4 nei dispositivi Apple | Dimensione del file grande; Non puoi usare MOV nei dispositivi non Apple |
Parte 2. Il Miglior Programma per Convertire MP4 in QuickTime MOV con Alta Qualità
Se non sei un esperto di tecnologia o se desideri risparmiare tempo, ti consigliamo di utilizzare un programma di conversione video veloce, come HitPaw Univd (HitPaw Video Converter).
Quando si tratta di convertire un MP4 in MOV su Windows e Mac, HitPaw Univd sarà il miglior convertitore MP4 in MOV per una conversione senza perdita di qualità. Supporta codificatori avanzati per garantire conversioni di alta qualità senza sacrificare la qualità video. Ti consente di convertire più file MP4 in MOV contemporaneamente con velocità elevata. Con HitPaw, non solo puoi convertire MP4 in MOV, ma anche più di 1.000 formati, risolvendo facilmente le restrizioni di formato video e godendo di un'esperienza di visualizzazione fluida su diverse piattaforme e dispositivi.
Come convertire MP4 in MOV tramite HitPaw Univd:
-
Passo 1: Scarica e installa HitPaw Univd nel tuo computer. Eseguilo e seleziona "Aggiungi video" per importare i file MP4.

-
Passo 2: I file video MP4 vengono importati nel programma tramite la coda. Ora, puoi controllare le informazioni sul video o modificare i metadati del media uno per uno in base alle tue necessità.

-
Passo 3: Per scegliere il formato di output per un file MP4, fai clic sull'icona del triangolo invertito nell'angolo inferiore destro del file. Oppure, puoi cliccare su "Converti tutto in" nell'angolo inferiore sinistro per selezionare MOV come formato di output per tutti i file MP4 importati. Ti permette di personalizzare i parametri per il formato di output.

-
Passo 4: Poi, clicca sul pulsante Converti (o Converti Tutti nel caso di più file) per iniziare a convertire MP4 in MOV a velocità elevata.

-
Passo 5: Dopo alcuni secondi, puoi trovare il file MOV convertito nella scheda Convertiti o nel tuo computer.

Part 3. Come convertire MP4 in MOV gratuitamente su Windows 10/11 e Mac
Stai cercando un convertitore gratuito da MP4 a MOV per eseguire il compito? Nessun problema; Ci sono alcuni modi gratuiti per convertire .mp4 in mov. Ricorda che i metodi gratuiti non garantiscono un funzionamento al 100% e la maggior parte di essi ha alcune limitazioni.
1. Convertire MP4 in MOV con VLC
VLC è un lettore video gratuito e un convertitore che permette agli utenti di importare video o audio in VLC e convertire il video in alcuni formati di file.
Come cambiare MP4 in MOV tramite VLC:
- Passo 1. Apri VLC Media Player e clicca su Media > Converti/Salva.
- Passo 2. Nella finestra Apri Media, clicca su Aggiungi per importare il video MP4. Clicca su Converti/Salva.
- Passo 3. Sotto Profilo, seleziona il formato video MOV. Se non trovi il formato MOV nel menu a discesa, puoi aggiungerlo cliccando sull'icona "Crea nuovo profilo" nel menu a discesa del Profilo.
- Passo 4. Nella finestra di dialogo Converti, sotto Destinazione, naviga per selezionare la cartella di destinazione per il nuovo file video e clicca su Inizia per convertire il file MP4 in MOV. Attendi che il processo di conversione del file finisca.
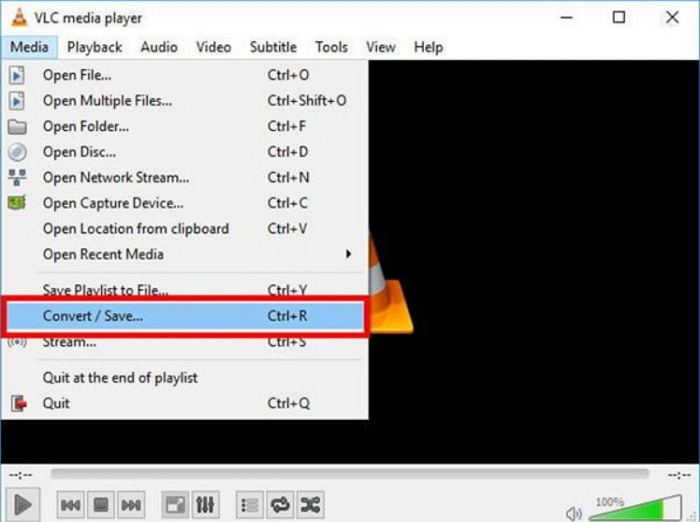
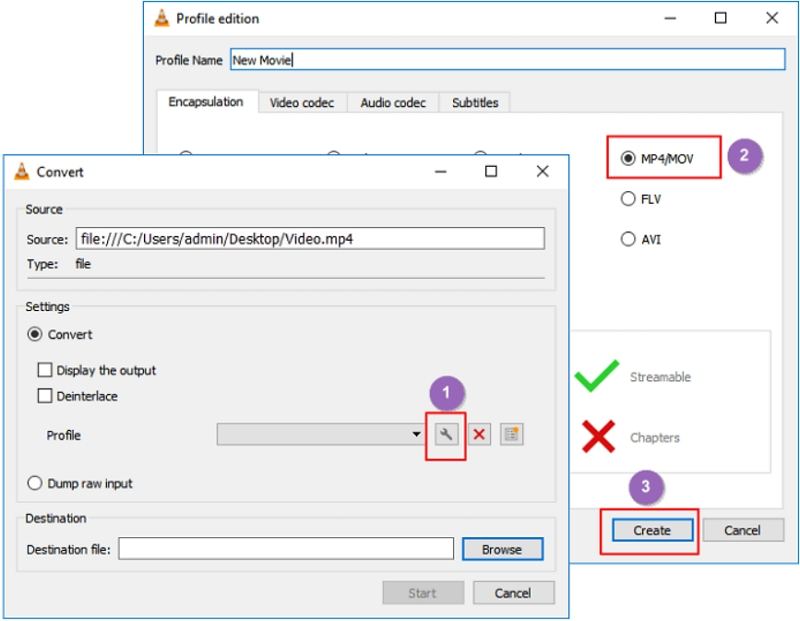
Vantaggi
- Open source e gratuito da usare
- Facile e semplice da usare
- Compatibile con Windows e Mac
Svantaggi
- Funzionalità di modifica video limitate
- Assenza di impostazioni avanzate per la conversione
2. Converti MP4 in MOV su Mac con QuickTime Player
Come convertire mp4 in mov su Mac? QuickTime, come lettore multimediale predefinito su Mac, include anche una funzione utile chiamata "Esporta come" che ti aiuta a convertire i file multimediali nel formato MOV.
Come convertire MP4 in MOV usando QuickTime Player:
- Passo 1. Avvia l'app QuickTime Player sul tuo Mac.
- Passo 2. Seleziona il file MP4 che desideri convertire, quindi fai clic su Apri.
- Passo 3. Scegli File > Esporta come e seleziona un'opzione dal menu Esporta.
- Passo 4. Assegna un nome al tuo file esportato e scegli una posizione. Fai clic su Salva.
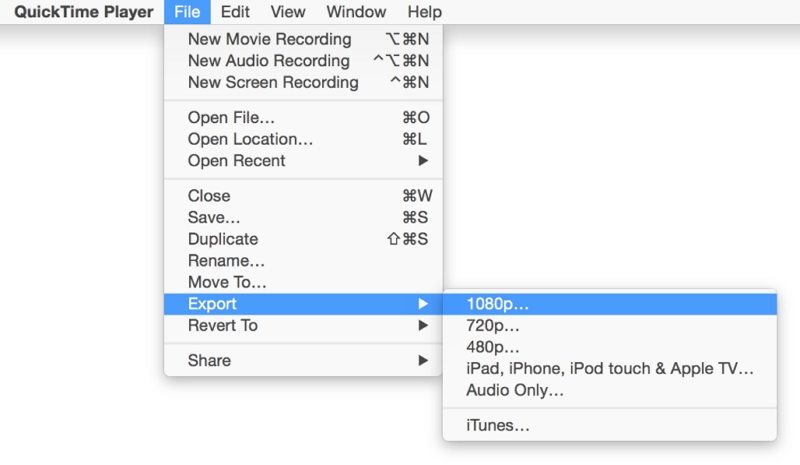
Vantaggi
- Interfaccia facile da usare
- Gratuito da usare
Svantaggi
- Non compatibile con il sistema operativo Windows
- Limitato nei formati video
Parte 4. Come convertire MP4 in MOV online gratuitamente
Convertire i file MP4 in file MOV utilizzando software come HitPaw Univd è uno dei metodi. Se non voglio installare il programma, o se non lavoro su questo molto frequentemente, come posso convertire MP4 in MOV? Se stai facendo la stessa domanda, un convertitore video online è la tua scelta migliore.
Ecco i cinque migliori convertitori video online che puoi provare:
1. HitPaw Online Video Converter
HitPaw Online Video Converter è un fantastico convertitore online. Offre un servizio di conversione gratuito e non verrà aggiunta alcuna filigrana al tuo video. Il video che desideri convertire verrà esportato con alta qualità e non dovrai preoccuparti della sua sicurezza.
Passaggi per convertire MP4 in MOV tramite HitPaw Online Video Converter
- Passo 1. Vai al sito web di HitPaw Online Video Converter.
- Passo 2. Carica il video che desideri convertire.
- Passo 3. Scegli il formato MOV per convertire il tuo video.
- Passo 4. Scarica e salva il video convertito da MP4 a MOV.
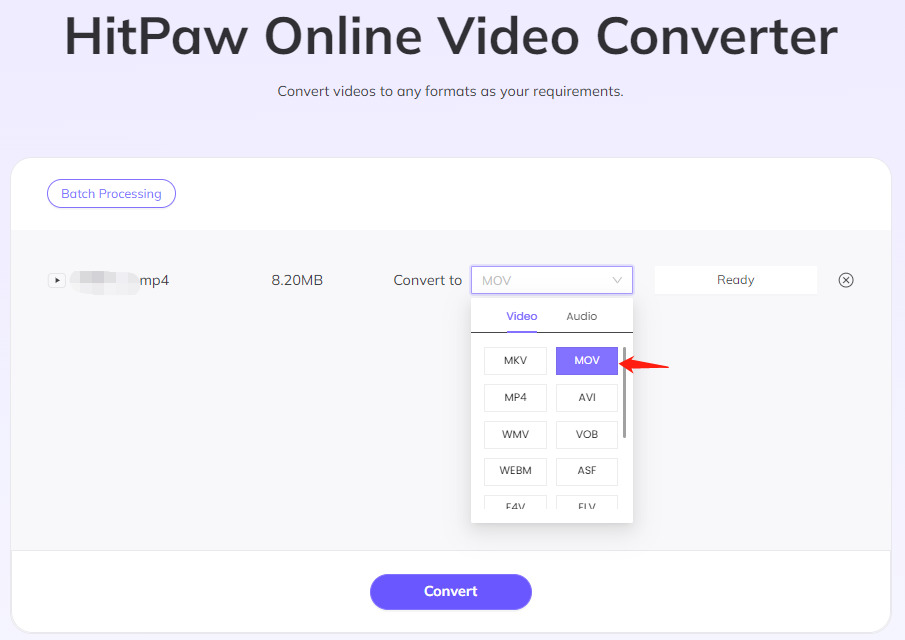
Pro
- Non è necessaria l'installazione del software
- Supporta tutti i dispositivi
- Senza pubblicità
Contro
- Necessita di una connessione a Internet
- Limitazioni sulle dimensioni del file
- Nessuna funzione di conversione in batch
2. ConvertFiles MP4 to .MOV
ConvertFiles è un potente convertitore di file online che supporta la conversione di oltre 200 formati di file con pochi clic! Non solo può convertire video, ma anche immagini, presentazioni, documenti e file audio.
Per convertire MP4 in MOV tramite Convertfiles:
- Passo 1. Vai sul sito web di Convertfiles nel tuo browser.
- Passo 2. Clicca su Sfoglia, quindi vai ai file MP4 da caricare. Poi scegli MOV come formato di output.
- Passo 3: Clicca sul pulsante Converti.
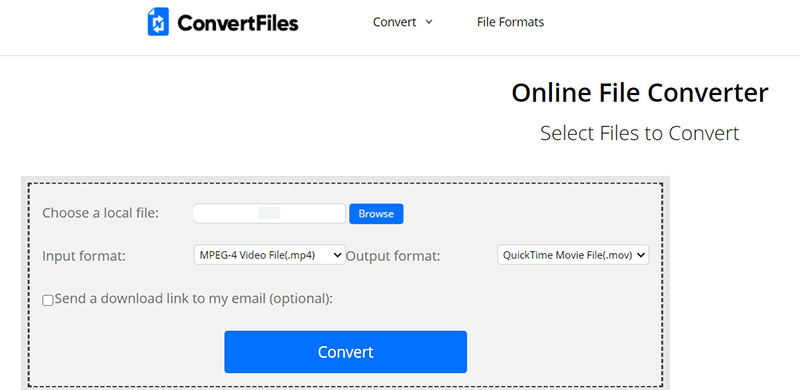
Questo è tutto. È abbastanza facile, vero?
Pro
- Converti mp4 in mov gratuitamente
- Non è necessario installare software
Contro
- Dipende dalla connessione di rete
- Contiene annunci
- Non ci sono funzionalità avanzate di modifica
3. Freeconvert Convertire MP4 in MOV
Freeconvert è famoso per essere gratuito nella conversione di immagini e video in altri formati. È sicuro caricare i tuoi file sul sito web e convertirli nei formati supportati. Sebbene sia un convertitore online, la sua interfaccia utente è molto intuitiva, poiché ti consente di scegliere il campo prima di iniziare.
Per convertire in MOV da MP4 su Freeconvert, segui questi passaggi:
- Passo 1: Cerca https://www.freeconvert.com/ nel tuo browser. Vedrai diversi tipi di convertitori.
- Passo 2: Clicca su Converti i miei file in MOV.
- Passo 3: Sarai reindirizzato alla schermata per caricare il tuo file, clicca su Scegli file, poi seleziona i file MP4 da caricare.
- Passo 4: Clicca su Converti in MOV.
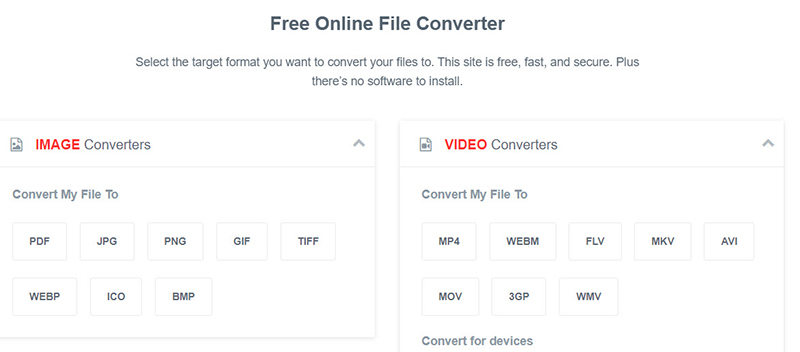
Poi puoi aspettare che il sito faccia tutto il lavoro per te. Una volta completato, potrai scaricare il file MOV sul tuo computer.
Pro
- Supporta vari formati video
- Convertitore online .mp4 in .mov
- Supporta dimensioni file fino a 1GB
Contro
- Richiede connessione di rete
- Contiene annunci
- Nessuna opzione per modificare i video
4. Onlineconverter per Convertire .MP4 in .MOV
Come uno dei migliori convertitori video online, onlineconverter.com fa un ottimo lavoro nella conversione di video e unità. Le persone amano questo strumento online: è gratuito, senza costi; è facile da usare; è uno strumento tutto-in-uno nella nostra vita quotidiana.
- Passo 1: Vai su onlineconverter.com nel tuo dispositivo.
- Passo 2: Lì vedrai diverse opzioni: Convertitore di unità, Convertitore video, Convertitore audio, ecc. Nella sezione Convertitore video, clicca su Converti in e seleziona MOV, poi clicca su Vai.
- Passo 3: Se il tuo file MP4 è salvato nel tuo dispositivo, clicca su Carica file per caricarlo. Se è un video da URL, scegli Da un URL, e inserisci l'URL.
- Passo 4: Clicca sul pulsante Converti.
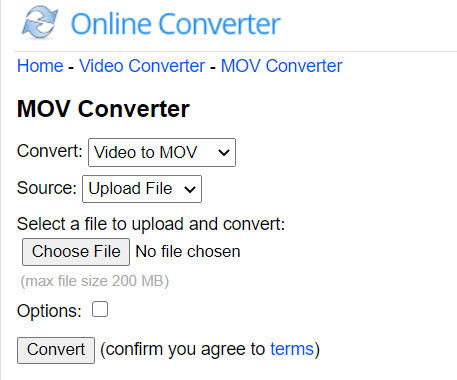
Ed ecco fatto. Riceverai una notifica quando il processo sarà terminato. Potrebbe richiedere un po' di tempo se si tratta di un video lungo.
Pro
- Interfaccia facile da usare
- Gratuito da usare
Contro
- Dimensione massima del file 200MB
- No conversione batch
- Annunci distraenti
5. Convertio per Cambiare MP4 in MOV
Sicuro e affidabile, Convertio è sempre stata la scelta preferita quando le persone considerano la conversione di file, tra cui immagini, file audio e video. Senza contare la sua capacità di elaborare la conversione in modo rapido e veloce. Ma il difetto di questo strumento è che limita la dimensione massima del file per gli utenti che non effettuano il login.
È abbastanza facile utilizzare questo convertitore video online:
- Passo 1: Vai su https://convertio.co/ nel tuo browser.
- Passo 2: Puoi caricare i file dal tuo dispositivo, da Dropbox, da Google Drive o tramite URL.
- Passo 3: Dopo aver caricato, clicca sulla casella accanto a "To.", poi seleziona Video > MOV. Clicca su Converti.
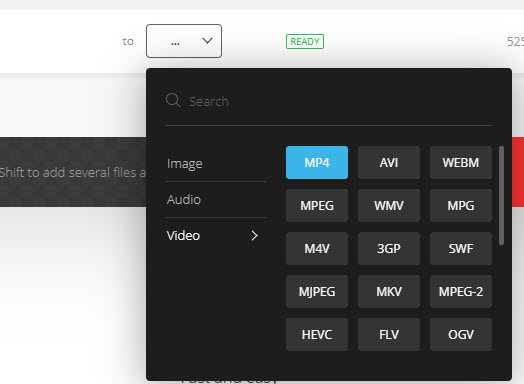
Questo è tutto! È molto più facile e veloce di quanto ti aspettassi. Puoi scaricare i file MOV convertiti dopo aver completato il processo.
Pro
- Supporta tutti i dispositivi
- Supporta vari formati di file
- Facile da usare
Contro
- Carica file fino a 100 MB
- Dipende dalla disponibilità di internet
- Versione gratuita con limitazioni
6. Cloudconvert .MP4 a MOV
Rispetto ai convertitori video online sopra elencati, Cloudconverter sarebbe un servizio online più avanzato. È progettato per una conversione di alta qualità e protegge la sicurezza e la privacy dei tuoi dati. Non vedi l'ora di provarlo? Segui i passaggi qui sotto:
- Passo 1: Vai al sito web di Cloudconvert.
- Passo 2: Nella sezione del banner, assicurati di scegliere Converti MP4 in MOV.
- Passo 3: Clicca su Seleziona file per caricare. Poi configura le impostazioni del video di output come desideri, come codec, preset, altezza, larghezza, ecc.
- Passo 4: Clicca sul pulsante Converti e sei a posto.
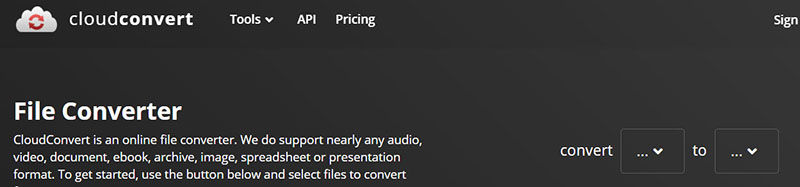
È molto più facile e veloce di quanto ti aspettassi. Puoi scaricare i file MOV convertiti dopo aver terminato.
Pro
- Supporta tutte le piattaforme
- Non è necessario scaricare alcun software
- Supporta vari formati di file
Contro
- È necessaria una connessione Internet
- Nessuna opzione per modificare i video
- Versione di prova con limitazioni
Domande frequenti su MP4 in MOV
Q1. Come convertire MOV in MP4?
A1. Se sei confuso su come convertire MOV in MP4, puoi consultare la guida completa per convertire grandi file MOV in MP4.
Q2. La conversione da MP4 a MOV comporta una perdita di qualità?
A2. Dipende dagli strumenti che utilizzi per la conversione. Un buon convertitore ti aiuta a convertire senza perdere qualità o mantenendo la migliore qualità, come HitPaw Univd.
Conclusione
Questo articolo ti mostra come funziona un convertitore video da MP4 a MOV su Windows e Mac, oltre a riassumere i 5 migliori convertitori video online gratuiti con passaggi dettagliati per convertire MP4 in MOV. Speriamo che le informazioni ti siano utili per la conversione da MP4 a MOV. Se desideri convertire MP4 in MOV senza alcuna limitazione, ti consigliamo di scaricare HitPaw Univd.





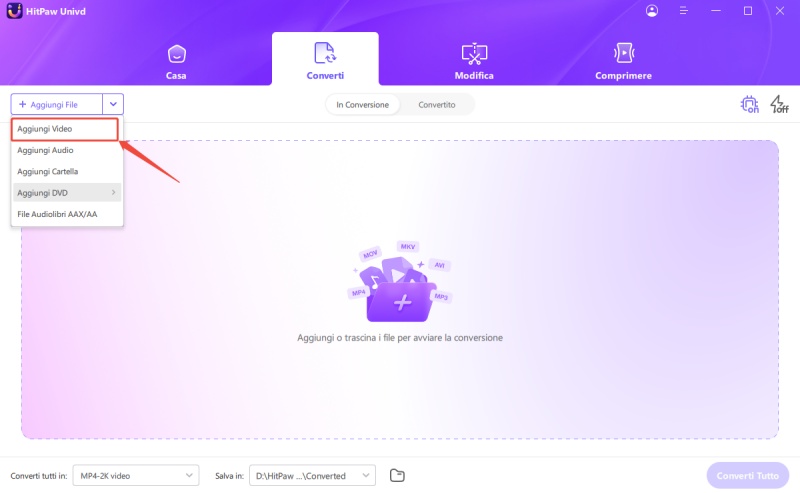
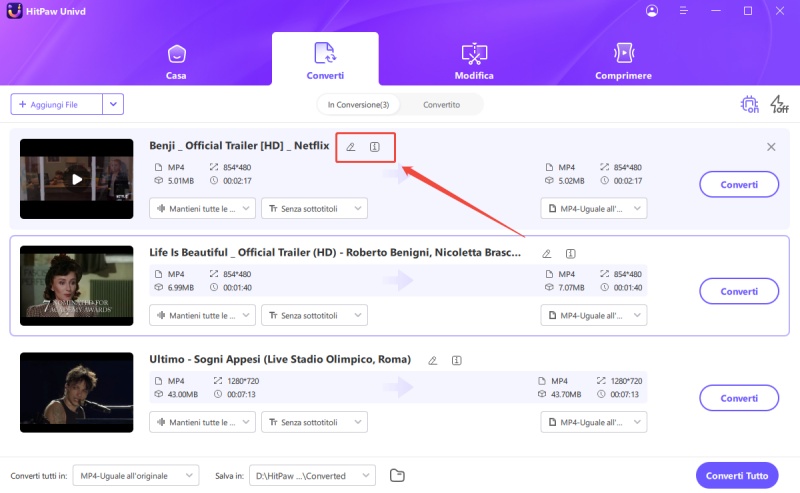
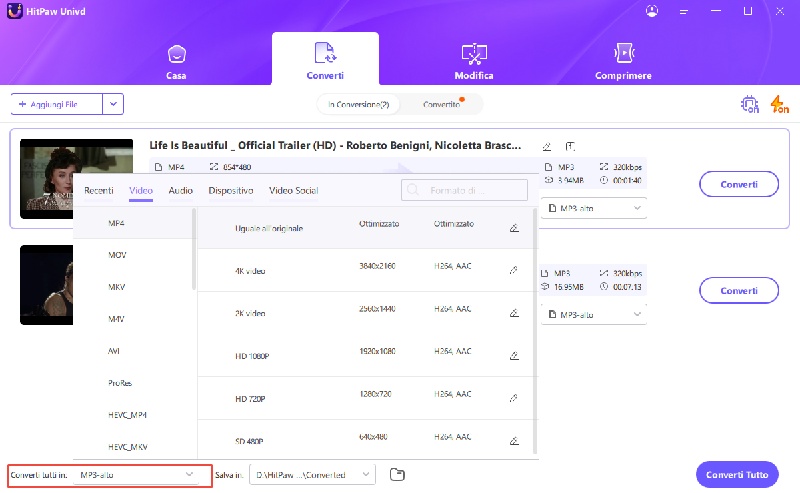
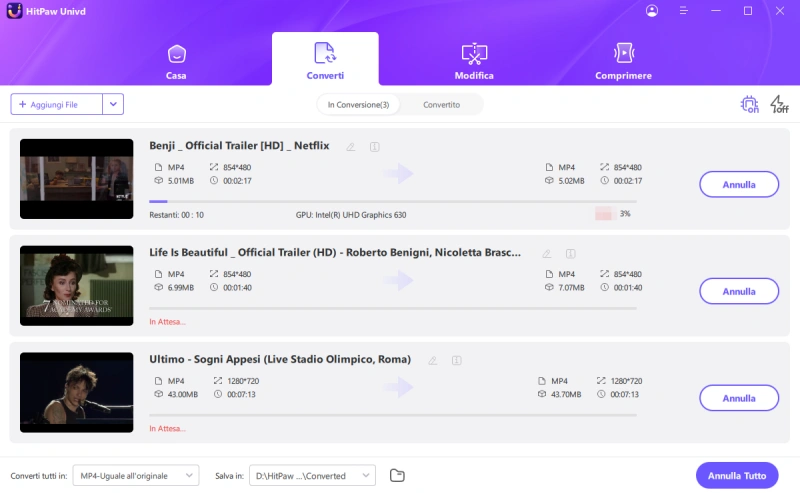


 HitPaw VikPea
HitPaw VikPea  HitPaw FotorPea
HitPaw FotorPea HitPaw VoicePea
HitPaw VoicePea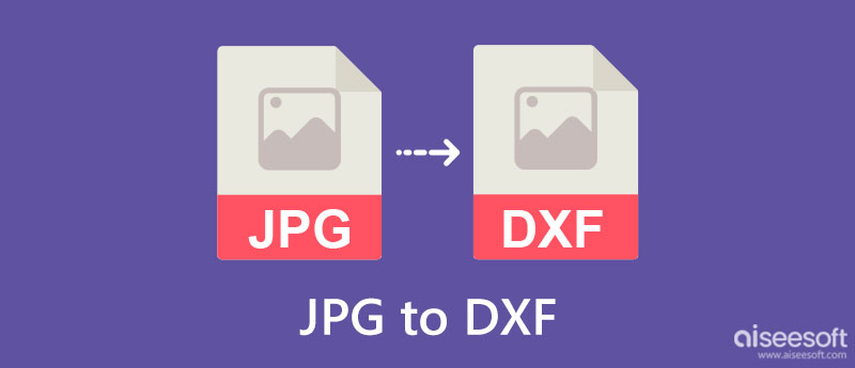
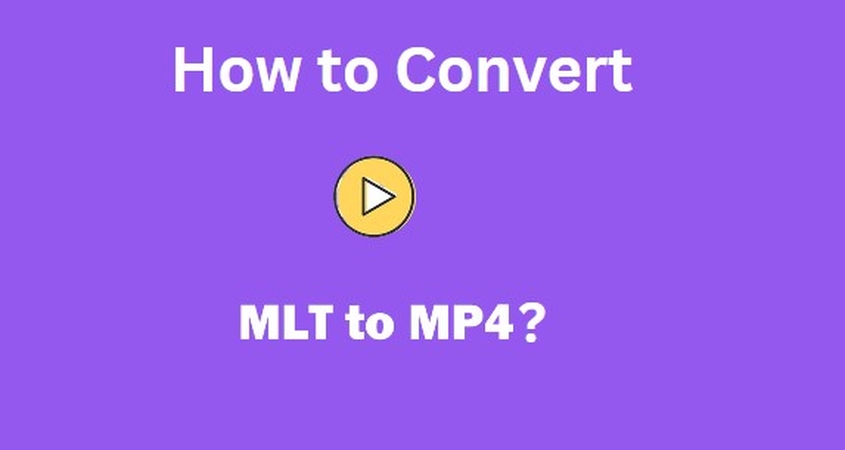

Condividi questo articolo:
Seleziona la valutazione del prodotto:
Joshua Hill
Caporedattore
Lavoro come libero professionista da più di cinque anni. Mi colpisce sempre quando scopro cose nuove e conoscenze aggiornate. Penso che la vita sia sconfinata, ma io non conosco limiti.
Vedi tutti gli articoliLascia un Commento
Crea il tuo commento per gli articoli di HitPaw